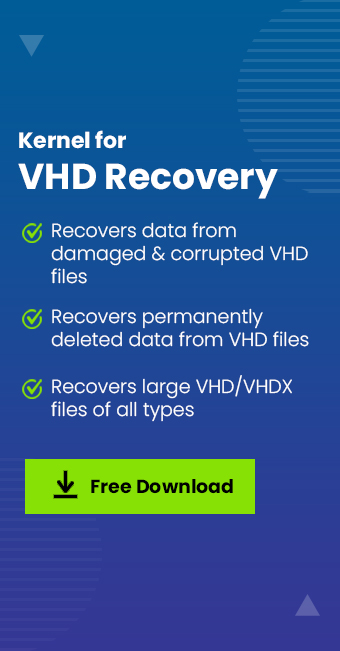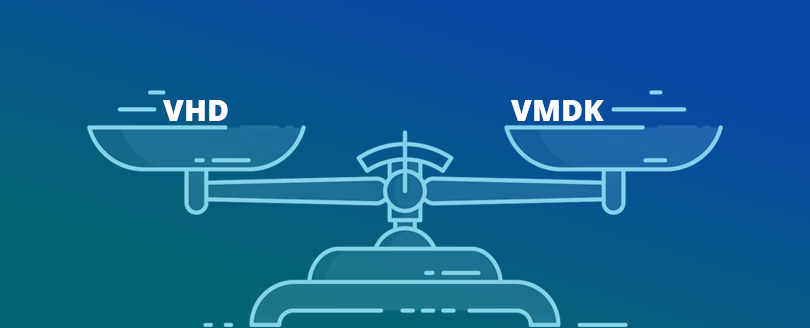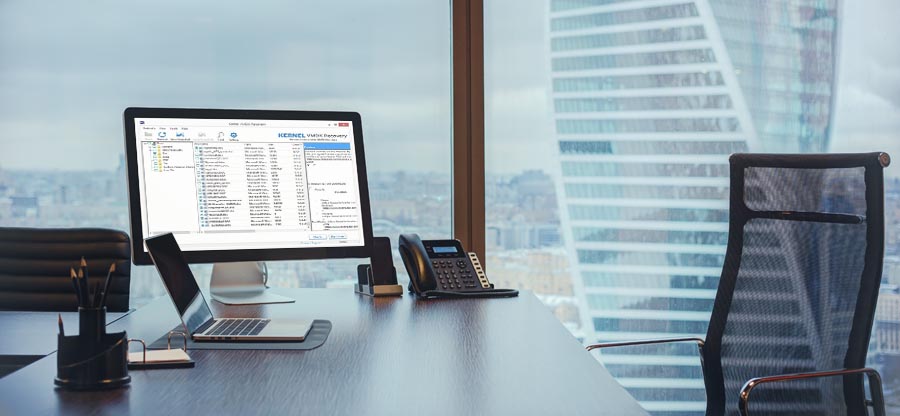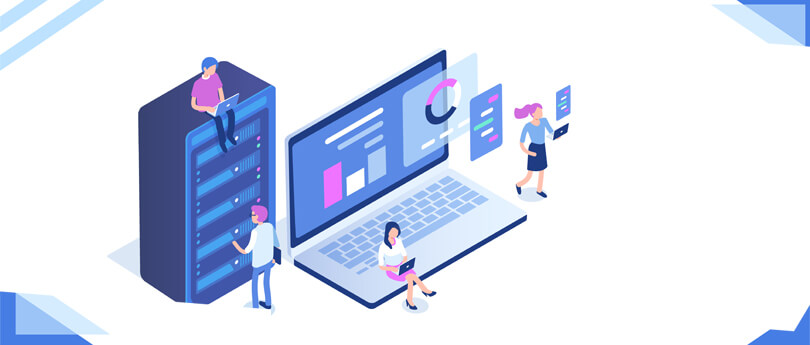Read time 5 minutes
Computers with Windows 10 and Windows 8.1 can be mounted with a virtual hard disk (VHDX or VHD) with a .vhdx or .vhd file extension. The virtual hard disks function like a physical hard drive completely. In normal words, VHD is just a file that is stored on a real disk drive of your computer which is useful in storing any type of data.
The major disadvantage of VHD or VHDX drives is that you need to mount them every time you reboot your Windows PC. Furthermore, the normal users always depend on the local computer administrators to mount a virtual disk file as admins are authorized to do so. Hence the best-suggested way for users of Windows 10 and Windows 8.1 is setting VHD/VHDX files to mount at startup as they are incorporated with the ability to auto-mount VHD/VHDX files whenever you reboot windows.
How to Auto-Mount a VHD/VHDX file at startup in windows 10 and 8.1?
There are multiple methods that can be used to setup VHD/VHDX files in Windows system to automatically mount virtual hard disk files at the time of Windows startup. We have mentioned the best manual method to make it hassle-free for you.
Auto-Mount VHD/VHDX using computer management for windows 10 and 8.1:
Step 1: Open VHD/VHDX file location and create a text file with the following code:
select vdisk file=”C:\Users\poojac\Documents\Outlook Files\Auto-Mount.vhd”
attach vdisk
select part 1
assign letter=R
exit
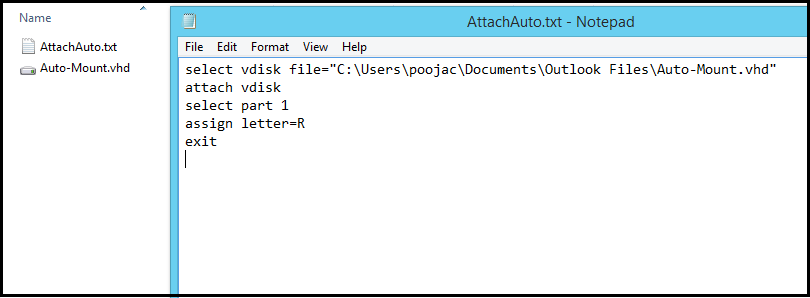
Please note: The script is helpful for mounting the VHD/VHDX file, partition selection and assigning a letter to the specified drive.
Step 2: Press Windows + X keys from your keyboard and select Computer Management.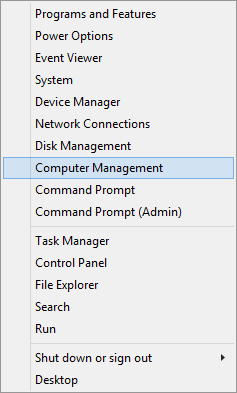
Step 3: Under System Tools, right-click on Task Scheduler and select Create Task
OR
You can simply select Create Task under Actions from the right-pane.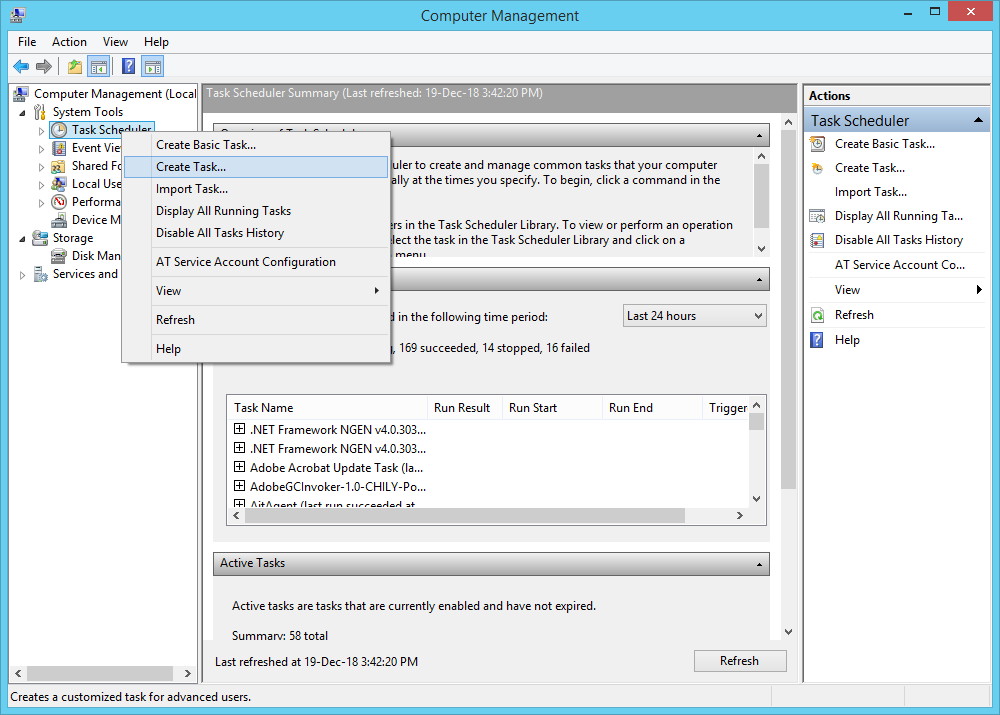
Step 4: Do the following for different tabs in the Create Task window.
- Type the Name of the task.
- Type in a Description for a better understanding of the task in detail.
- Select Run whether the user is logged on or not and Run with highest privileges.
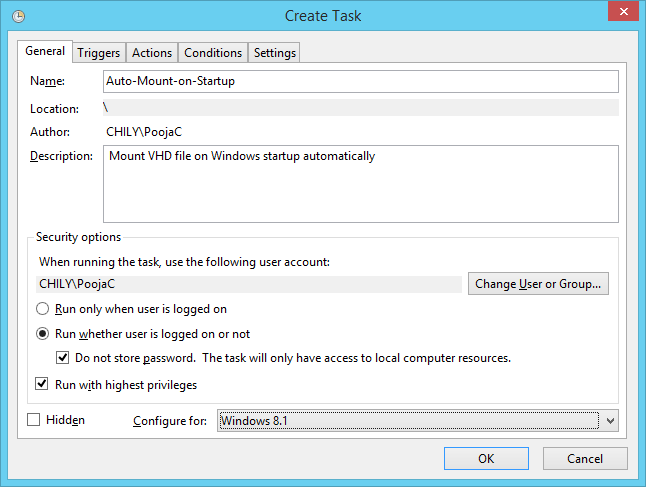
- Select the New button to set up a New Trigger.
- Select At Startup for Begin the task.
- Under Advanced Settings choose delay task for (time).
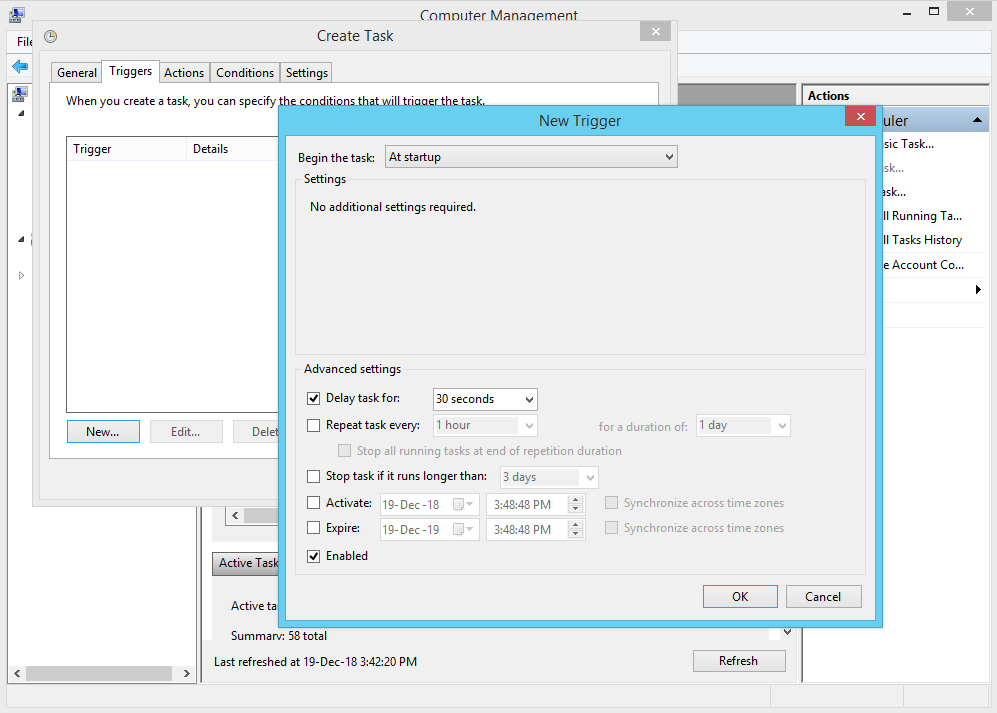
- Create a new action by clicking on the New button
- Select Action as Start a program, select the Program/Script and in the Add arguments(optional) enter:
/s (followed by space) and enter the complete path and name of the script file (the text file created in step 4).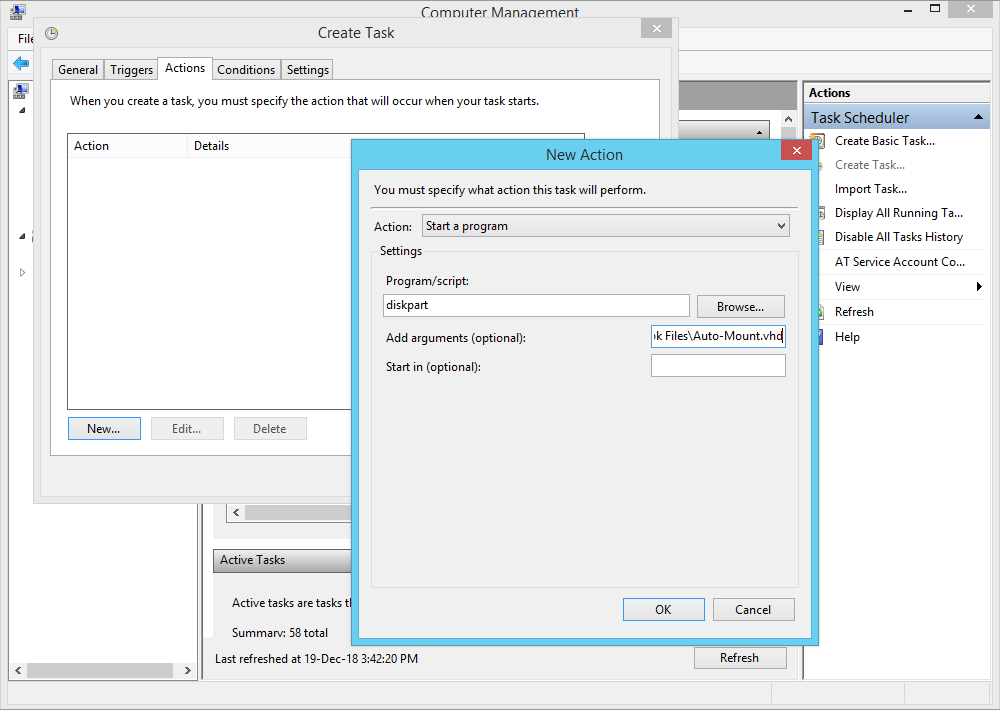
- Uncheck the Stop if the computer switches to battery power.
- Uncheck Start the task only if the computer is on AC power.
- Click OK to create the task.
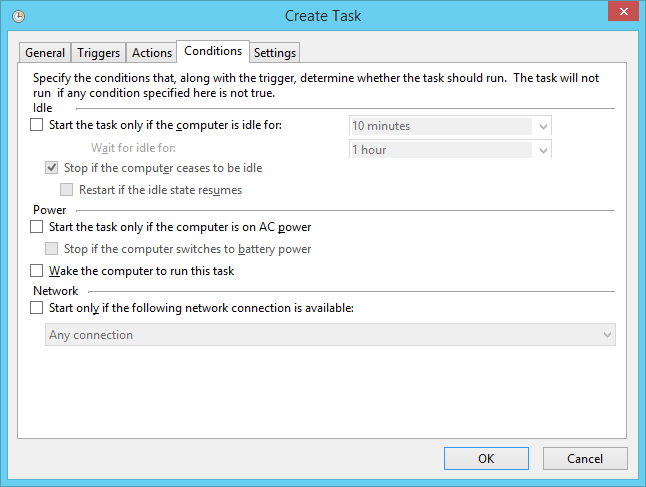
Step 5: Exit Computer Management and restart your computer to test the auto-mount method.
At the End:
The method works successfully for all VHD or VHDX files present on your computer or you have created a new one. But, in case any of this VHD file is corrupted or damaged then you will fail to auto-mount it. Therefore, to get rid of the VHD corruption and damage you can try a professional solution specially designed for recovery of VHD files known as Kernel for VHD Recovery software. The intelligent application works flawlessly to repair and restore complete data of VHD/VHDX files within in no time.