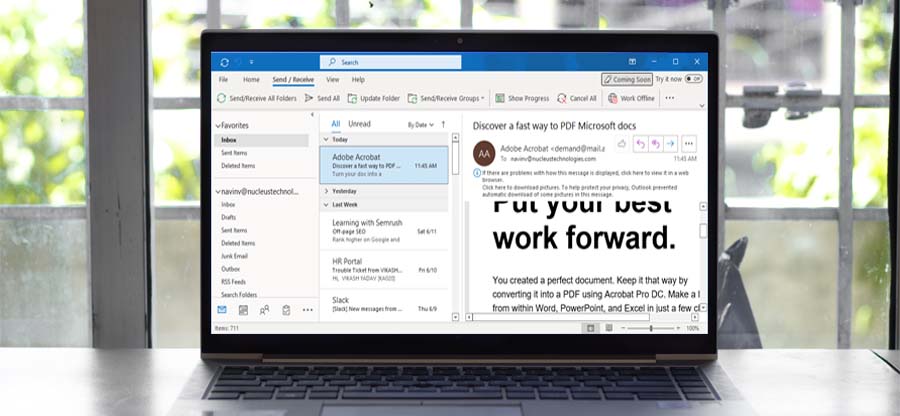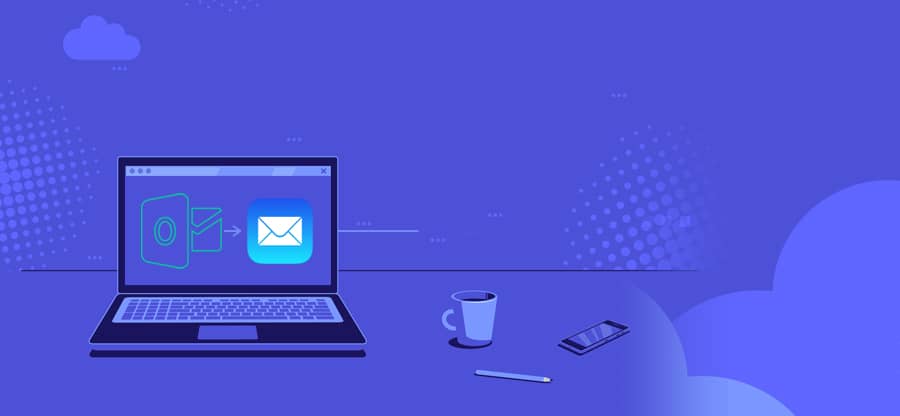Read time: 6 minutes
Outlook is one of the most popular and feature-rich email clients, with over 400 million active users worldwide. It comes in several versions, including desktop and browser-based versions (Outlook Web app). Outlook is also an effective email aggregator where you can add up to 20 different email accounts, including Microsoft 365, Yahoo, Gmail, iCloud, and Exchange accounts.
How do you add another account in Outlook when you already have one? No doubt, it’s one of the common needs, and sometimes, you can face several Outlook issues while adding your email account. So, to make this process easy and understandable, we have come up with different methods to add another email account to Outlook.
How to add an extra email account to Outlook?
Adding another email account in Outlook is a simple process. You can follow these steps to add your first email account or an additional email account to Outlook.
- Open Outlook and select File.
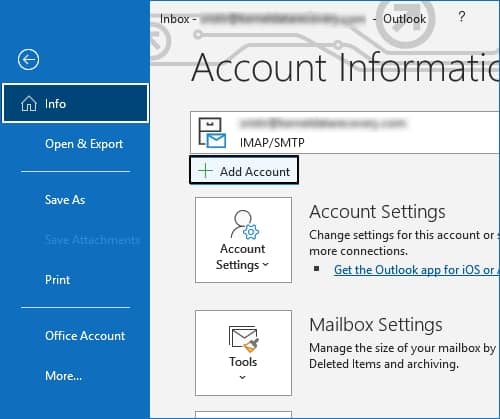
- Click on the Add Account to add an email account.
- Enter an email address and click on Connect.
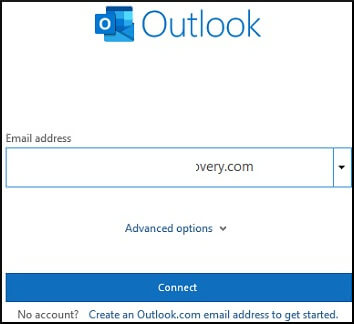
- Enter your password and if prompted, re-enter it again.
- Now, select OK and click on Finish to start using another email account in Outlook.
What if Outlook would not accept my password?
If Outlook is not accepting the password for your email account, you may be using an account that requires additional security. Email providers like Gmail, Yahoo, Outlook.com, iCloud, and AOL accounts use two-factor authentication to verify the user’s identity.
Based on your provider, you might require an application password to add your email account to Outlook. This password is different from your regular email account password. If you see messages like this: Please sign in using your application password, or 2-factor authentication is set up for your account, it means you need an application password.
For each email provider, there are different procedures to obtain an application password. You can create app password for Gmail, iCloud, Yahoo, etc. For example, here we show the steps to obtain an application password in Outlook.com.
Follow the below steps to generate an application password for Outlook.com:
- Visit Outlook.com, click on your initials in the upper right, and select View Account.
- Select Update under the Security tab.
- Select Explore under More security options.
- Scroll down to the application password section and select Create a new app password option
- On the next Window, you will see your app password. Note this password, as you will need it when you add your email account to Outlook.
- Now follow the instructions shown at the beginning of this article to add your account, but when asked for a password, enter your app password, which you noted in the previous step.
Use advanced methods to add email account
If you are facing problems adding your email account, you can choose any one of the below-discussed advanced methods.
Method 1: Use an advanced setup to add an IMAP or POP email account
Use Outlook’s advanced configuration option if required, by entering specific values for incoming and outgoing server names, SSL settings, or port numbers. You can follow these instructions to add IMAP or POP account to Outlook:
- Open Outlook, then select File > Add Account.
- Enter your email address and select Advanced options.
- Now check the box – Let me set up the account manually and then click on Connect.
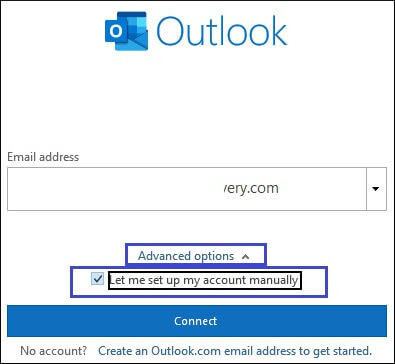
- Select your account type. Most of the time, you will select IMAP while using this option.
- Now, in the Account Settings screen, enter your incoming and outgoing server settings, and select Next.
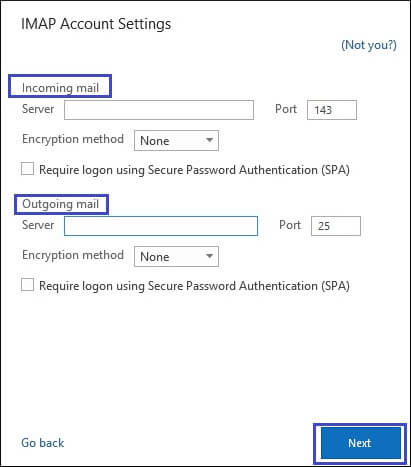
- Enter your password and select Connect.
Method 2: Add a third-party MAPI account using the advanced setup
Download and set up the MAPI email provider application as advised by the provider company (if using a third-party MAPI provider).
-
- Open Outlook, then select File > Add Account.
- Enter your email address and select Advanced options.
- Now check the box – Let me set up the account manually and click on Connect.
- Now, select Other in the advanced setup screen.
- Select the type of server from the list to connect.
Note: The other option will only appear if you have properly installed or set up the MAPI provider. - Click on Connect.
- Launch the third-party MAPI provider application installed on your device.
- Now, follow the MAPI provider’s instructions to finalize the account setup.
How to switch between Outlook profiles
You can easily switch between different Outlook profiles. Just follow the below instructions to switch between Outlook profiles:
- Open Outlook and click on File.
- Click on Account Settings and select Change Profile from the drop-down.
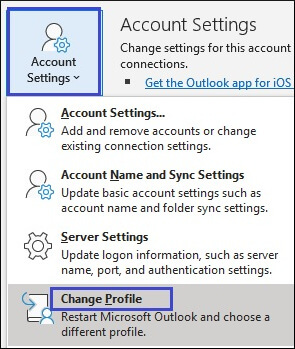
- Now, reopen Outlook and choose desired Profile Name from the drop-down list.
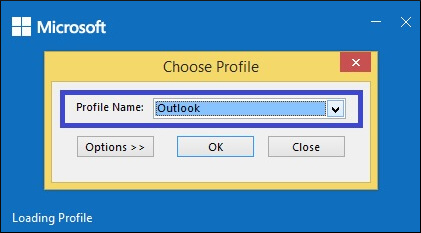
Conclusion
Having many email accounts at one place makes it easy for users to access them. You can use the methods discussed in the blog to add another email account to Outlook. All these methods are easy-to-use and assist you in quickly adding the accounts of Gmail, Yahoo, iCloud, Outlook.com, etc., to Outlook.
But, sometimes, the Outlook profile might get corrupted, or some critical data or files get deleted or lost. In this situation, we recommend using an automated tool named Kernel for Outlook PST Repair. It’s an authentic PST repair tool that comes with several advanced features and an interactive user interface. With this tool you can easily repair damaged profiles in different Outlook versions and can store recovered data in different formats such as DBX, MBOX, MSG, EML, PDF.