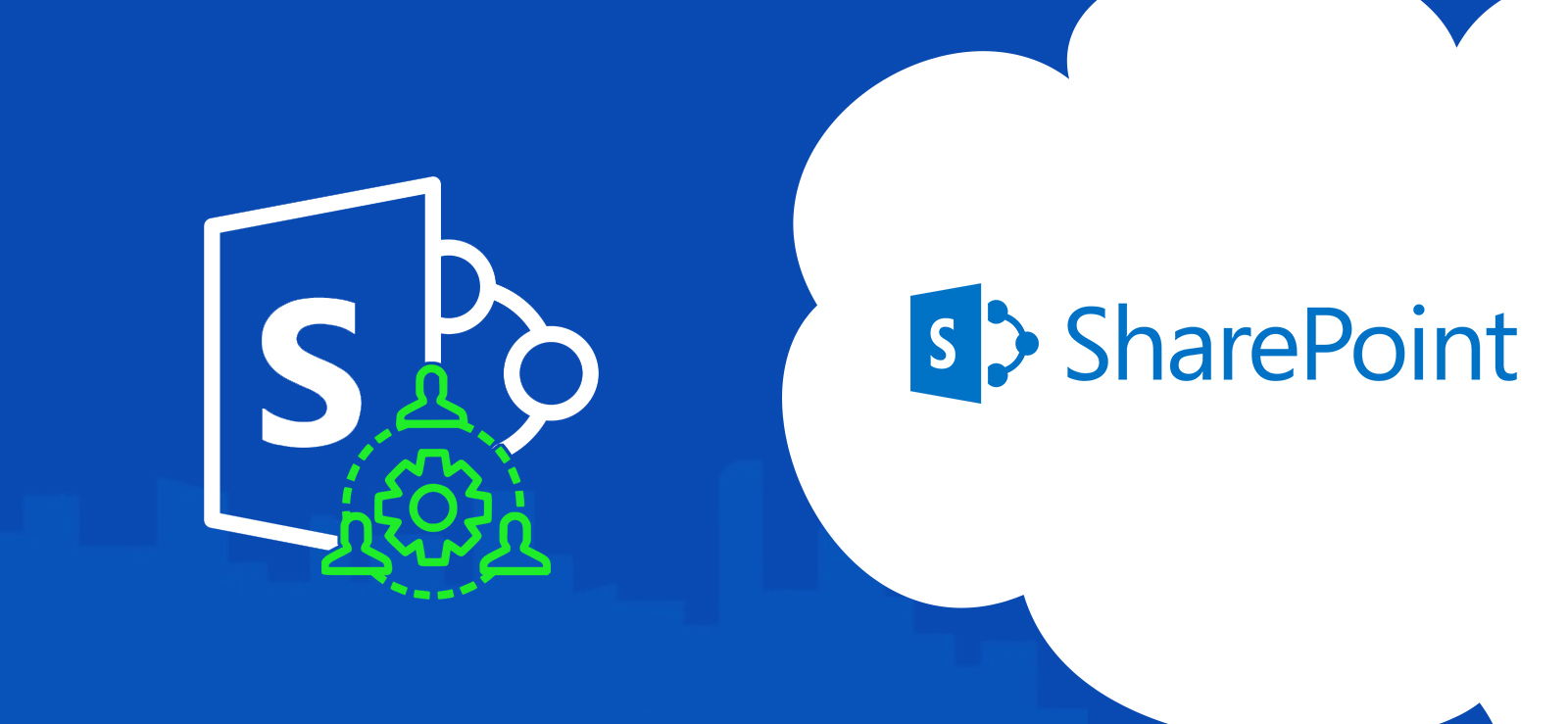Read time 9 minutes
This guide explains the manual method to upgrade from SharePoint 2010 to SharePoint 2016. It is a 2-stage procedure as there is no provision for a direct upgrade from SharePoint 2010 to SharePoint 2016. First, one must upgrade from SharePoint 2010 to SharePoint 2013 and then from SharePoint 2013 to SharePoint 2016.
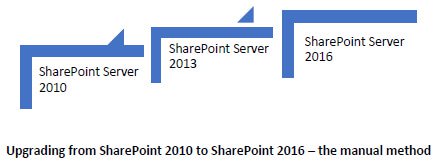
Read Also: Things to know before migrating to SharePoint 2016
SharePoint 2016 has many advanced features. That is why SharePoint 2010 users want to migrate to SharePoint 2016. Some new features in SharePoint 2016 are:
- Large file support
- WOPI protocol
- MinRole feature
- New Access service
- New Compliance features
- Fast Site Collection creation
- Hybrid configuration
- Sites page pinning
- ReFS file system support
Upgrading from one version of SharePoint Server to another version is a sequential procedure with the steps:
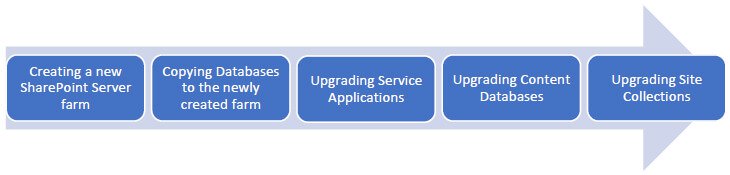
As we are following a 2-stage procedure for upgrading SharePoint Server 2010 to SharePoint Server 2016, we need to go through these five stages in both the steps, i.e., for SharePoint 2010 to SharePoint 2013 upgrade and SharePoint 2013 to SharePoint 2016 upgrade.

Download an automated tool, Kernel Migrator for SharePoint to perform bulk migration from SharePoint 2010 to SharePoint 2016.
There are certain things to know before migrating to SharePoint 2016. So, let us start the manual process for the migration.
Manual process of SharePoint 2010 to 2016 migration
We’ll discuss each step on the way and provide a tried-and-tested expert solution, so your workflow remains as smooth as possible throughout this major transition process.
1. Creating SharePoint Server 2013 farm
Before upgrading the content, a new server farm needs to be created in SharePoint 2016.
Prerequisites for creating a new SharePoint Server 2016 farm
- Decide the performance and capacity required for SharePoint Server 2016 farm
- Plan for the architecture required to support the required features & functionality
- Confirm the hardware and software requirements for SharePoint Server 2016
- Provide administrative and service accounts with proper rights
Now, create the SharePoint Server 2013 farm –
- Collect information (like alternate access mappings, quota templates, managed paths, incoming/outgoing e-mail settings, self-service site management settings, etc.) from your existing SharePoint Server.
- Turn off services like PowerPoint Broadcast Sites and Web Analytics in SharePoint Server 2010 environment that could cause error in upgrading.
- Save passphrase for Secure Store service application of SharePoint Server 2010 for use in new SharePoint Server 2013.
- Now, install SharePoint Server 2013 in the new environment with all required language packages, using Microsoft SharePoint Products Preparation Tool.
- Create service applications like Business Data Connectivity service, User Profile Service, Secure Store service, etc. on your new farm.
- Also, apply the configuration settings of the SharePoint 2010 farm manually to the new farm. Then, configure new farm-level settings like diagnostic logging, usage and health data collection, and settings and schedules for timer jobs.
2. Copying databases to the created farm
In this step, you have to create a SharePoint 2010 web application, create backups of the SharePoint 2010 content databases and then restore them into the SQL Server of SharePoint 2013.
You can either use central administration or PowerShell cmdlets to retrieve all content databases of the web application.
If using central administration, navigate to Central Administration >> Application Management >> Manage Content Databases.
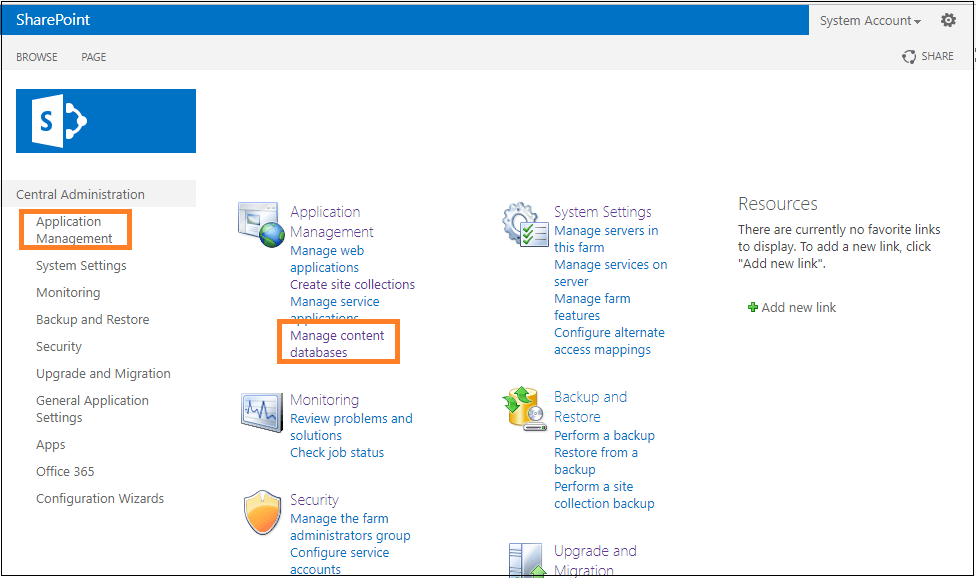
If using PowerShell cmdlet, the syntax is:
3. Creating backup for SharePoint 2010 content database
- First, confirm that the user account performing this procedure is a member of db_owner fixed database role for the databases.
- Open SharePoint 2010 SQL Server Management Studio. Go to Object Explorer, connect to the Database Engine instance, select the server and then expand Databases.
- Choose your database and right click on it. Select Tasks and click Backup.
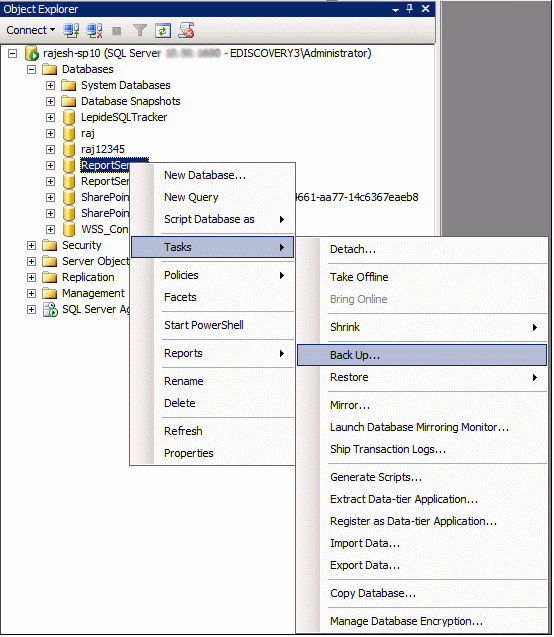
- In the opened Back Up Database dialogue box, within Source section, confirm database name in Database box.
- In Backup type box, select Full and within Backup component, select Database.
- In the Backup set section, type a different name or let the default name as the backup set name in the Name field.
- Specify backup destination type (Tape or Disk) or add a different destination type by clicking Add option.
- Finally, click OK to back up the content database content.
4. Restoring database to SharePoint 2013 SQL Server
Now, you need to copy the backed-up databases to the new SharePoint server. Again, open the 2013 SQL Server Management Studio. Within Object Explorer, connect to the database and expand Database. Select your database, right-click on it and select Restore Database. Provide the required details and complete the process.
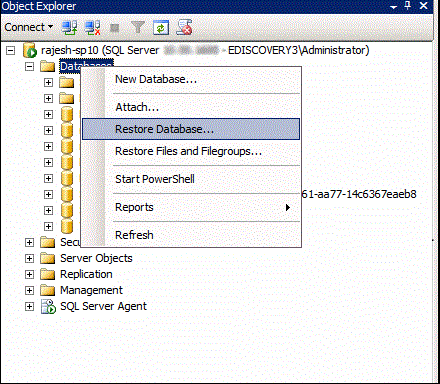
5. Upgrading Service Applications
SharePoint 2010 service applications need to be migrated to the newly created SharePoint farm. Each service application requires the installation of one or more SQL Servers. The service applications that are to be migrated from SharePoint 2010 to SharePoint 2013 includes Business Data Connectivity, Managed Metadata, PerformancePoint Services, Secure Store, Search, and User Profile.
To upgrade the service applications databases, follow the procedure:
- Start the service instances on your SharePoint Server 2013 (service instances for 4 out of 5 service applications can be started from the Central Administration)
- Start SharePoint 2013 Central Administration. Navigate to Application Management > Service Applications > Manage Services on Server.
- Next select the services one by one and click Start. For Search Server instance, you require to open SharePoint Management Shell and run the following commands –
$SearchInst = Get-SPEnterpriseSearchServiceInstance
# Stores the identity for the Search service instance on this server as a variable
Start-SPServiceInstance $SearchInst# Starts the service instance
- Create service applications and upgrade databases – Now, you need to create service applications and then upgrade the databases. You can use the SharePoint Management Shell cmdlets to restore service application databases.
E.g.
To store an application pool to use a variable for the service application, use this cmdlet in Microsoft PowerShell command prompt:$applicationPool = Get-SPServiceApplicationPool -Identity ‘SharePoint Web Services default’Upgrade Secure Store service application by typing the following command:
$sss = New-SPSecureStoreServiceApplication -Name ‘Secure Store’ -ApplicationPool $applicationPool -DatabaseName ‘SecureStore_Upgrade_DB’ -AuditingEnabled - Create proxies for service applications – After the service application databases are upgraded, you need to create proxies for the service applications and then add them to the default proxy group. For e.g.
- To create a proxy for Secure Store service application, use the following command:
$sssp = New-SPSecureStoreServiceApplicationProxy -Name ProxyName -ServiceApplication $sss -DefaultProxyGroup
- To create a proxy for Secure Store service application, use the following command:
- Verify for the proxies – Finally, go to the default proxy group and confirm whether new proxies are available in it.
Use this cmdlet to view the proxies in the default group:
$pg = Get-SPServiceApplicationProxyGroup -Identity “” $pg.ProxiesScan content databases of the web application by running this PowerShell command:
Test-SPContentDatabase -Name -WebApplicationIt helps in reporting various issues – missing features, solution dependencies, orphaned sites, wide lists, etc.
After this test, attach content databases to SharePoint Server 2013 web applications. First mount the root site collection’s database. If migrating ‘My sites,’ then migrate its host first. Run this command:
Mount-SPContentDatabase -name “name of the database” -DatabaseServer “name of the database server” -WebApplication “Web-App-URL” -confirm: $falseNow, you can easily access site collection in SharePoint 2010 mode.
6. Upgrading Site Collections
The next step is to upgrade site collections. It is required to change the old look and functionalities of the SharePoint Server 2010. For that, site collection administrator needs to migrate all site collections to SharePoint Server 2013. For this, just click on the links available on the upgrade reminder banner in the site collection.
To verify Site Collection upgrade, within the Site Collection, go to Site Settings > Site Collection Administration > Site Collection upgrade > Review Site Collection Upgrade Status. Thus, you can view the upgrade status for the Site Collection.
7. Verifying the Databases upgrade
You can easily get the upgrade status from the Upgrade Status page in Central Administration (follow Central Admin > Upgrade and Migration > Check upgrade status).
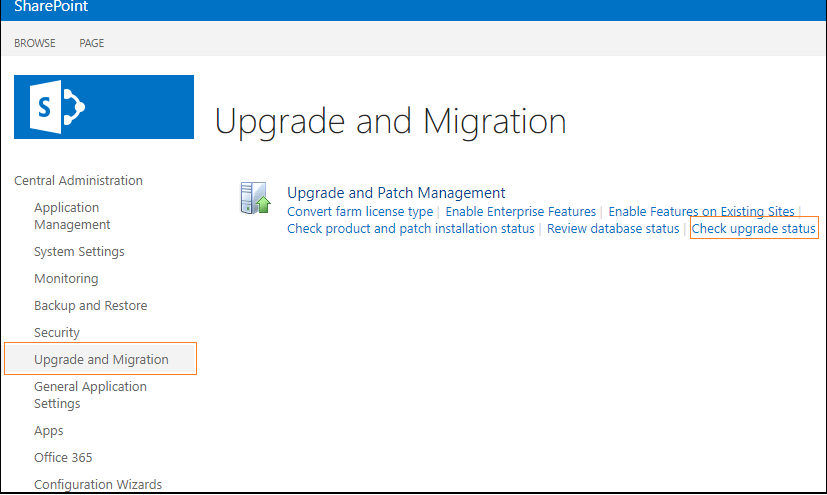
Thus, the SharePoint Server 2010 database is migrated to SharePoint Server 2013.
Now, the task is to upgrade SharePoint Server 2013 to SharePoint Server 2016. For that, you need to create a SharePoint 2016 farm. Then again back up and restore SharePoint Server 2013 database as done for the upgrade from SharePoint Server 2010 to SharePoint Server 2013. The steps are similar. You just need to perform it between SharePoint Server 2013 and SharePoint Server 2016. One exception to this upgrade is that you do not need to create a new web application as the database is moving to a production ready web application, SharePoint Server 2016. Thus, you can upgrade SharePoint 2010 to SharePoint 2016 manually.
Using a professional solution
Upgrading from one SharePoint Server version to another manually is feasible. But it is a quite complex process. It is time-consuming and error-prone. Also, technical knowledge of PowerShell commands is needed.
But easy and stress-free migration of data from one SharePoint Server (2010) to another SharePoint Server (2016) is also possible. Try a professional software, for upgrading or downgrading SharePoint Server 2010, 2013, 2016, 2019 SharePoint Online (Microsoft 365) versions. This SharePoint Migrator tool is simple and offers direct migration between different SharePoint versions. You can perform bulk migration (sites, libraries, etc.), map users, migrate metadata and permissions, and schedule the migration without any hassle using this tool. It supports migration of both SharePoint on-premises and SharePoint Online. Visit the website to know more.
Final Words
The manual SharePoint 2010 to SharePoint 2016 migration technique involves two stages and is indirect, which makes it hard and complex even for technical users. So, an automated migration tool is recommended for effortless and direct migrations.