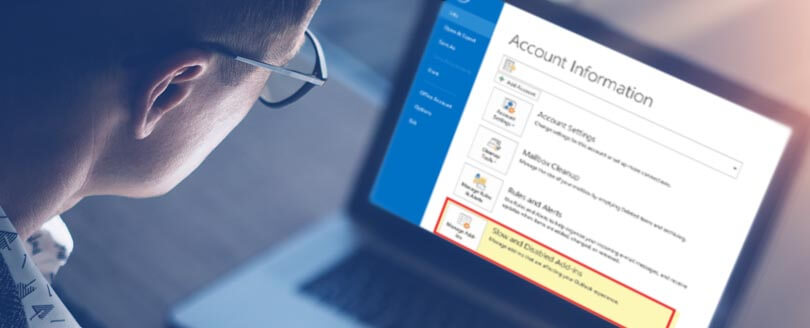Read time 7 minutes
MS Outlook is the first preference of business firms and individuals. Over time Outlook is launching better features to enhance its users experience. However, even after being the most used application, users complain about facing errors in Outlook. Plenty of errors makes it impossible to send/receive emails from their Outlook. Outlook error “Not Implemented” takes place when you send or receive, reply or forward a message, etc. When Outlook encounters such error, it stops you from sending or receiving emails.
In this article, we have devised a few helpful ways that you can consider for fixing this error. Before moving to the resolutions, let us first explore the common reasons behind this error.
Causes of Outlook error Not Implemented
Following are some of the most prominent reasons behind this error:
- Antivirus application
- Installed Add-in in Outlook
- Issues with Outlook send/receive settings
- MS Outlook not installed properly
An antivirus application scans emails before sending or receiving them. This can be the reason why the send/receive button hangs up and this error is raised.
The occurrence of the error could be due to Outlook add-ins which interrupt the performance and smooth working of Outlook.
The error can take place if the send or receive settings are not working due to damaged file settings.
If your Outlook is not installed properly on your device, then it may give rise to many errors.
Methods to fix Not Implemented error
There are various methods to fix MS Outlook Not Implemented error. Let’s study about them in detail:
Method 1. Disable Antivirus program
The antivirus application is configured to scan any email that is sent by you or received in your inbox. This scanning process can delay or hang up the process of sending and receiving email messages. Hence, it is advised to disable antivirus.
Method 2. Disable installed Add-Ins
Launch Outlook in Safe Mode to check for issues that are caused by add-ins. Follow the below mentioned steps to launch Outlook in Safe mode:
- Open the Run dialogue box by pressing Windows+R keys on your keyboard.
- Now, type outlook.exe /safe in the text box and press OK.
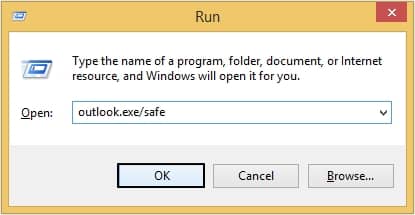
- In this way, Outlook will start working in Safe mode.
Note: If Outlook works properly in Safe Mode, then disable add-ins from Outlook. To disable add-ins, follow the steps discussed below:
- In Outlook, go to File > Option and select the Add-ins tab.
- Click on the Go button; a new pop-up dialog box will open.
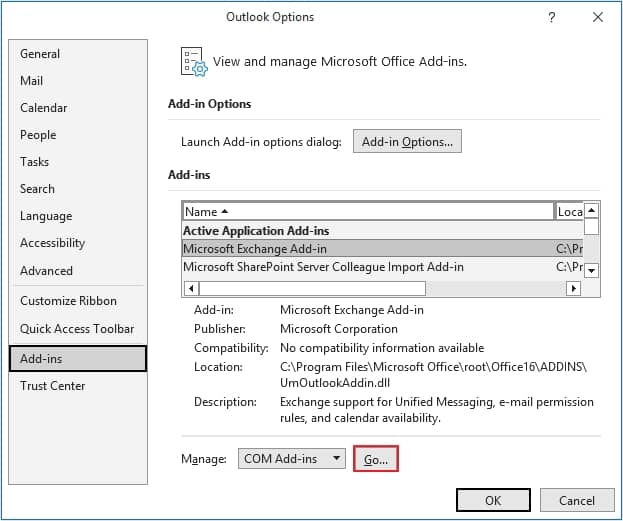
- Disable one add-in at a time and click OK.
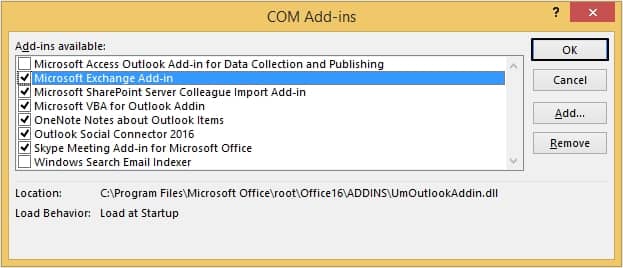
- Restart the Outlook application and check for the issue is resolved or not.
Method 3. Recreate Send/Receive settings
To recreate send/receive settings follow the steps outlined below:
- Go to the below location
C:\Users\%username%\AppData\Roaming\Microsoft\ Outlook\location
- Look for the SRS file.
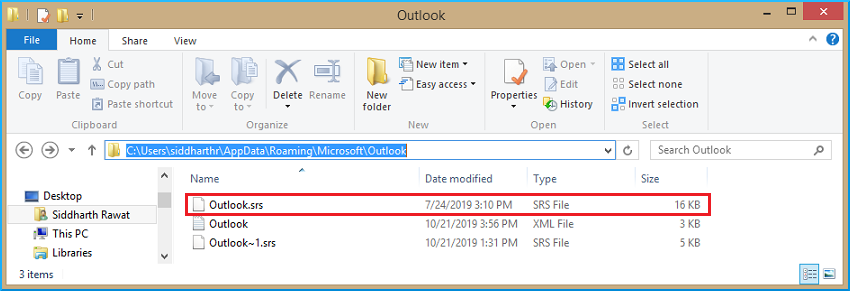
- Rename the SRS file as ‘Outlook.srs.old’. Once you restart Outlook, a new SRS file will be created automatically.
Method 4. Create a new Outlook profile
The Outlook profile keeps all the necessary information about email account settings, data files and other crucial settings information. If your Outlook profile gets corrupted or damaged, then it may give rise to errors in Outlook. You can create profile in Outlook again and start everything with a fresh profile.
Method 5. Repair MS Office Installation
As we all know, Outlook comes with MS Office, which means if MS Office is installed inappropriately, it could cause all Office applications to misbehave. Therefore, it is advisable to repair MS Office. Follow the steps given below carefully:
- Go to Control Panel and select Programs and Features from the menu.
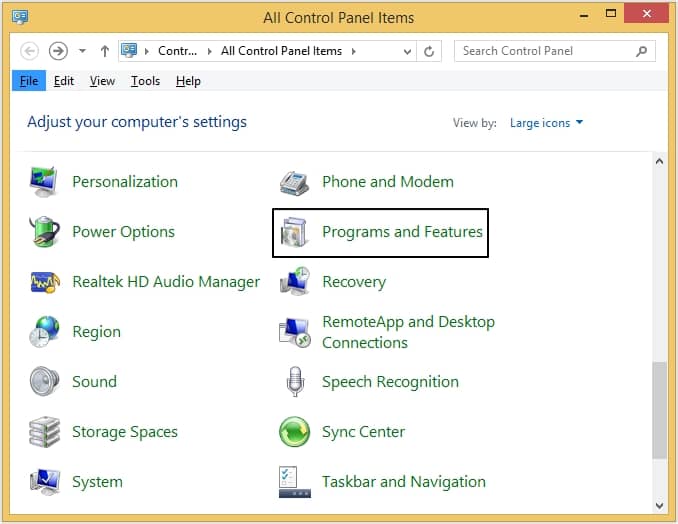
- From the Programs and Features window, look for Microsoft 365 Apps for enterprise option and right-click on it.
- From there, click on the Change option.
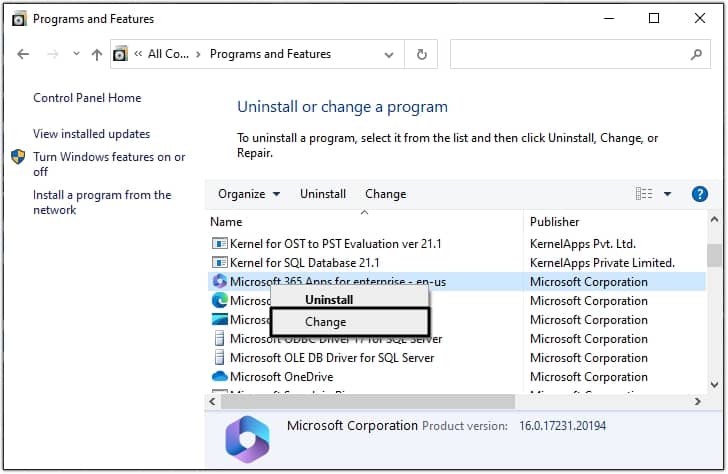
- In the opened window, select Repair and click on Continue.
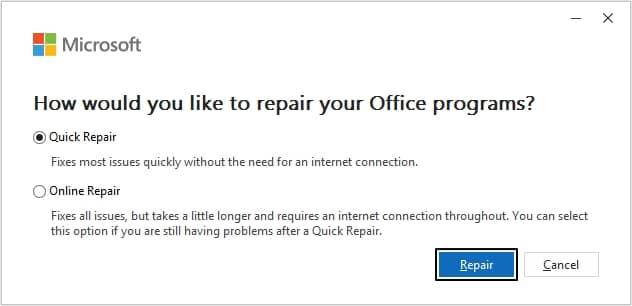
Method 6. Use ScanPST.exe tool
Outlook Inbox Repair Tool – ScanPST.exe is an inbuilt utility that can find and fix minor issues in Outlook PST file. You can find this tool in the Office installation folder. It is an extremely beneficial tool for resolving errors related to PST. Depending upon the Outlook version, Scanpst.exe tool can be found here:
- Depending upon the Outlook version, Scanpst.exe tool can be found here:
In Outlook 2019: C:\Program Files (x86)\Microsoft Office\root\Office16In Outlook 2016: C:\Program Files (x86)\Microsoft Office\root\Office16In Outlook 2013: C:\Program Files (x86)\Microsoft Office\Office15In Outlook 2010: C:\Program Files (x86)\Microsoft Office\Office14
Use Kernel for Outlook PST Repair tool
Errors can create numerous problems for users. Due to these errors, you may face corruption in data files, data loss, etc. Kernel for Outlook PST Repair tool is the most proficient solution to repair PST files. It helps to repair, recover and restore the content of corrupted, damaged or inaccessible PST files. The tool successfully saves all the PST file content to healthy PST file and different destinations such as live Exchange, Office 365, and different webmail clients. Moreover, there are many other features of this tool as well, such as:
- Save recovered PST content to different web mails like Yahoo, Gmail, ALO, etc.
- Several advanced filters to selectively save or migrate PST file content based on subject, folder name, item type, and date.
- After repairing the PST file, get a preview of all items, including text, contacts, calendar entries, and attachments.
Conclusion
Error ‘Not Implemented’ in Outlook stops you from sending and receiving email messages. This is a very common error that users encounter while using Outlook application. This error can be resolved manually using the methods mentioned above with their proper step-by-step instructions.
However, there are a few limitations associated with manual methods and to overcome them, use the recommended tool, Kernel for Outlook PST Repair.