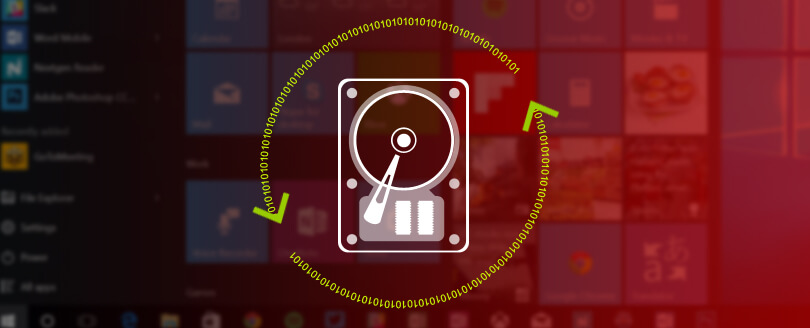Read time 8 minutes
When we talk about files in Windows, it can be categorized in two types – System files (Created during OS installation), and those created by users themselves (docs, images, videos, etc.). Here, we are specifically concerned about corruption in System files.
Windows always come up with new updates and advance features; every new version has something exceptional and new for their end users. Likewise, Windows 10, when first launched, became popular overnight because of its stunning GUI and advanced features. But, like its previous versions, Windows 10 is also susceptible to corruption. Either system files or general files, both are prone to corruption; external threats like virus intrusion, damages and hardware failures are prominent reasons for the corruption of files. It ultimately degrades the system’s workflow and often leads to data inaccessibility issues.
Fortunately, you can undo file corruption in Windows irrespective of the category and format. In this write up, we will discuss some popular workarounds to fix Windows 10 system file corruption.
Different ways to deal with Windows 10 system file corruption
The damaged system files in Windows can be repaired in different ways. Below are some common manual techniques to fix damaged or corrupted Windows 10 system files:
Instant Solution
Download Kernel for Windows Data Recovery software to fix corruption issues of your windows files, including Windows 11/10/8.1/8/7/XP, etc.
- Fix 1: Run Deployment Image Servicing and Management (DISM) Tool: DISM is a free utility provided by Windows; you can run this tool via Command Prompt interface. Below are the instructions to run DISM on your system:
- Go to Start and type CMD in the search box.
- Select Run as administrator under the Command Prompt icon.
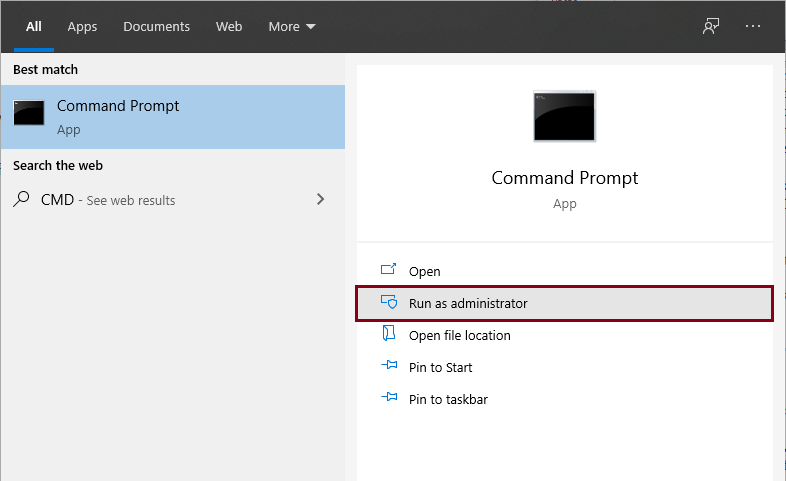
- In the Command Prompt command console, type the following commands and hit Enter.
DISM.exe/Online/Cleanup-Image/RestoreHealth
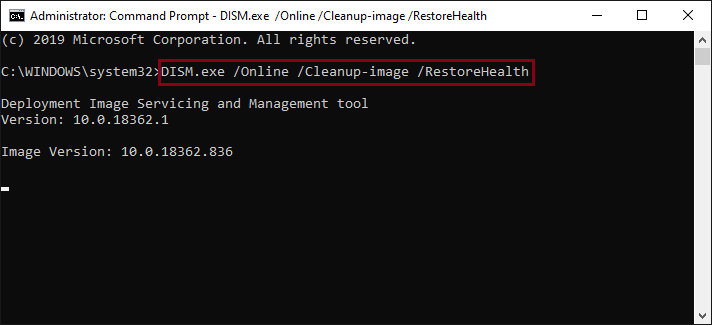
It may take a few minutes to complete the process.
- Fix 2: Run System File Checker (SFC) tool Similar to the DISM, System File Checker is also a free utility provided by Windows. The tool scans and repairs all damaged and corrupt system files. Follow the given instructions to run SFC on your machine.
- Run Command Prompt as Administrator..
- Type sfc/scannow in the command console and hit Enter
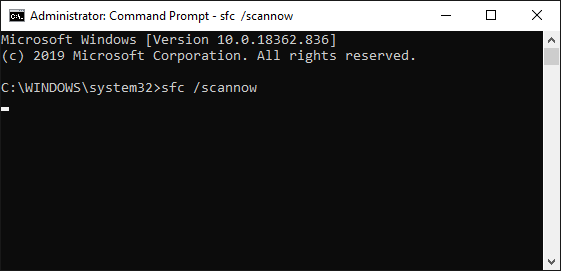 The repair process will start, and it might take several minutes to complete.
The repair process will start, and it might take several minutes to complete.
Do not close the Command Prompt until complete verification is done. The command operation, sfc/scannow will scan all the protected files present in the system and will replace the corrupted files with a cached copy.
- Fix 3: Run SFC in Safe ModeYou can also run the System File Checker tool in Safe Mode. This step can be carried out if SFC scan is not successful in the normal mode. Follow these instructions to run SFC scan in the Safe Mode.
- Go to Start >> Power, hold the shift key click on Restart.
- Once the system restarts, out of the three options available, select Troubleshoot.
- Go to Advanced options> Startup Settings and click on Restart button.
- While restarting the PC, there will be a list of options. Select Safe Mode and repeat the steps to run sfc/scannow in Command Prompt.
- Fix 4: System Restore The System Restore feature helps you restore the system to a previous point in time. However, in order to use this feature you must have enabled Restore on your Windows 10 and have created a restore point. To use this feature, follow the instructions given below:
- Go to Start, type System Restore, in the Searchbox.
- Click Create a restore point option.
- In the System Properties dialog box, click on the System Restore button.
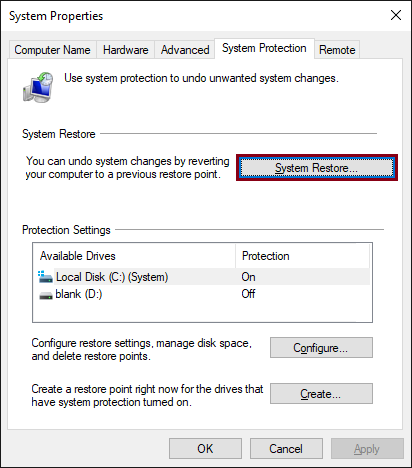
- Then, click Next.
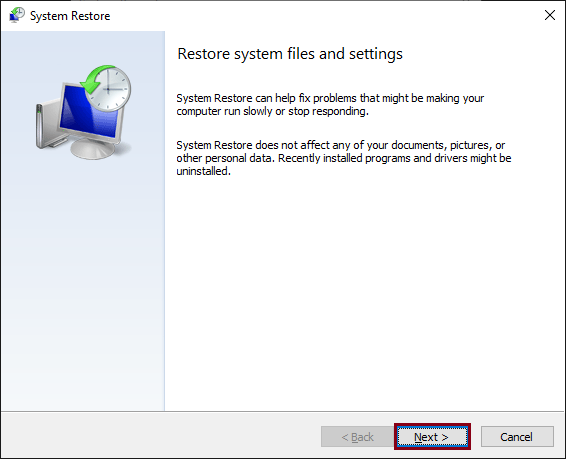
- Select the existing restore point and click Next.
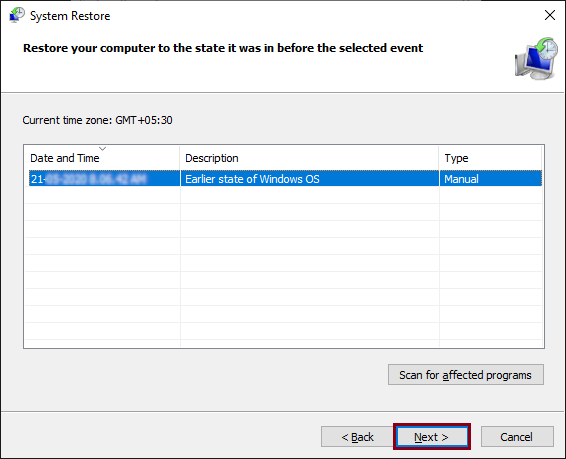
- Confirm initiating the restore process by clicking the Finish button.
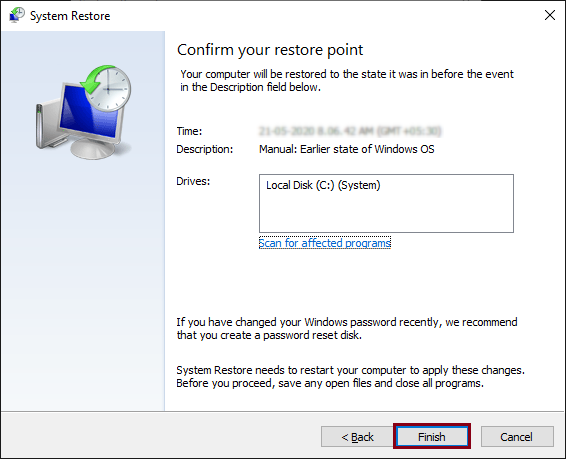 Wait until the restore process gets completed; it may take a few minutes for the process to get completed. Once the process is completed your system will get restored to the previous point you have created earlier.
Wait until the restore process gets completed; it may take a few minutes for the process to get completed. Once the process is completed your system will get restored to the previous point you have created earlier.
- Fix 5: WINDOWS 10 RESET Windows Reset removes your existing applications and data. Therefore, make sure that you have backed up your important applications and files before using this feature.
To reset your Windows 10 machine, follow these instructions:
- Go to Start >> Power button; hold the shift key and click on the Restart button.
- Select Troubleshoot >> Reset this PC.
- There are two options available, i) Keep my files and ii) Remove everything. Select the required option.
- Enter your username and password, select the Windows version and click Reset.
- Follow the on screen instructions to complete the process.
Alternate solution – Kernel for Windows Data Recovery
Kernel for Windows Data Recovery is a simple application designed to fix corruption issues of Windows files. The tool supports all major Windows OS, including 11, 10, 8.1, 8, 7, etc. Moreover, you can preview the recovered data before actually saving it to your local directories.
Let’s understand the working process of this tool to know how it fixes file corruption issues of Windows 10.
- Launch the software on your system.
- Select the specific scanning method to fix file corruption issues.
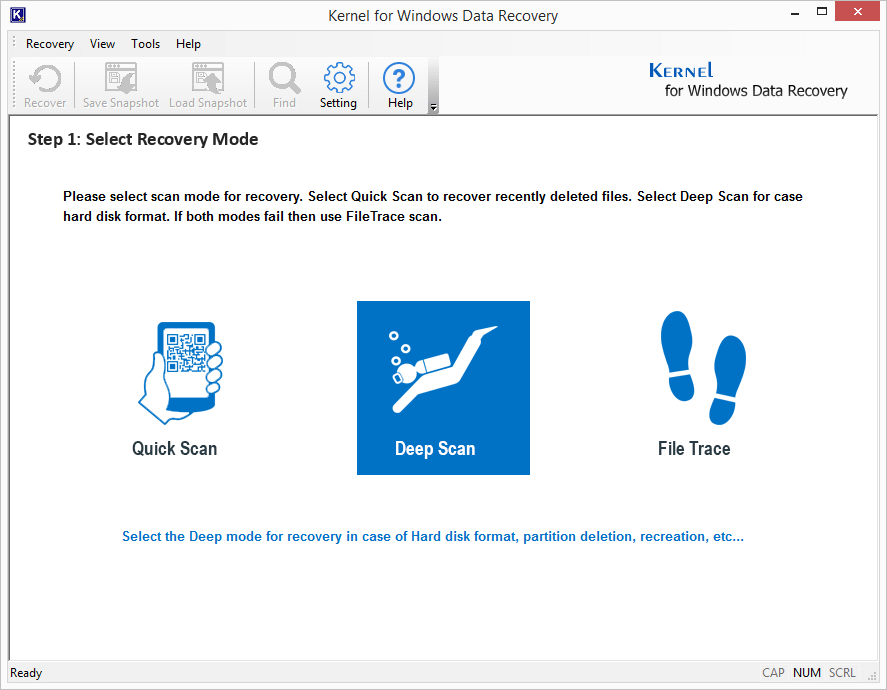
- In the next window, specify the disk or hard drive where the corrupt files are located and click Next.
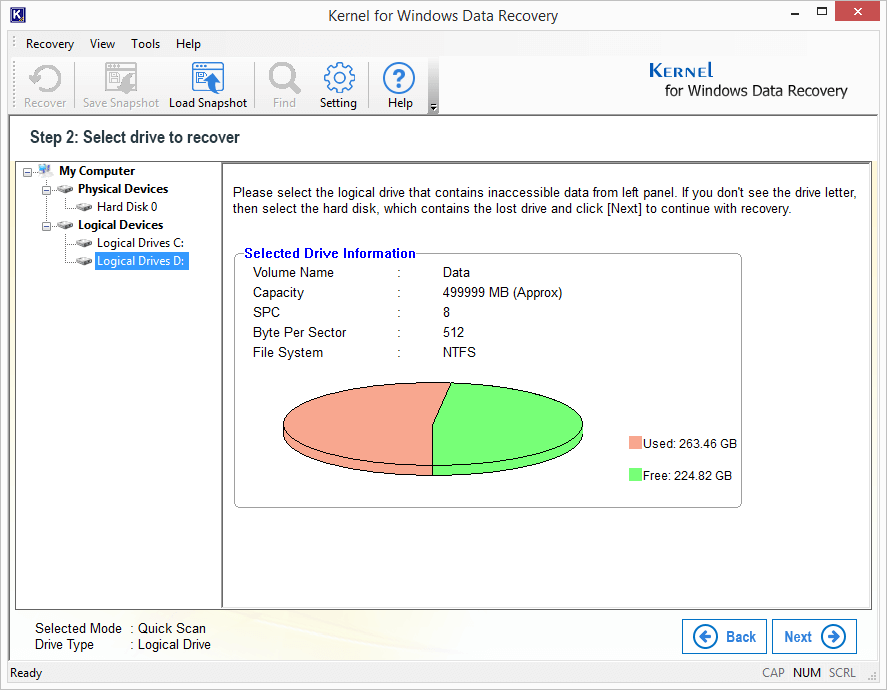
- The tool will start scanning the selected hard drive. Wait until the scan gets completed.
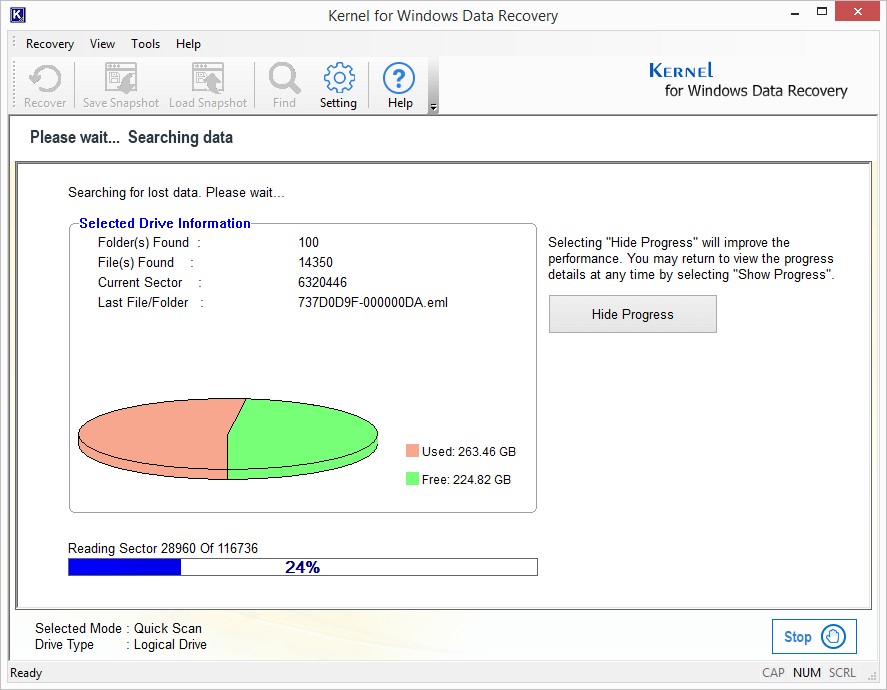
- Once the scan process gets completed, the tool will display all the recovered data. Select the folders/files that are to be recovered and click Recover.
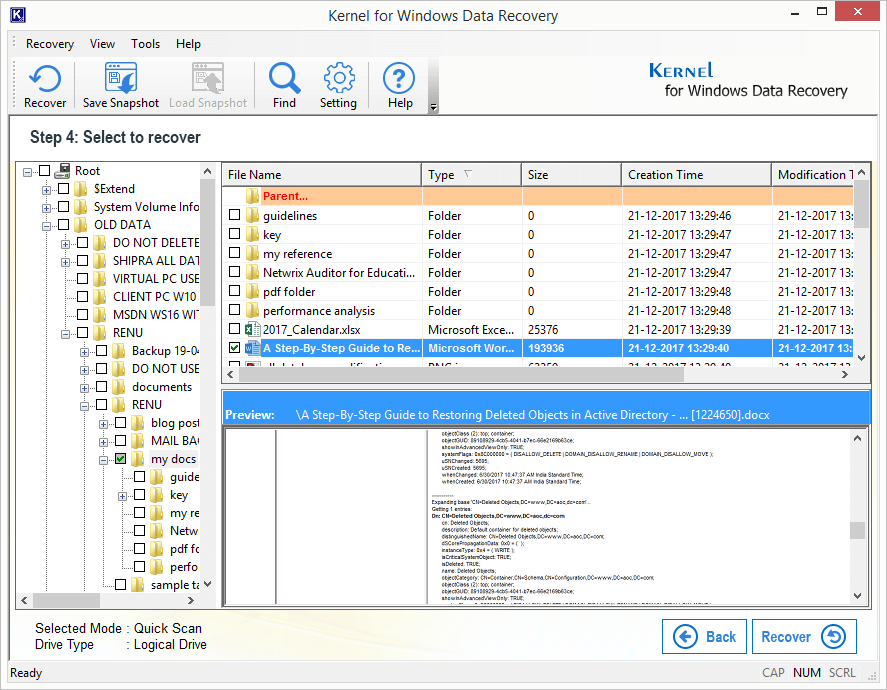
- Provide a destination to save the recovered files and click OK.
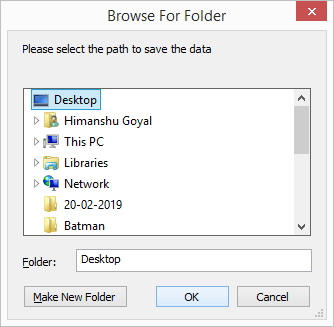
- The files will get saved on the specified location and you will get a notification confirming the same. Click OK to finish the process and exit the tool.
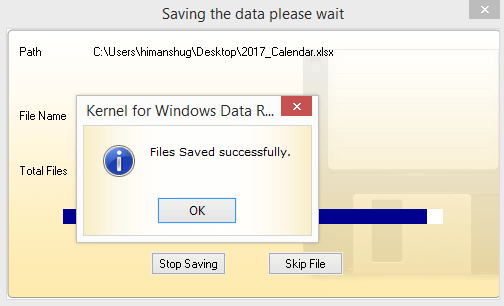
Wrapping Up
This article is intended to provide solutions for file corruption in Windows 10. We have briefly described all possible manual methods to undo the corruption issues. If you are dealing with file corruption on a severe scale, we suggest the software. The tool recovers inaccessible Windows data after file corruption.