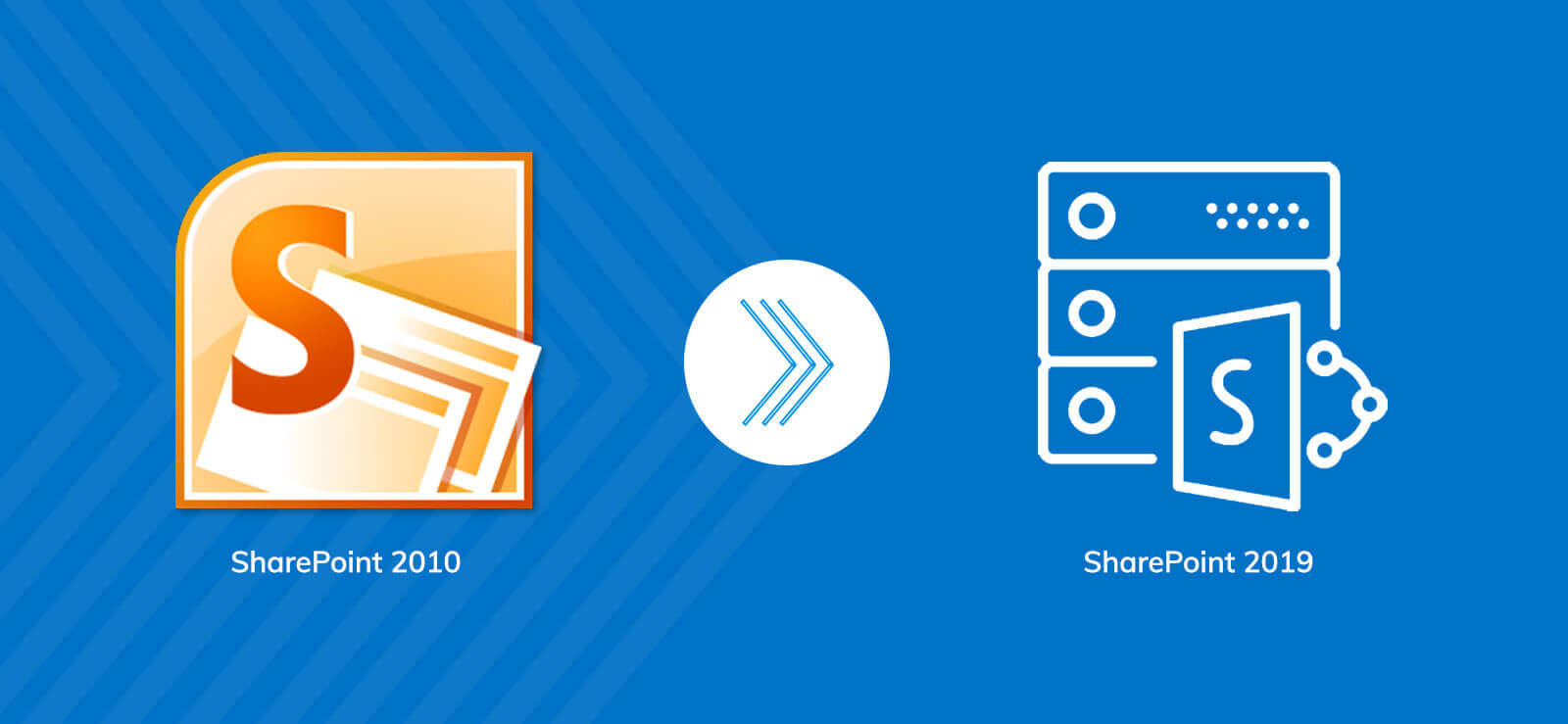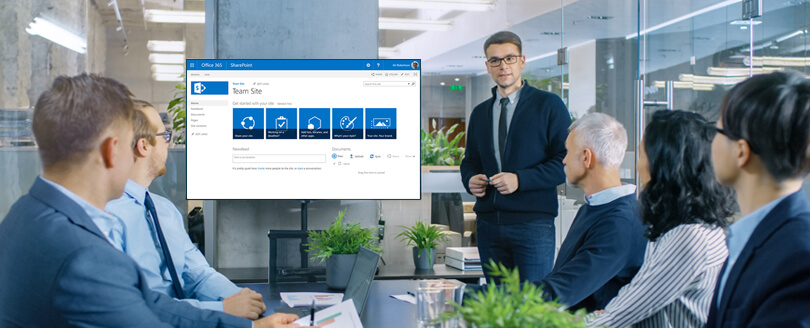Read time: 5 minutes
You may view and revert to earlier versions of your files in OneDrive or SharePoint by using version history. All file formats, including Microsoft 365 files, PDFs, CAD files, photographs, movies, and more, can use version history. You might be able to recover deleted OneDrive files or deleted SharePoint items from the recycle bin if you need to.
Restore a previous version of the selected file in OneDrive
The options in the OneDrive menu offer version history, too, and from the available versions, you can restore one.
- Sign in to the OneDrive for Business account and check the files in the My Files section. Click on the three dots and choose Version history.
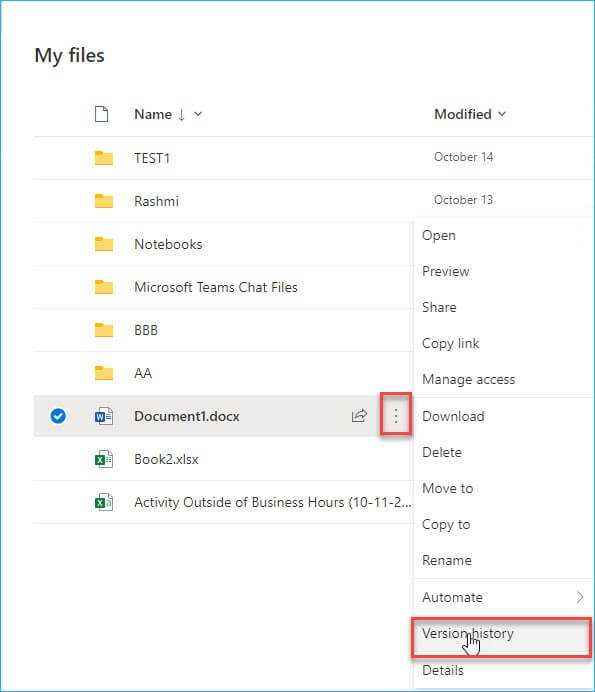
- Various versions of the files are available in the list.
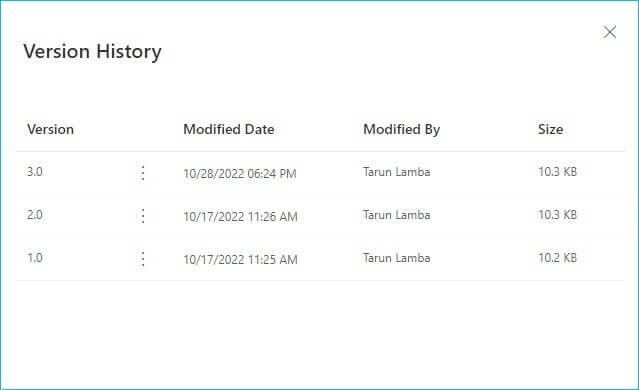
- Click on the three dots and choose Restore.
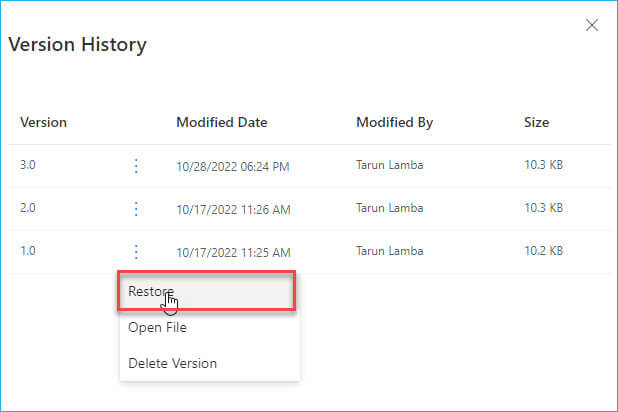
Use the ‘version history’ in File Explorer
While using OneDrive on the desktop, you can check a file’s version history in File Explorer and restore it.
- Open the OneDrive folder in File explorer and choose the file for restoration. Right-click and select ‘Version history.’
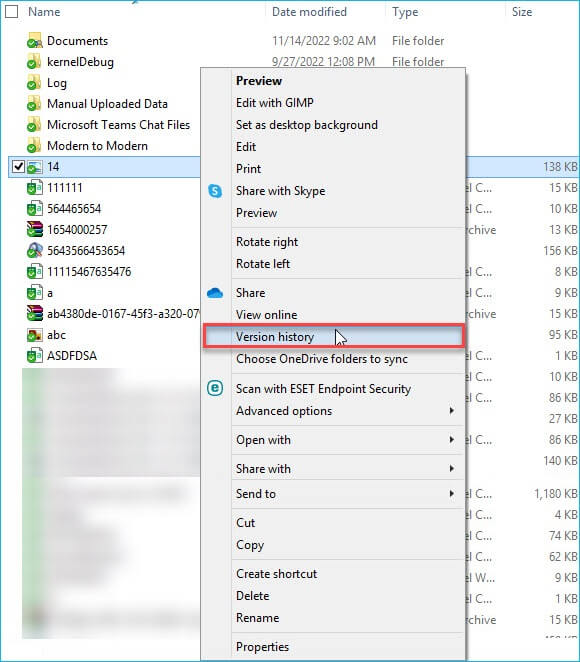
- All the versions of the file are available in the list; choose the Restore option.
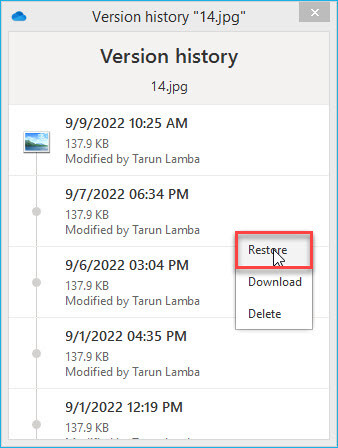
The version you choose will become the current version, and the current version will become the previous version.
Key points related to the older version restoration in OneDrive
- You can access the previous 25 versions by logging in with a personal Microsoft account. The number of versions available when using a Work or School account will vary according to how your library configuration is managed.
- Your administrator might have disabled document versioning if you use OneDrive as a component of SharePoint Server.
- Recycle Bin items are automatically removed from OneDrive if you are logged in with a Microsoft account 30 days after you put them there. The oldest things will be automatically destroyed after three days if the recycle bin is full. Items in it are automatically destroyed after 93 days if you are logged in with a Work or School account.
How does versioning work in SharePoint?
Versioning is one of the advanced features of SharePoint 2019 and it has deeper impacts on the security of data. With the help of versioning in SharePoint, it is easier to store, track, and restore the files and data present in lists/libraries. Versioning, along with other settings, helps you have better control over the site data. Versioning also facilitates viewing and restoring the old copy of any list and a library. You can use versioning for the following actions-
- View a previous version
Without changing your current version, you can view an earlier version. In a Microsoft Office document with version history, you can contrast the two versions to see the differences. - Restore a previous version
You could swap the current version with an earlier one if you made an error in the current version, if the current version is corrupt, or if you simply prefer the earlier version. - Track the history of a file
When you enable versioning, you may see when and by whom a document or item was modified. Additionally, you can view the dates on which the file’s properties were changed. For instance, the version history will show that someone changed a list item’s due date. For example:- When the user uploads the file in the library or creates a new file
- When the user uploads a file that has a similar name to an existing file
- When the properties of a file or list item change
- When the user opens and edits an Office document
- When editing and saving Office documents is done occasionally (not every modification and save results in the latest version. For instance, if you often save edits, each updated version records a point in time rather than every single update)
- When a user uploads changes to the library while co-authoring a document, when a different user starts working on the document, or at other times
Conclusion
Versioning makes sure that any changes made in the document or file do not go unnoticed and provides better security to the saved data. It becomes more crucial when the business requires to migrate data between SharePoint accounts or OneDrive cloud. So, migrating versions becomes important. And to accomplish this, you can use Kernel Migration for SharePoint software and migrate versions along with the entire data. The SharePoint migrator tool will migrate all copies of a file, and the metadata of each version will remain protected too. When you make a complete plan of SharePoint Migration for your business, then our software will be a key facilitator in migrating all versions of each item.