Fix the Windows 11/10 Error “Missing Codec 0xc004f011”

Written By
Sahil Verma
Updated On
November 02, 2022
Read time 7 minutes
Are you getting the “missing codec 0xc004f011” error on Windows 10 or 11? “Missing Codec 0xc004f011” is an error that can occur when trying to play a media file. The error typically indicates that the computer does not have the required codec to play the file. In most cases, the codec can be downloaded and installed from the Internet. However, there are a few other methods that may be able to fix the problem.
In this blog, we will look at the best methods to fix the “Missing Codec 0xc004f011” error. We will also provide step-by-step instructions on how to implement each method. Keep reading to learn more!
The error message is usually accompanied by a pop-up window that says “Missing Codec. Choose something else to play. This item is in a format we don’t support. 0xc004f011. Send Feedback.” But why does this error occur? In addition to a missing codec, there are a few other potential causes of the “Missing Codec 0xc004f011” error, including:
Before proceeding, it is crucial to note that these solutions can potentially damage the operating system. As such, it is always recommended to create a backup of the important files before making any changes. With that said, here are a few potential solutions for the “Missing Codec 0xc004f011” error:
If you’re seeing the “Missing Codec 0xc004f011” error on your Windows 10 and 11 computer, don’t worry, it’s an easy problem to fix. All you have to do is update your Windows operating system. Here’s how to do that.
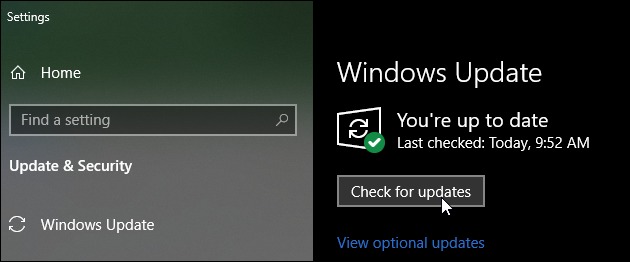
This common video error is usually caused by outdated or corrupted display adapters. So, you need to update your display adapters to fix the “missing codec 0xc004f011” error.
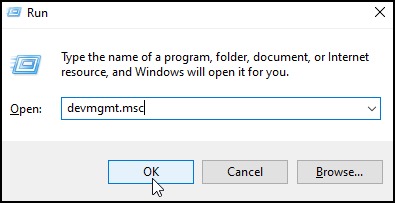
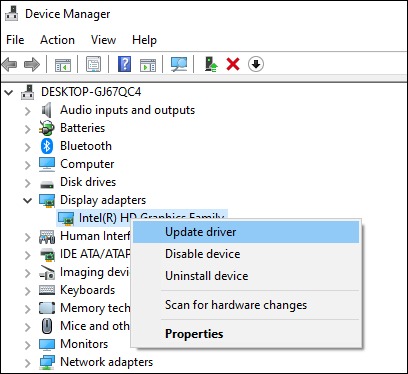
In most cases, simply loading the video onto another media player or device will easily troubleshoot this error. Follow the steps below.
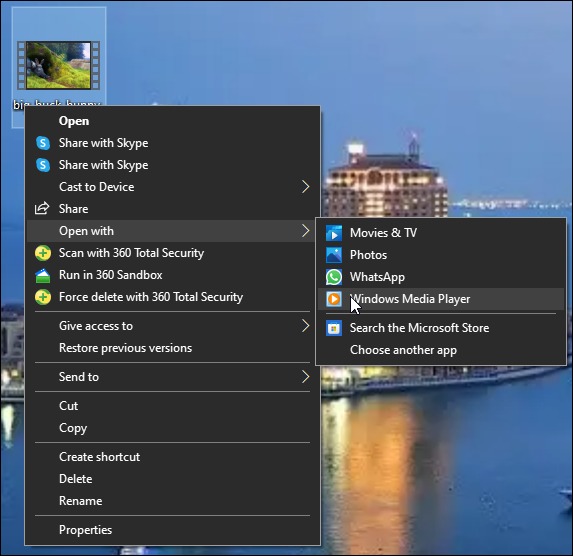
This error is typically caused by a missing codec, which is required to decode and encode audio or video data. Here, we will guide you on fixing this error by installing the missing codec pack.
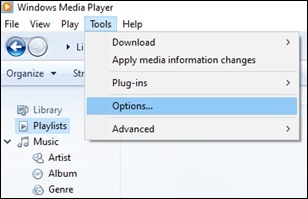
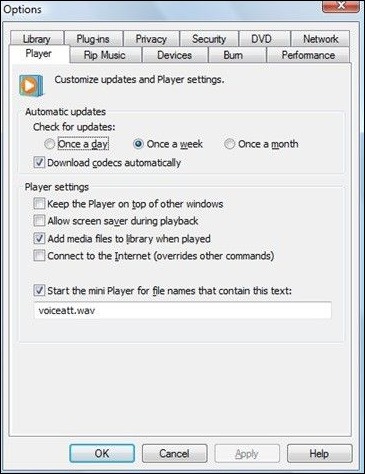
If you’re getting the “Missing Codec 0xc004f011” error on Windows 10 or 11, it’s likely because you have some temporary files that need to be cleared out.
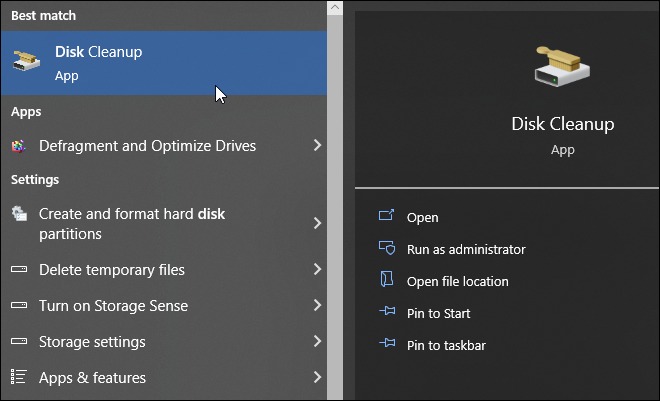
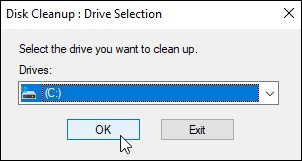
The best way to fix the “missing codec 0xc004f011” error is to use a professional video repair tool: Kernel Video Repair. This top-notch software will scan your computer for missing or corrupt codecs and then install the required codecs automatically. It can repair corrupted or damaged video files of different formats, including AVI, ASF, WMV, MOV, MP4, M4V, 3GP, etc.
You can also repair your audio and video files that are corrupted due to header corruption, broken index part of the file, and duration issues. The software also provides support for batch repair, wherein you can add multiple video files for repair at the same time.
To sum up, there are six methods you can try to fix the “missing codec 0xc004f011” error or fix Video Not Playing issue on Windows 10 or 11. But as per our recommendation, you must use the video repair software as it has been proven to be successful in fixing the “missing codec 0xc004f011” error in seconds. If you are still stuck somewhere, please feel free to get in touch with us for more assistance.