Read time: 7 minutes
We generally use external hard drives to transfer files, store large files, save important data, and create backups of the data. But what if your hard drive suddenly fails or stops responding? It can become the worst situation if you don’t have any idea about data recovery. In this post, let’s learn how to recover data from an external hard drive.
External hard drives are highly popular among users because of their speed, convenience, and cost. Many people use external drives to store their system’s backup. But like other storage devices, external hard drives are also prone to data loss due to various reasons. An external drive can sometimes fail or damage, which may put your data at risk.
It is where the ability to recover deleted items from an external hard drive can be beneficial. So, in this blog, let’s find out the different methods to recover deleted files from the hard drive and discuss a third-party data recovery tool to quickly recover and restore lost, missing, or deleted files.
What If Windows Doesn’t Recognize your Device?
Before discussing the data recovery methods, let’s understand what to do if Windows fails to recognize your device. If an external hard drive is not showing up on your computer, you can try the below methods to resolve this problem.
- Check the connections and cables
- Update device drivers
- Try a different port or system
- Format the drive
Reasons Behind Data Loss on an External Hard Drive
There can be various reasons behind the data loss on an external drive. Some of them are:
- Accidental file deletion or formatting the device
- An unforeseen system or hardware error like an application failure or a computer crash
- Damage due to an unexpected power failure or power surge
- Virus or malware attacks
- Critical file system structures loss or corruption
- Physical or environmental damage such as accidents or spilling water
Can You Recover Files Deleted from the External Hard drive?
Yes, you can recover files lost due to the deletion or the formatting of the external hard drive. Because when a file gets deleted from the system, only logical access to the data is removed; physically, data is still on the disk. The operating system marks the space occupied by the deleted items as available for future use. Eventually, that space is reused once the new data is saved on the disk.
You can recover the deleted files and make them accessible until the new data/original data is overwritten. There are a few manual methods that you can use to recover the data, and you can also go with a professional recovery tool to quickly recover the data. Let’s discuss both manual and automated methods of data recovery.
There are multiple possible solutions to recover data from external hard drives, but you must pick the best one that fulfills your requirements. Let’s discuss all the available methods in detail.
Method 1 – Use the Command Prompt
You can run Windows XP CHKDSK command to deal with data loss caused by malware. Follow the below CMD commands to recover the deleted external hard drive data now:
- Connect the external drive with your system
- Launch the Run program using Windows + R keys
- Type cmd and then press Enter
- Type the following command and press Enter
(Note – Replace ‘X’ with the drive letter of your external hard drive)
Once you successfully execute these commands, restart your computer, and connect the external hard drive to check whether the data recovered or not.
Method 2 – Show Hidden File on External Hard Drive
Sometimes, to protect some confidential information/data, you may hide some items on your devices. This method can unhide files hidden on an external hard drive. Follow the steps below to do so:
- Open File Explorer using Windows + E keys and select View
- Select Options and click on change folder and search options
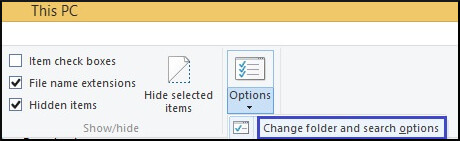
- Now, select the View tab, and under the Advanced Settings, select Show hidden files, folders, and drives. Then, click Ok.
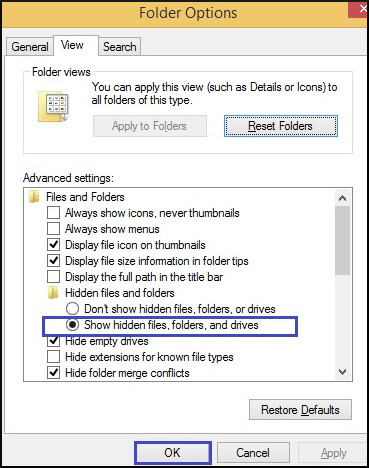
Now, you will be able to see the lost/hidden files on an external hard drive.
Method 3 – Restore a Previous Version
File history is a helpful Windows feature that allows you to restore previous versions of deleted files. But it’s necessary to activate it manually, and you can easily activate it.
To activate the File history feature, follow the below steps:
- Open the Windows search bar, type File History, and press Enter
- Click on Restore file using File History, which leads you to Control Panel
- Now turn on the File History option.
Note – Make sure you include an external hard drive among active file history locations
Once you activate the file history option, now restore the previous version of a file using the below steps:
- Go to the folder where files were stored before deletion
- Now, right-click inside the folder and then select Properties
- Click on the Previous Version tab
- Select the previous version you want to recover
- Then, click on Restore
Method 4 – Use the Windows System File Checker
This method can fix corrupted/crashed files from malware attacks. The Windows System File Checker tool allows you to recover your data in no time. Follow the below steps to restore files using this tool:
- Open Windows search bar using Windows + S keys
- Search Command Prompt and then select Run as Administrator option
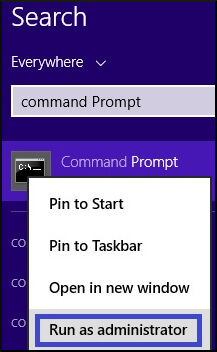
- In the Command Prompt Window, type ‘sfc / scannow’ and press Enter to run a full system scan.
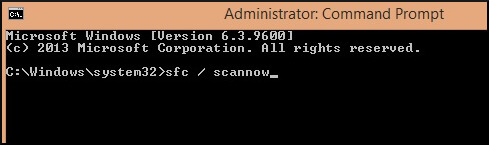
- Don’t close the Command Prompt until the command scans all the files. Then it will replace all the corrupted files with a cached copy in the compressed folder
- If the command executed successfully, a message appears on your screen saying, ‘Windows Resources Protection did not find any integrity violation.’
Note – If a message on the screen says, ‘Windows Resource Protection found corrupt files but unable to fix some of them,’ restart your computer in safe mode and rerun the command.
Using these manual methods, you may be able to recover your data from an external hard drive, but chances are good that these methods failed to recover your data at some point. The major drawbacks with the above methods are that all require technical skills, more time, more effort, and most importantly, all have some limitations to recovering data, so it becomes difficult to backup and restore files from corrupted drive.
In such a situation, an automated data recovery tool can be the best solution to quickly recover complete data from an external hard drive without much effort. Let’s know about an advanced third-party data recovery tool in detail.
An Automated Solution to Recover Data from External Hard Drives
The main reason behind using an automated data recovery tool is its reliability and ease of use. Using Kernel for Window Data Recovery, anyone can quickly recover and restore missing, lost, or deleted files, folders, and documents from corrupt Windows partitions, external hard drives, etc. The tool has the capacity to recover the corrupt/damaged data from the failed hard drives even if the above manual methods fail to recover them. It has three scanning modes (Quick, Deep, and File Trace) to ensure complete recovery in original formatting and structure of data lost due to virus/malware, sudden exit, and power supply fluctuation. Overall, it’s a great tool for recovering data from crashed hard disk.
Conclusion
I hope you find this blog helpful in understanding how to recover files/data from external hard drives. We have discussed different causes of data loss and found out few manual methods to recover data. You can use these methods if you are experiencing data loss on the external hard drive.
But if the above manual methods fail to recover data, you need to go with Kernel for Windows Data Recovery. It’s simple and fast to recover data from unrecognized external hard drive using this tool. Use its free demo version to learn more about this data recovery tool.







