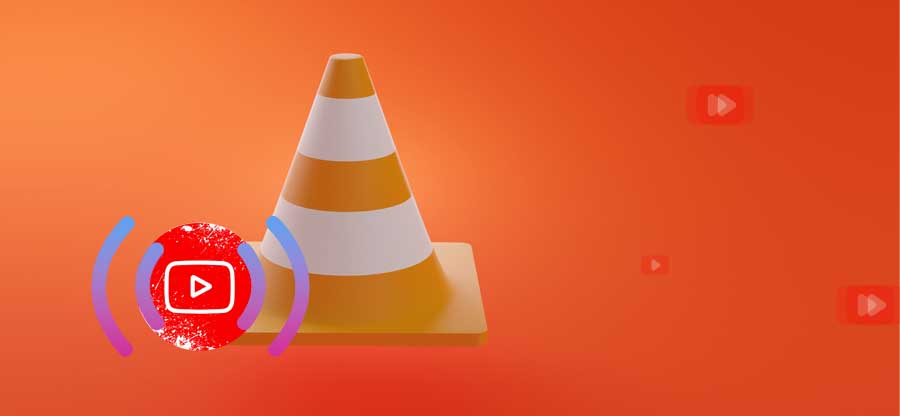Read time: 9 minutes
Windows Media Player (WMP) is one of the most used media players by Windows users; as it is the default media player of Windows system. WMP is compatible with various video formats like MP4, MOV, 3GP, etc., making it a reliable media player. Sometimes, when you play video files on Windows Media Player, it won’t work and shows an error message saying – ‘server execution failed.’ It is a common error you receive on WMP, which arises due to various reasons. However, it can be highly frustrating for users when they don’t know about the reasons causing this and how to fix it.
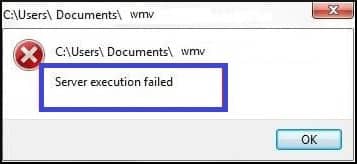
What is a ‘Server execution failed’ error?
Undoubtedly, Windows Media Player is considered as the best media player and preferred by most people. It is usually bug-free; however, some users have reported that when they try to open a video file through WMP, an error pops up saying Server Execution Failed.
This error means Window Media Player is still running or shutting down at that point; maybe it got stuck and is unable to close. It might happen for several reasons; let’s discuss some.
Causes behind ‘server execution failed’ error?
The cause for this error is not specific, hence it can be occurred due to many reasons. Here are some of them:
- An issue with your user account.
- Windows media player service has stopped.
- The system is affected by damaged files or viruses.
- Outdated hardware and drivers.
- Corrupt or damaged media files.
Methods to fix Windows Media Player error server execution failed
As we are aware of the reasons, now let’s find out the best methods to fix the server execution failed error. Here’s the step-by-step guide mentioned below:
Method 1. End Windows Media Player in Task Manager
One of the initial steps is to close the Windows Media Player from your Task Manager. You can do it using the below steps:
- Open the Task Manager using the Ctrl+shift+Esc keys.
- Search Windows Media Player in the Processes tab.
- Right-click on it and then select End task.
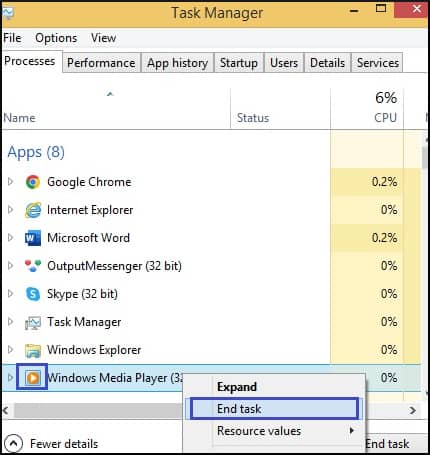
After ending the task, open the Windows Media Player and check whether the issue resolved or not.
Method 2. Disable network sharing service
Sometimes, due to Windows Media Player Network Sharing, errors can take place in the application. To disable the network sharing service, follow the below steps:
- Open Run Box using Windows + R keys.
- Type services.msc and then press Enter.
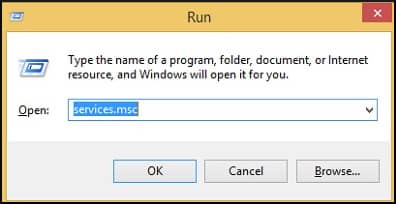
- In the Services window, look for ‘Windows Media Player Network Sharing Service.’
- Right-click on it and select Properties.
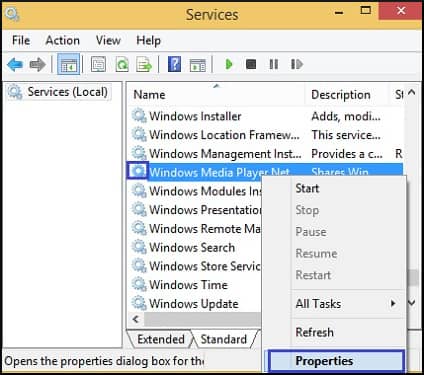
- In the new window, set Startup Type option to Disabled using the drop-down and click OK to disable the network sharing service.
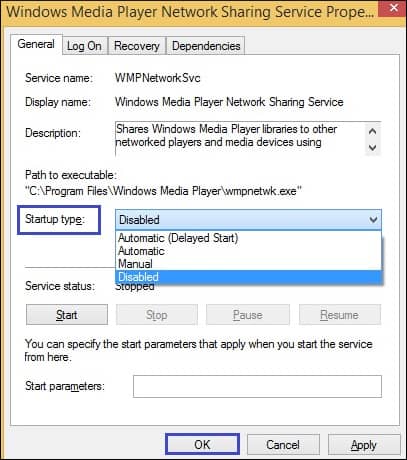
Method 3. Register jscript.dll and vbscript.dll
Another method is to register jscript.dll and vbscript.dll. Try the below steps to fix the server execution failed error:
- Press Windows + X keys together and select Command Prompt (Admin) for the given options.
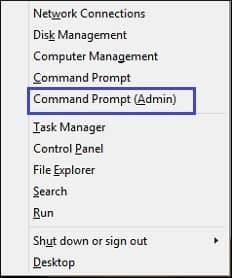
Note: If you are experiencing this error in Windows 7, simply open the Windows search bar and type CMD (Command Prompt). Then, right-click on it and click on the Run as Administrator.
- Once the Command Prompt opens, type ‘regsvr32 jscript.dll’ and press Enter. Click OK to continue.
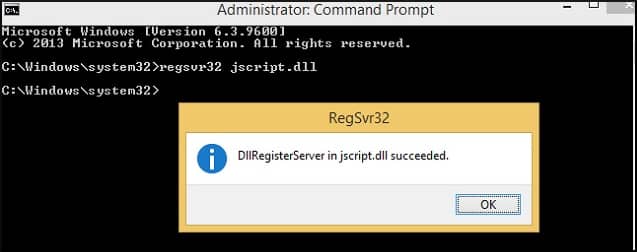
- Now, type ‘regsvr32 vbscript.dll’ and press Enter. Click OK to continue.
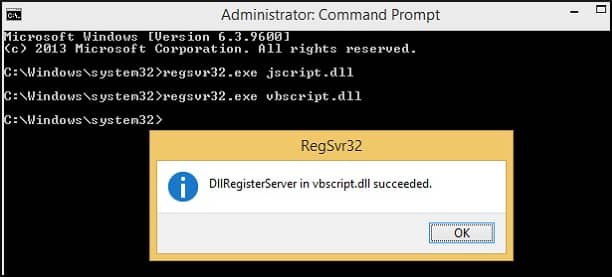
- At last, close the command prompt and check whether the Windows Media Player is working correctly or not.
If you are experiencing this error on Windows 10, then press Windows + X keys together and select PowerShell (Administrator).
Method 4. Perform a clean boot
Sometimes, third-party applications may interfere with the Windows Media Player and cause a Server execution failed error. In this situation, the practical solution is to disable all third-party apps. Follow the steps below to perform a clean boot on the system.
- Open the Run box using Windows + R keys.
- Type ‘msconfig’ and press Enter.
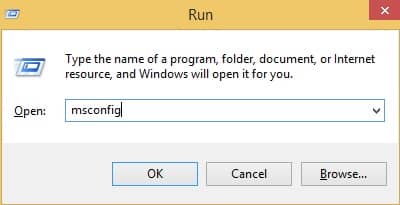
- Under the General tab, check ‘selective startup’ and uncheck ‘load startup items.’
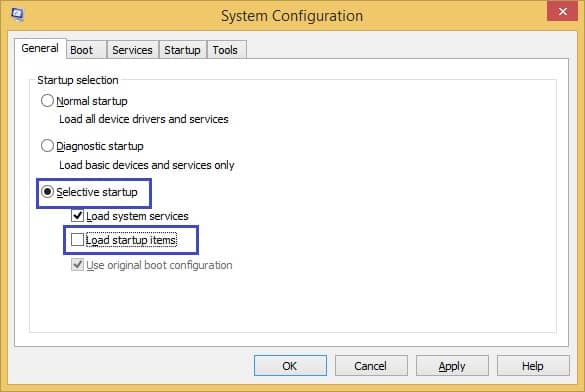
- Under the services tab, check the box ‘Hide all Microsoft services.’ Then click on the Disable all tab to disable all unnecessary services causing an error.
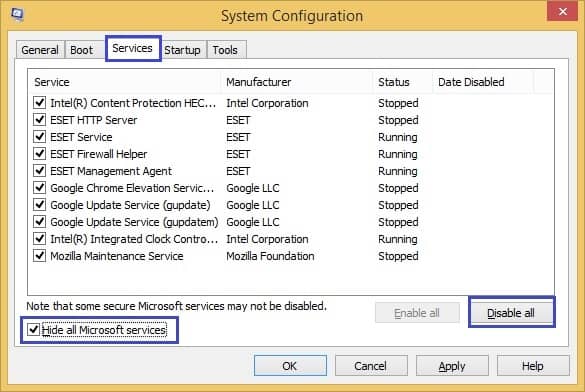
- Afterward, under the Startup tab, click on the ‘Open Task Manager.’
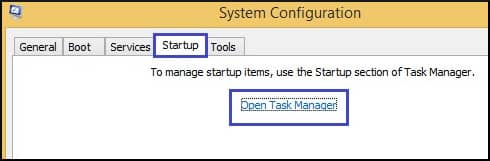
- Now disable all the items inside Task Manager.
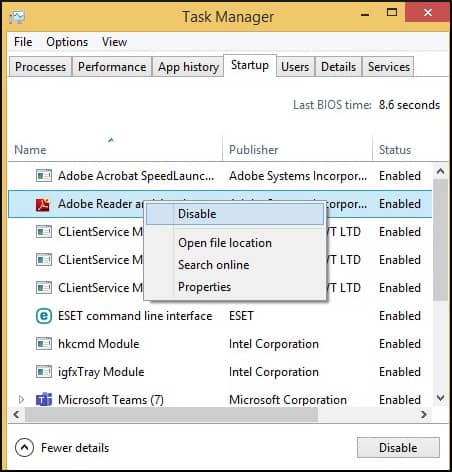
- Click OK and restart the system.
- Now, try to open a media file on Windows Media Player.
- Afterward, return your Windows to normal boot. For that, press the Windows + R keys to open the Run box and type msconfig again.
- Under the General tab, select the ‘Normal Startup Option,’ and then choose OK.
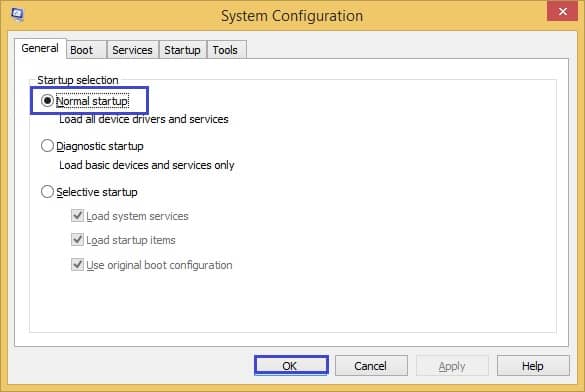
- Now, restart your PC once again, and this will surely fix the server execution failed error.
Method 5. Update your Windows system
It is mandatory to use updated version of Window’s system and the media player application to work without facing any issues. Check for Windows updates and install them. Here are the steps by which you can do so:
- Go to the Start menu and look for Windows Update and then tap on Update & Security.
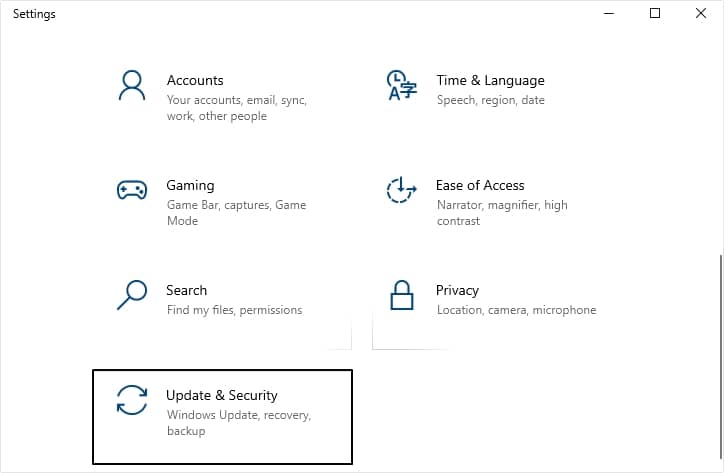
- Press Check for updates button to install the latest update.
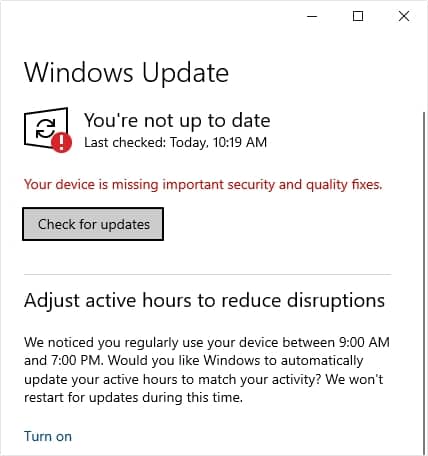
Method 6. Try video troubleshooter
Windows 10 offers built-in features to troubleshoot video files issues. Here’s the step-by-step procedure outlined below:
- Open the Settings and go to the Update & Security.
- Select Troubleshoot from the left pane and then click on Additional Troubleshooters.
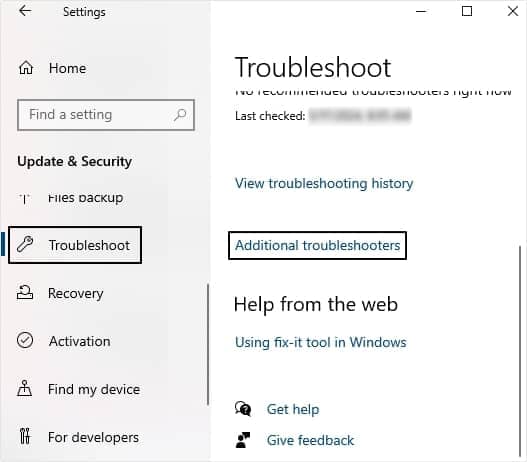
- Now, click on Video Playback option, then tap on Run the troubleshooter. Once done, try to play your video files again.
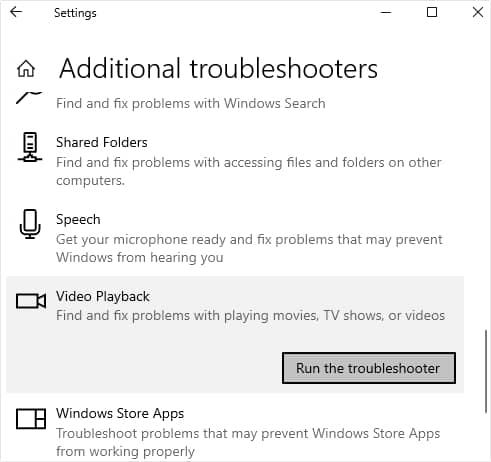
Use a professional tool to repair corrupt video files
Sometimes the error might be because of corrupt/damaged video files, and that’s why the Windows Media Player stopped working. In such a case, the above methods may fail to fix the error. So, we recommend you go with a professional video repair tool named Kernel Video Repair. It scans and restores multiple corrupt video files at a time. It can quickly repair common video errors of all formats, such as unplayable or broken video files and it comes with several advanced features such as:
- Repair all sorts of video files like crashed, broken, corrupted, inaccessible, etc.
- There is no limitation on the size of video files, and it supports all file formats.
- Offers a simple and easy-to-use user interface.
- Quickly repairs videos from USB drives, memory cards, Flash drives, SD cards, etc.
Conclusion
You don’t need to worry when the ‘server execution failed’ error keeps popping up on Windows Media Player. You can use the above-discussed solutions to fix the error and gain access to the media file again. We also recommend using the third-party video repair tool to repair corrupt/damaged video files. This tool has no chance of failure as it is built with advanced algorithms and can resolve all the issues related to video files, even when a video is not playing on OneDrive.