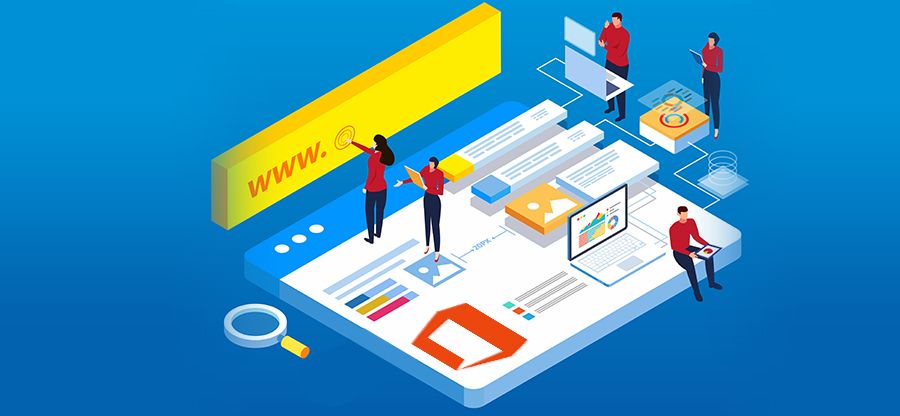Read time: 7 minutes
Office 365 offers various applications for professional and personal requirements. It is a cloud-based platform that gives the flexibility to work by connecting with anyone from anywhere. This is why organizations are investing in Office 365 for their teams.
However, it is also because they want to keep their data secure from any kind of threats and risks. Most professionals prefer keeping a backup of their data on their local system. With that, a question arises- “How to save Office 365 emails to desktop drives?”. It may sound complicated, but on the contrary, this process can be conducted quite easily if you follow the right methods.
Benefits of saving emails to a desktop drive
Before discussing the methods to backup Office 365 emails to desktop, it is important for you to know the benefits it offers:
- Security of data
Cloud-based platforms are always at risk of hacking and other threats, and so is your data. Hence, organizations and professionals prefer to keep a backup of their precious data to keep it safe. - Recovery of data
In case of deletion of data, or to find old emails in Office 365, you can easily restore it from your system, provided you have backed it up safely. It provides the required files during crisis. - Easy and cost-efficient backup
A hard drive is a simple storage space that is easier on the pocket. In addition, it has a large storage capacity. - Offline access
The entire mailbox can be backed up, which enables you to access it even in low internet connectivity. The data is accessible anytime when it is offline.
Saving Office 365 emails to desktop can be achieved by using the manual as well as automated methods. Let’s first discuss manual methods and then learn how can professional automated tool helps to export Office 365 emails.
Using manual technique to save Office 365 emails
Before beginning with any of these methods, you have to configure a Microsoft 365 account in Outlook. In addition, you must have the Outlook desktop application on your system. These techniques can save Office 365 emails in the PST, HTML, or PDF format and are suitable when you have only a few emails to save.
Save emails in PST format
With the Microsoft Outlook desktop application, you can easily save emails in PST format and later import them to access mailboxes. To do this:
- Launch Outlook and click on File.
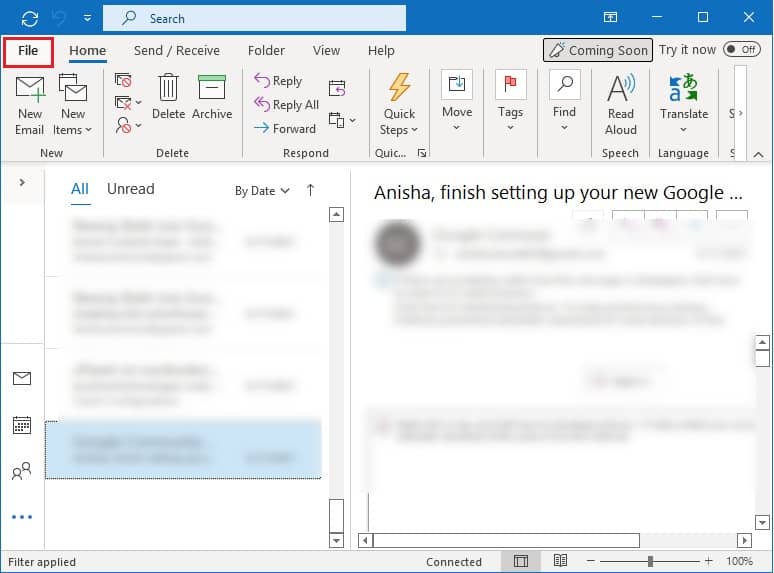
- Click on Open & Export from the left panel to select Import/Export.
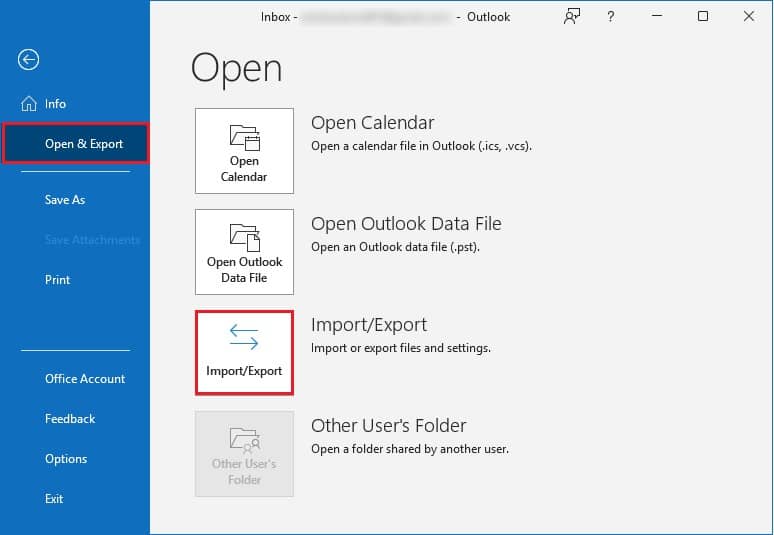
- The Import and Export Wizard will open. Now, select Export to a file; click on Next.
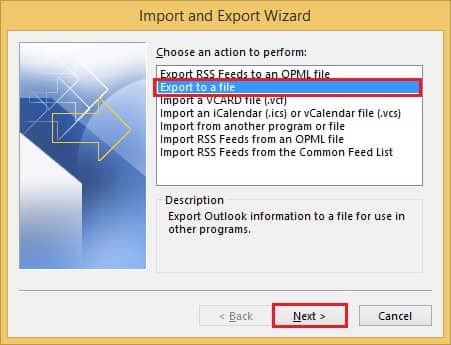
- Select Outlook Data file (.pst). To proceed, click on Next.
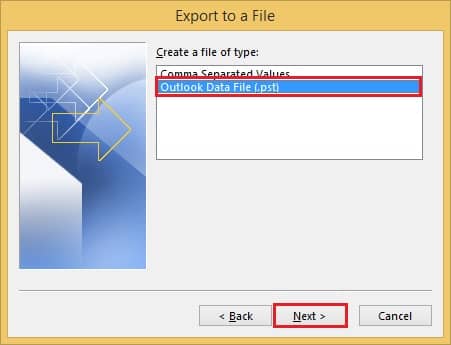
- Choose the mailbox which you need to save. Again, select Next.
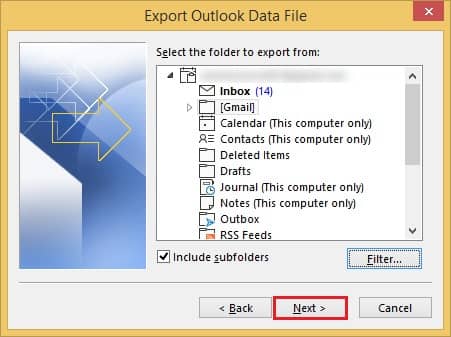
- Click on Browse to choose an appropriate location to save the mailbox items. Click on Finish once done.
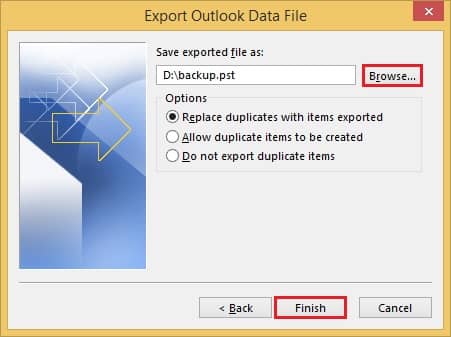
Save emails in HTML format
Saving Microsoft 365 emails in HTML format allows you to export individual emails to HTML files, however, it can be lengthy in case of multiple emails for backup.
- Sign in to the Office 365 account and select the message you want to export. Click on File.
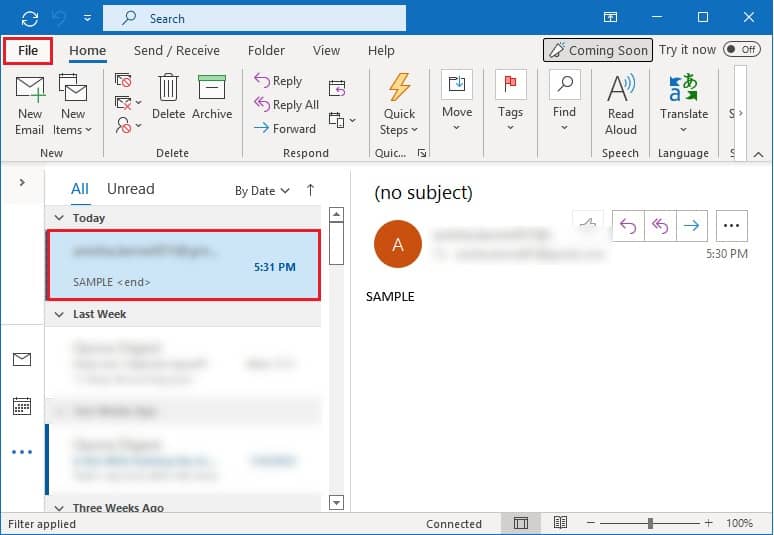
- Click on Save as; a new saving window will be presented.
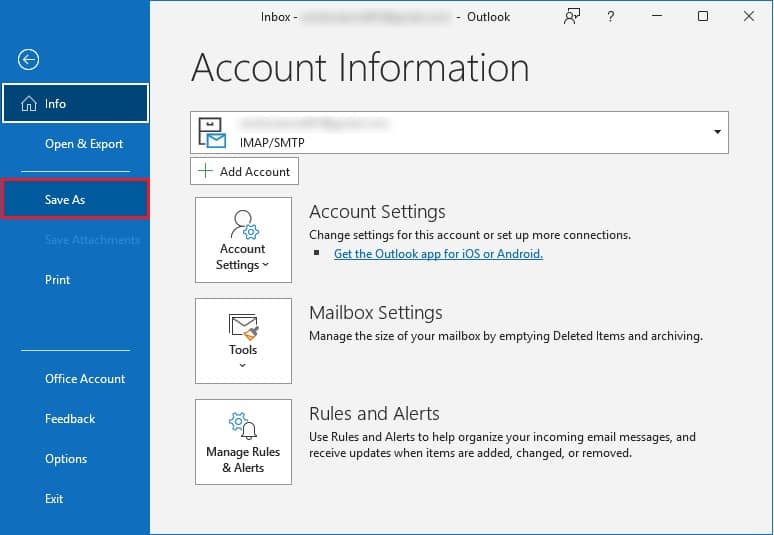
- Choose the destination to store the email message. Enter the file name. From the Save as type dropdown menu, click on HTML.
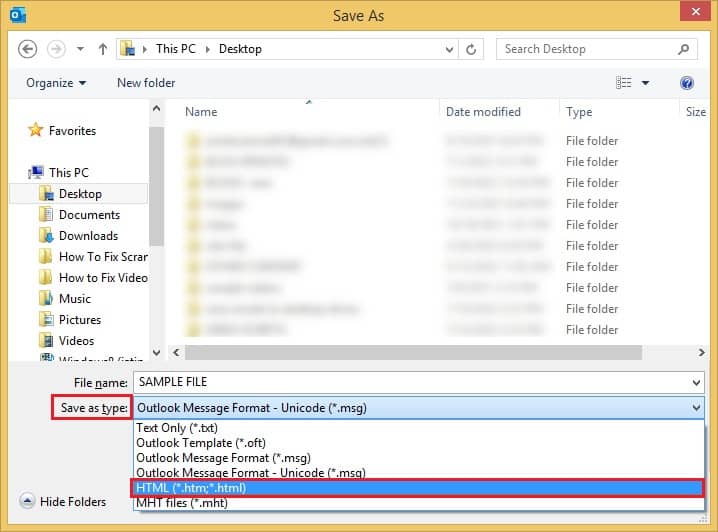
- Click on Save to complete the process.
Save emails in PDF format
Some users prefer to keep their data in a PDF document since it is an easy to access and a portable document. But the method of attaining this is not a direct one.
- Follow the above-mentioned process to save the email data in HTML format.
- Now, open Microsoft Word and click on File. Select Open and then browse to open that HTML file with Word.
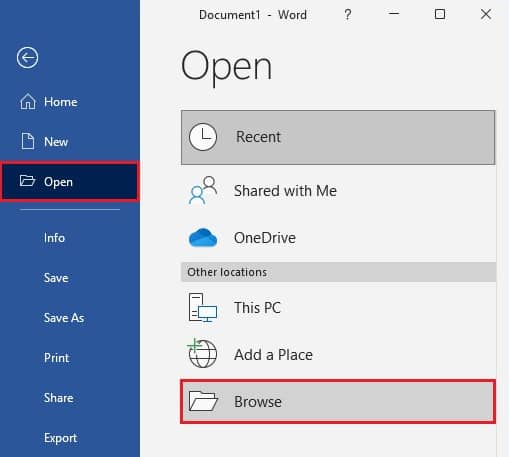
- Save this file from the Save menu, and select PDF.
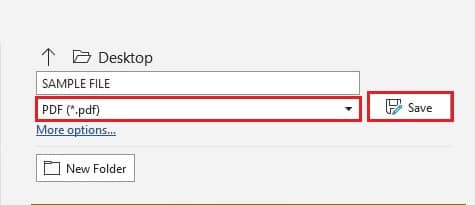
Limitations of manual methods
All the above-mentioned methods are not convenient for non-technical users and have their share of shortcomings:
- Lengthy process
First, configure your Office 365 account to Outlook and then export emails in the file format. This is a tedious process and requires time and energy from the user’s end. - Not suitable for a considerable volume of data
You need to perform these steps repeatedly if you need to save multiple emails. Only a single mailbox can be saved in PST format at a time. - Technical expertise required
Some methods are workarounds that require users to have a proper understanding of the platform. A beginner might get confused and commit a mistake that can have serious repercussions later.
There are many free methods to export Office 365 Backup but none of them gives the accuracy and ease as that of a professional tool.
Save Office 365 emails using an automated technique
An automated solution is a redeeming feature for users dealing with the query of saving emails from Office 365 to desktop or hard drive. Such a utility offers a bulk saving of emails and saves the time of the users; also, the process is smooth and uncomplicated.
Kernel Export Office 365 to PST software provides seamless experience at taking backup of emails since it is a professional software with powerful algorithms capable of saving all kinds of mailboxes into different file formats.
A few additional features of the tool include:
- It can take backup of primary/archive/shared mailboxes and public folders.
- Multiple backup tasks can be conducted at the same time without affecting each other.
- Emails, attachments, contacts, the structure of the mailbox, and calendar entries can be saved.
- Flexibility to save emails in various file formats, including PST, PDF, EML, HTML, MSG, DOC, and DOCX.
- Some filters can be applied like Folder, Item Type, Date, etc., to save the data selectively.
- The backing up process is simple and can be carried out in three simple steps.
Conclusion
Many Microsoft 365 users like to save their emails to their desktop as a backup. The prime reason behind this is the security of the data involved and offline data accessibility Using manual methods, you can save emails to PST, HTML, or PDF file format. But it does have its limitations. To overcome any kind of limitation like message tracing in Exchange Online, use professional tools like Kernel Export Office 365 to PST.