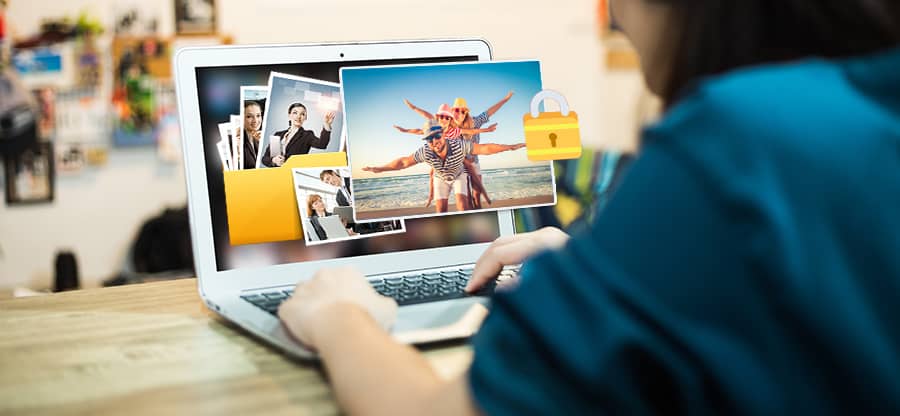Read time: 6 minutes
I recently tried to open a photo using the Windows photo app and found an error 2147219196, and I could not open the photo. I learned that this error is usually found on Windows 10 and will stop users from using the Photo app. Is there a simple way in which I can fix the issue?
File system error 2147219196
After my research, I found that this file system error 2147219196 is triggered due to a bug in the Windows system. And after Windows Updates, this bug affects the Windows Photo application too. We can avoid or fix them by using different manual solutions.
Let me give you a short description of JBEG Compression. Using JPEG compression, uploading HD pictures is simple over the internet, but because of its lossy compression, the quality of images decreases, and recovering them in the original becomes a problem. So, try to compress the image without losing quality.
Now try using these different methods to fix file system error 2147219196.
How to fix 2147219196 in photo app?
As a solution, keep updating your system and application; otherwise, starting using a third-party photo viewer has always been a good choice to avoid such errors.
To get rid of this file system error, start updating the Photo App. Because updating the app can resolve many issues and errors. Now follow the following steps to update the latest Photo App version.
- Click the Start and go to Microsoft Store.
- In the Microsoft store, select see more.
- Click download and update, and now the update is ready to install.
After installing the latest update, check whether the error is fixed or not. Otherwise, move to the next solution.
From my personal experience, I’ll always suggest updating Windows if you encounter an error on the system. Once Windows gets updated, it will help resolve bugs and errors present in Windows. Follow the steps below to update Windows:
- In Windows Search, type “update.”
- Select the “Check for updates” option in the new window.
- Now restart your pc when the update process is completed and go to the Photos app again. If the error persists, try the next solution.
To resolve the issue related to the Windows apps, there is an in-built troubleshooter. Try to resolve this issue by following the steps-
- Firstly, search “troubleshooter” in Windows Search.
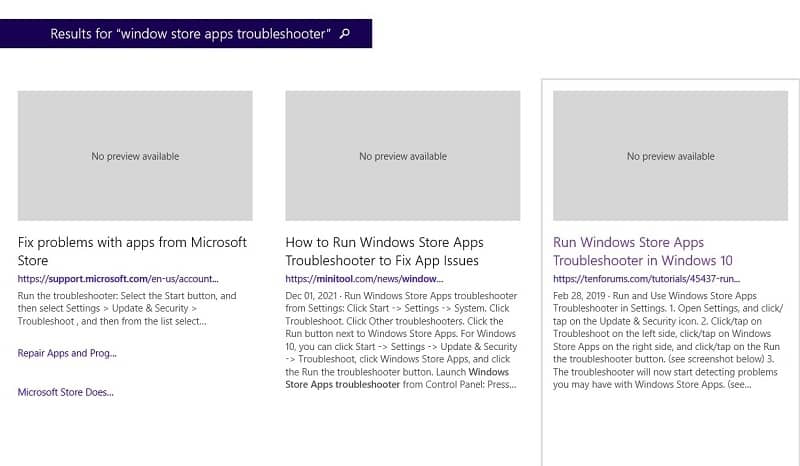
- In the above screen, go to the right side in “Additional troubleshooters,” find “Windows Store Apps,” and then run the troubleshooter.
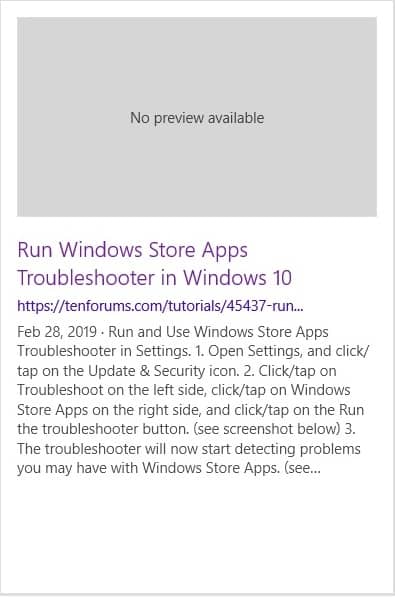
- Now, try to apply the suggested fixes after completing the scanning process.
- Afterwards, try rerunning the Photos app and see if the issue has been fixed.
If you’re unable to resolve this issue even after updating the Windows Photo app and Windows, try uninstalling the Windows Photo application and reinstalling again. Follow the steps to do this-
- Go to the Windows Start search box and type PowerShell.
- Right-click on Windows PowerShell and select the Run as administrator option from the menu.
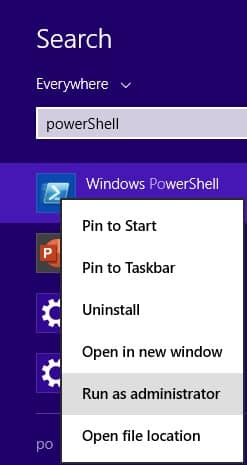
- Type Get-AppxPackage Microsoft.Windows.Photos | Remove-AppxPackage. Finally, press the Enter key.
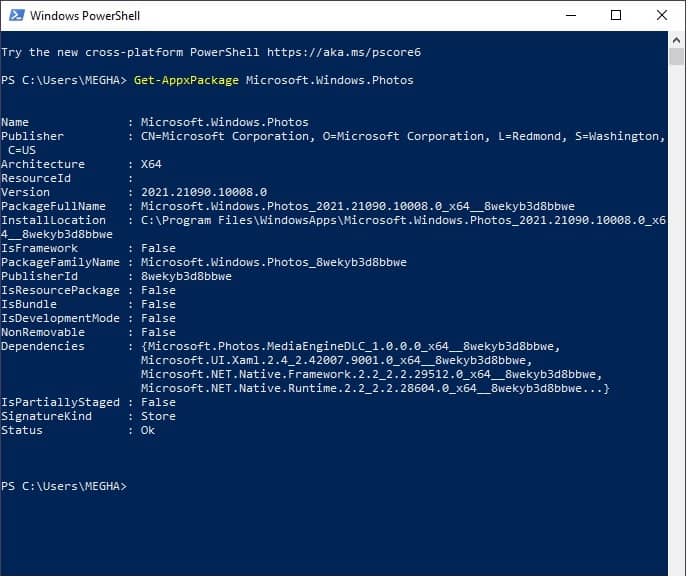
- Now again, download the Windows Photo installation package.
- After installation, open the setup file and follow the prompts.
- Now, your Window photo app is ready to use.
If you have already tried uninstalling and installing the photo app and still getting errors, try running SFC and DISM using Command Prompt. To proceed, follow the steps below-
- In the Windows Search bar, type “cmd” and press Enter.
- Now, right-click on the Command Prompt and select “Run as administrator” from the drop-down menu.
- User Account Control (UAC) will pop up. Click yes and move forward.
- Now type “sfc /scannow” in the window that appears; press the Enter key.
- The scan process is going on; wait for it to complete.
- Try to fix if there are any damaged files after scanning and restart the PC.
Even you can also use the following commands to fix error
And now restart your PC again and make sure if the error message has gone.
One can also try this solution by executing a clean boot on the system by following the steps-
- Log in with the Administrator account on the system.
- Now press the Windows and R keys together, type msconfig in the Run Window dialog box, select System Configuration, and click on the OK key.
- Go to the Services button and uncheck the “Hide all Microsoft services” option.
- Click on the “Disable all” option and click the OK button to save the changes.
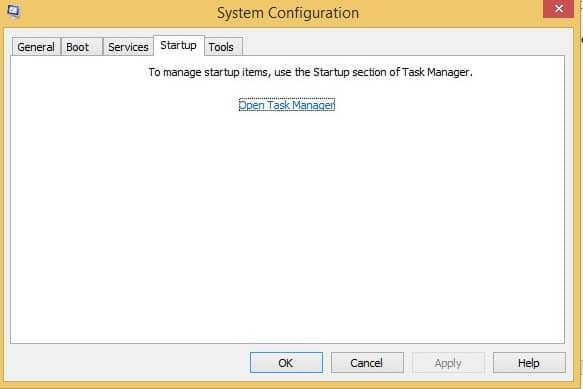
- Now open Task Manager.
- In Task Manager, click on the Startup tab.
- Click all applications with the Enabled status and select the Disable option.
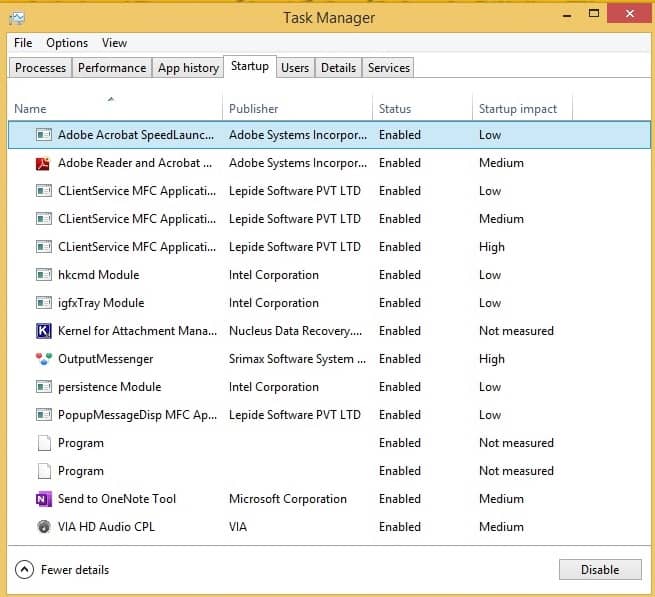
- Now reboot the computer, and you can see your computer boots in the “Clean Boot” state.
Now check if the file system error 2147219196 still exists or not. If the solution works and the error is resolved, repeat the above steps and enable service at a time. Using this one can easily identify which service causes the file system error, and you can disable the service again to resolve it.
If you are tired of using such lengthy manual solutions and still not getting any results. I’ll suggest switching to a professional solution to repair and recover your damaged photos. It is possible that the issue may not be with the photo viewer application but with the photos. If image files are corrupt, you may not be able to open them with any application. So, try using this Kernel Photo Repair tool, one can repair images in a few steps with total accuracy. It supports all Windows-supported image formats and fixes them
Conclusion
Bugs and errors have always been a problem for PC users. So try to keep updating your system regularly. You can try other solutions to fix the photo viewing error (error 2147219196) on Windows. But if your image files are corrupt, you should use this Photo Repair tool. It supports images in all formats and repair corrupt RAW photos. Its user-friendly interface is a great advantage of this tool. Hope you find this piece of information helpful.