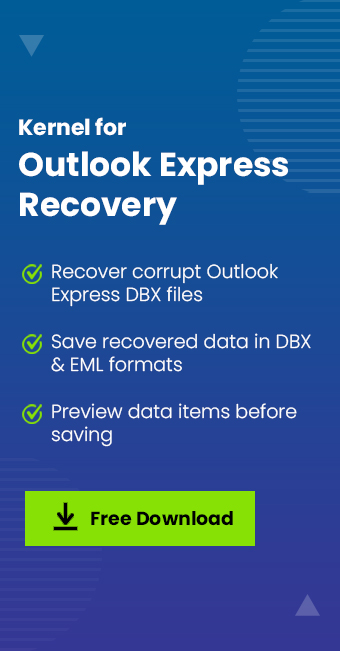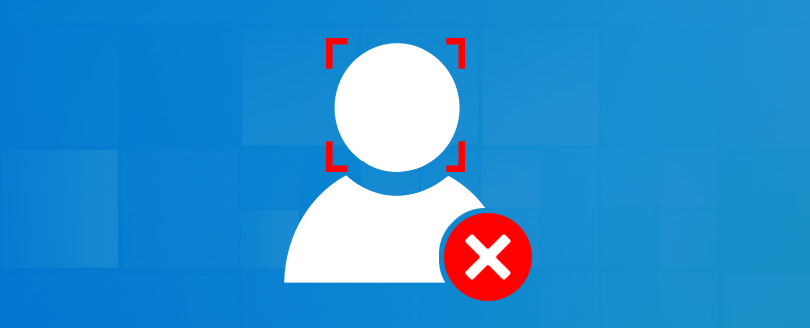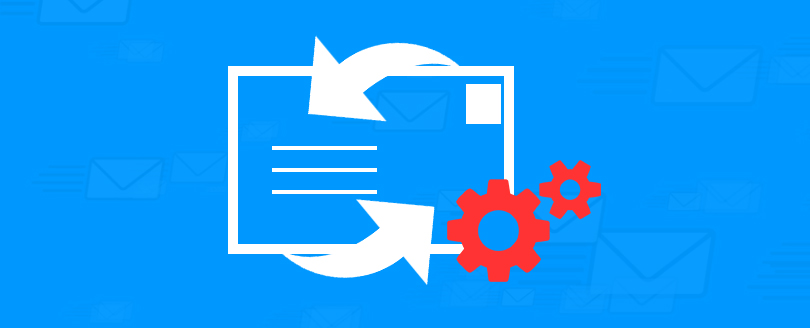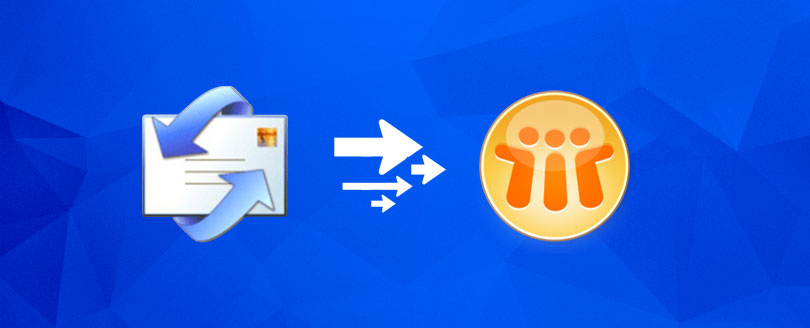Read time 3 minutes
Through this article we will discuss some vital troubleshooting tips for Outlook /Outlook errors. When you try sending/receiving an email, you receive error messages that say:
- No connection could be made because the target machine actively refused it.
- The server could not be found. (Account:account name, POPserver:’mail’, Error Number: 0x800ccc0d)
- Task ‘server name – Sending and Receiving’ reported error (0x800ccc0f): ‘The connection to the server was interrupted. If this problem continues, contact the server administrator or Internet service provider (ISP). The server responded:? K’
- Your server has unexpectedly terminated the connection. Possible causes of this include server problems, network problems, or a long period of inactivity. Account. account name, Server: ‘server name’, Protocol: POP3, Server Response: ‘+OK’, Port: 110, Secure(SSL): No, Error Number: 0x800ccc0f
- Task ‘SMTP server name – Sending and Receiving’ reported error (0x80042109): ‘Outlook is unable to connect to your outgoing (SMTP) e-mail server. If you continue to receive this message, contact the server administrator or Internet service provider (ISP).’
- The operation timed out waiting for a response from the receiving (POP) server 0x8004210a
- A time-out occurred while communicating with the server 0x800ccc19
All these error messages occur when MS Outlook or MS Outlook Express are unable to make a connection with Email Server. Also the error messages are caused by one of the following reasons:
- Either you are not connected to Internet or your mail server is temporarily unavailable.
- Your account settings are incorrect
- Your user profile on Outlook has been damaged
- Any email on your POP3 server is damaged
- Anti-Virus software configuration is incorrect
- Outlook Express was removed from the computer
- Configuration of your personal firewall software is incorrect
In order to troubleshoot these errors, follow the methods given below:
Method 1: Verify that you are connected to the Internet and your mail server is not temporarily unavailable
- Launch any Internet browser
- Try searching for any website by typing its URL in the address bar. If you still face connectivity problems, try troubleshooting for the same. However, if you are successfully connected to the Internet, try the next step.
- Send yourself a test mail to ensure that you can send/receive emails without getting an error message.
- If in case you receive an error message, verify your account settings.
Method 2: Verify Account Settings for Outlook by following the steps given below
- Click on Start and click Run
- Copy and paste the following command in the Open box and then press ENTER – Control Panel
- If you are in Classic View, double-click on Mail. In Mail Setup dialog box, go to step 5.
- If you are in Category View, under Control Panel, click Switch to Classic View and then double-click Mail. The Mail Setup dialog box opens
- Click on Show Profiles in the Mail Setup dialog box
- On the General tab, under When starting Microsoft Office Outlook, use this profile, click Prompt for a profile to be used and then click on Add
- In the Profile Name box, fill the name that you want to utilize as new email profile and click OK
- In the Email Accounts dialog box, click Add a new email account and click Next
- Click the apt server type for your new email account and click Next
- Type your account information in the required boxes and then click Next
- Click Finish and then click OK
After working on these tips, your Outlook Express or Outlook will work appropriately. In case, if it still doesn’t work properly then it is suggested that you repair Outlook express database and PST file to repair and recover emails and other items of the user mailbox. Kernel for Outlook Express recovery and Kernel for Outlook PST Repair are the best email recovery software which assures that each and every email will get recovered from the DBX and PST files.