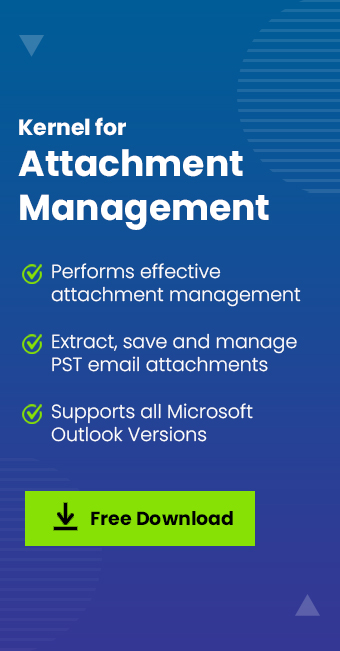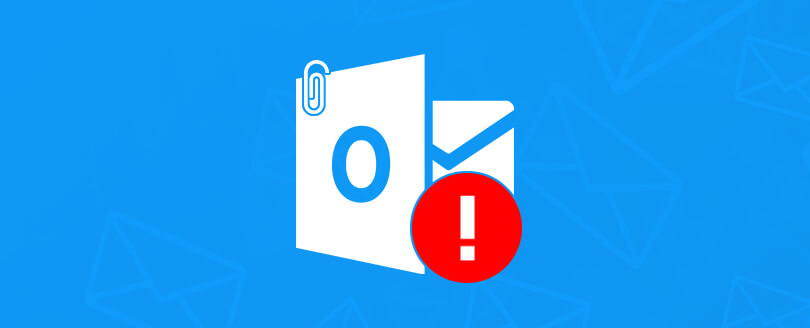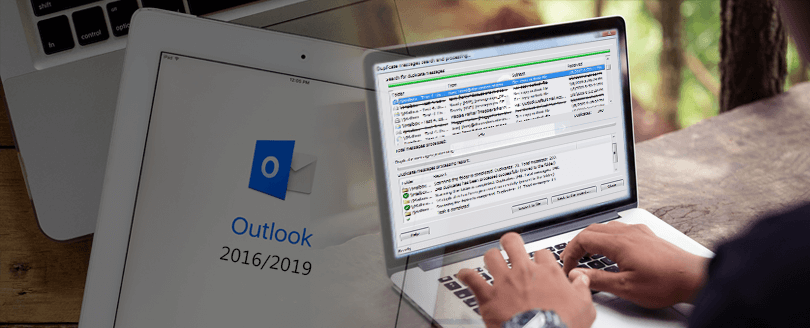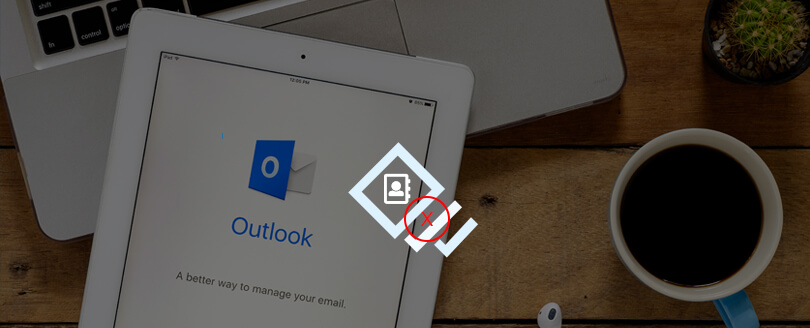Read time: 9 minutes
One of the easiest and quickest ways to share files is via email. From the traditional internet world to the modern world, emails have been one of the most important aspects for any online user. You can share documents, files, images, videos, and others by attaching them with email. Outlook allows you to attach multiple attachments with email messages according to your needs. Sharing attachments via emails is a handy way.
You can easily download single email attachments in Gmail, Outlook and other email platforms with just a simple drag and drop of email attachments. But at times, users need to extract and download multiple email attachments in bulk from multiple emails all at once. For easy download of multiple email attachments, you need to follow different methods for different email clients .
Extracting & downloading multiple email attachments in Gmail
With Gmail, you can easily download desired multiple attachments in one place by following the given steps below.
- Access Gmail on your PC.
- From your Inbox, select the emails from which you wish to download the attachments in bulk all at one place.
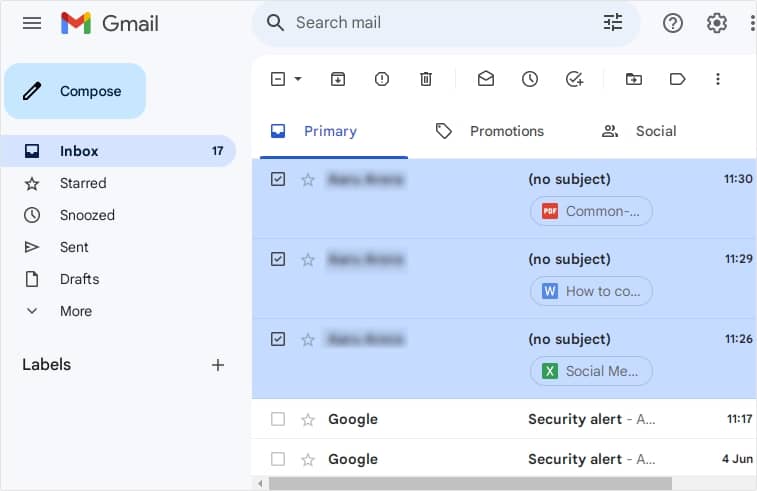
- After selecting all your emails, tap on the three dots present on the top of the Gmail dashboard.
- Click on the Option “Forward as attachment”.
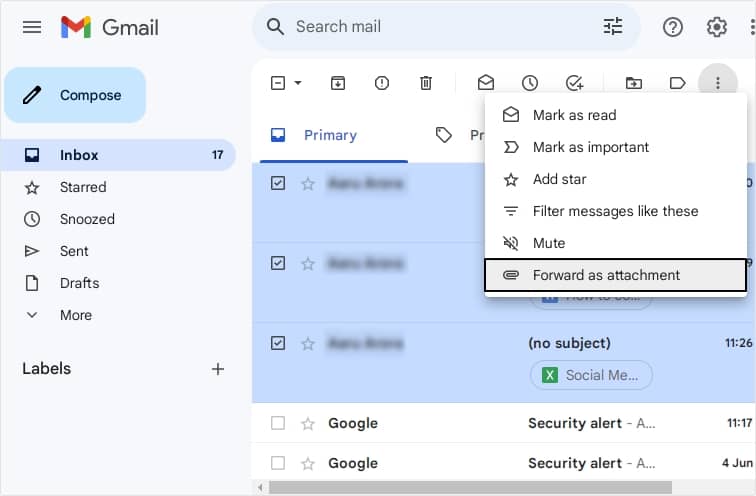
- Now, you can forward all these attachments to any of your personal email id.
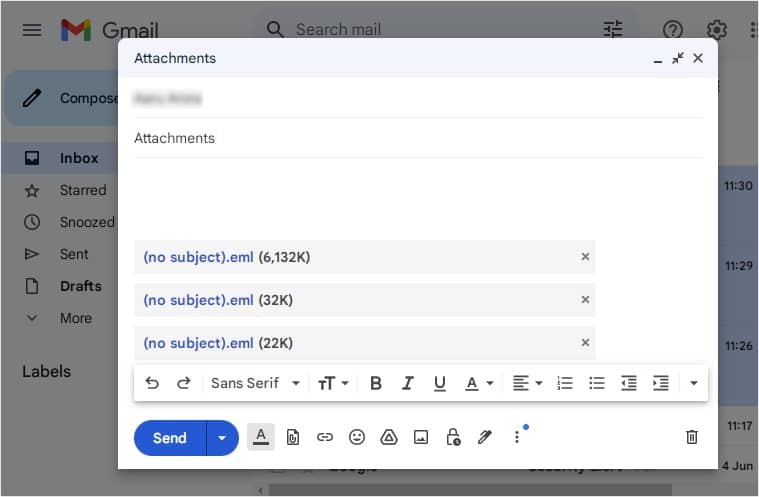
- Now, access the email id that you had forwarded all the selected attachments.
- Open that mail and click on Download all attachments. You will get a downloaded zip folder with all your desired attachments at one place.
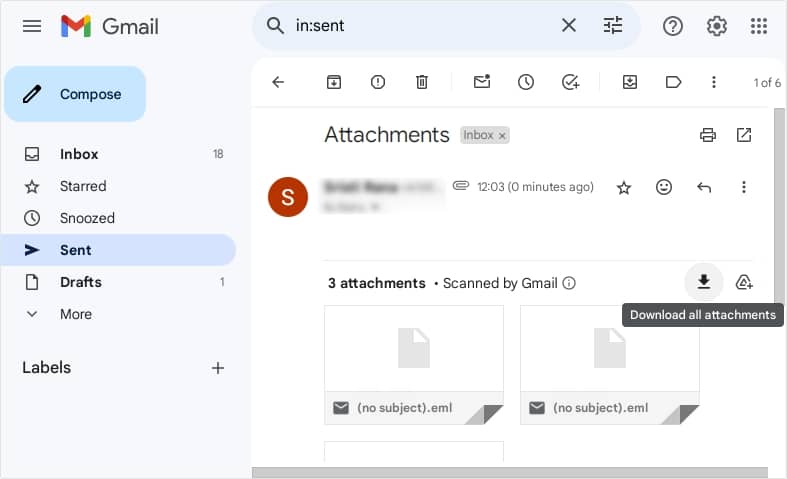
- You can shift the folder location as per your requirements. Now, you have got all your important email attachments in one folder.
Extracting & downloading multiple email attachments in Outlook
You can save multiple attachments to a single folder on your PC all at once with Outlook 2021, 2019, 2016, 2013, 2010 & Outlook for Mac. We will go through Outlook for Windows & Mac separately.
The process of saving each file individually to the same directory takes a lot of time when an email message contains multiple files attached. Using Outlook, all attached files can be saved to a single folder in one step. It is advisable to remove duplicate items in Microsoft Outlook before you download multiple email attachments in bulk from multiple emails using this method.
- Access Outlook on your system.
- Select the email messages with attachments you wish to extract and download. Go to the Attachments tab and select the attachment dropdown arrow beside your attached files.
- Tap on Save All Attachments.
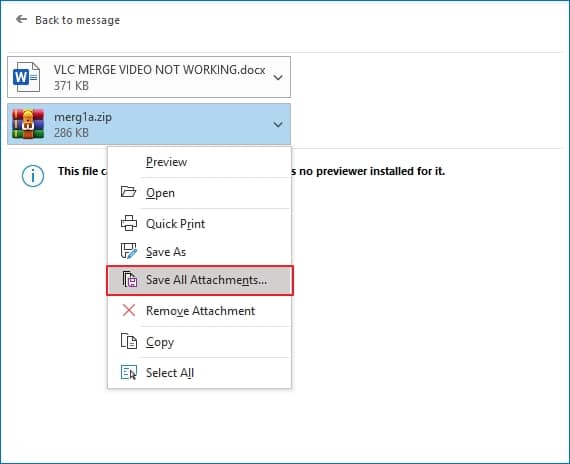
- Under the dialog box Save All Attachments, select the files you wish to save.
- Press & hold the Ctrl key to add and remove the attached files from your selection.
- Press & hold the Shift key to choose a range of attachments in your list.
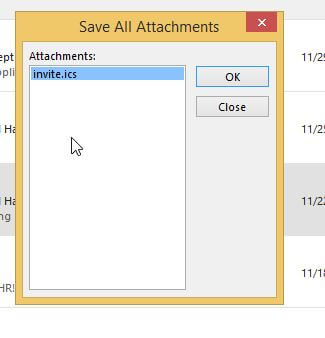
- Tap on OK.
- Now, select the folder where you want to save your chosen attachments.
- Click Ok and now you will have all your attachments extracted and downloaded at one place.
Outlook 2011 for Mac lets you download and extract all your attachments at once in a single location. Here is how to do so.
- Access Outlook on your Mac.
- You need to select the messages from which you wish to download the attachments in bulk all at one place.
- Go to the Message tab and click on Attachments.
- Next, tap on Download all Attachments.
- You need to select the directory location to save all your attachments.
- After selecting the location, tap on Choose.
- You now will have all your email attachments in your specified folder all at once.
Professional tool: Kernel for Attachment Management
The Kernel for Attachment Management allows you to extract and download Outlook email attachments directly from Outlook profiles without any data loss. This software allows you to download and compress the attachments in zip format that reduces the size and makes the zip file more shareable across the network. You can choose all the folders at once or some specific folders from the Outlook profile to extract and download attachments. This tool offers you the ability to input your selection before extracting any of your important attachments. This tool provides various outstanding features to enhance your working experience, such as:
- Restore your email attachments easily.
- It allows you to rename attachments according to your preferences.
- Supports all Outlook versions.
Conclusion
Our article brings together all the efficient solutions to extract and download multiple email attachments all at once while saving in a single location. But to be on the safer side, it is always advisable to to use a professional tool, so that you don’t lose any of your important attachments. We recommend using Kernel for Attachment Management tool to process your email attachments in bulk with just a few clicks.