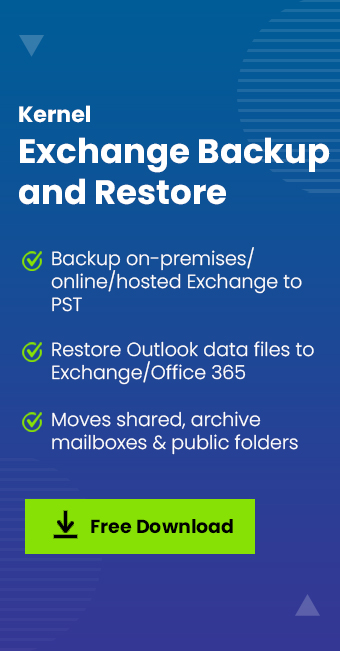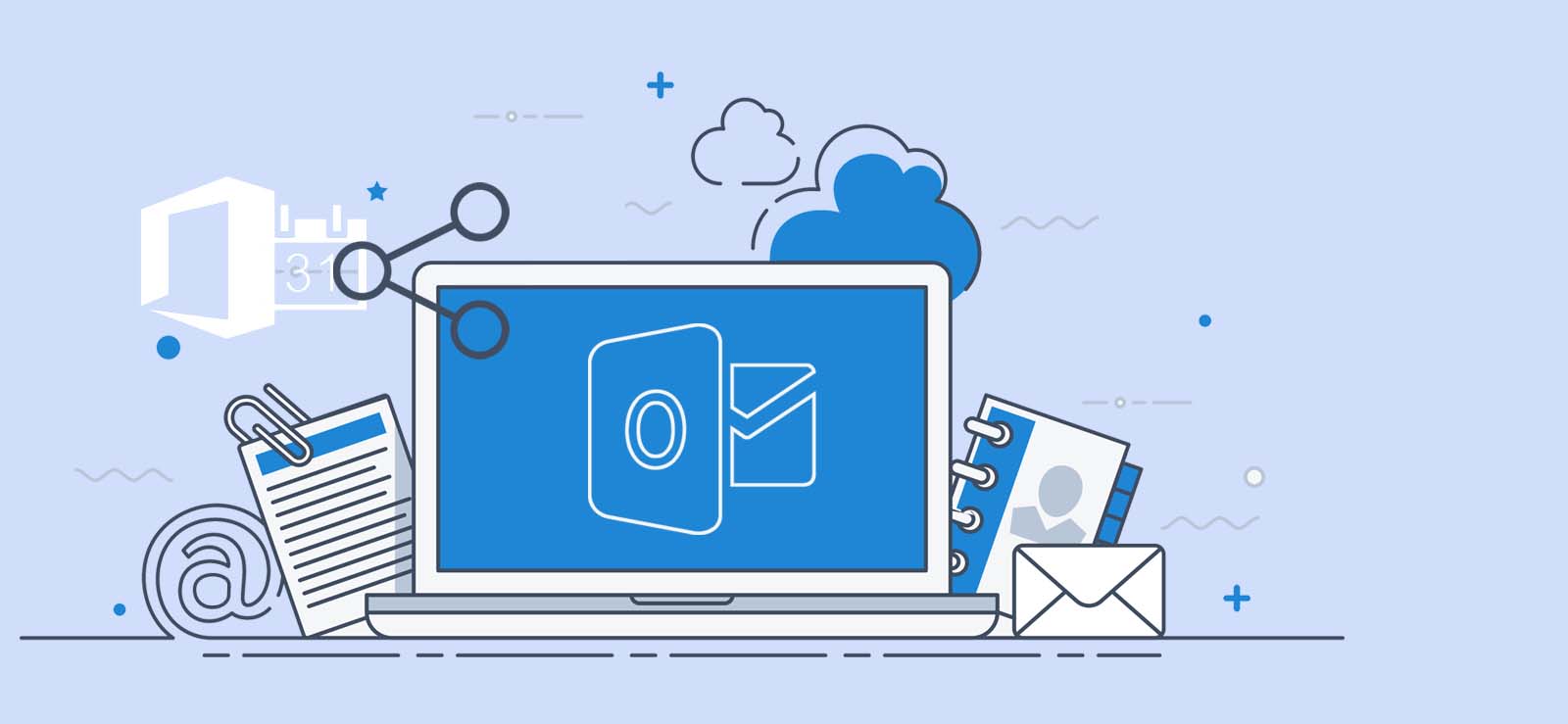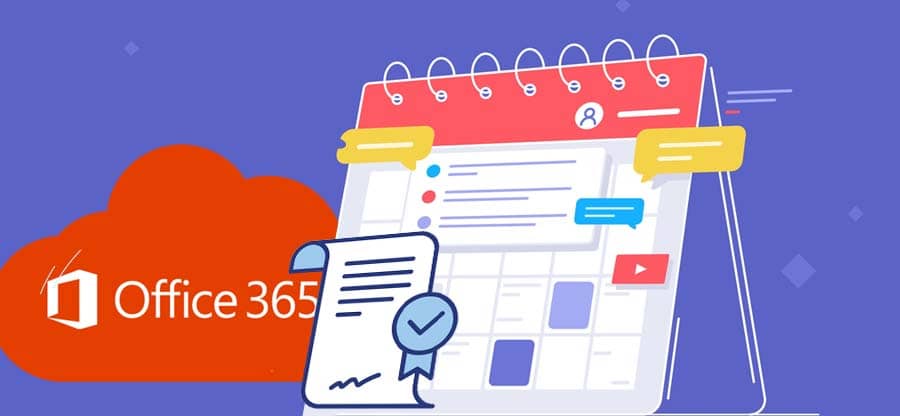Read time: 5 minutes
The Office 365 Calendar is a highly utilized feature that greatly simplifies users’ lives. It allows tracking of personal and others’ schedules, aiding in task management and progress sharing. You can easily share your plans with colleagues, promoting collaborative teamwork and eliminating scheduling confusion. Multiple options are available for granting editing or viewing access to other users.
In just a few seconds, you can effortlessly configure and sync your Office 365 calendar with Outlook, doubling your productivity. Additionally, Office 365 calendar sync seamlessly integrates with SharePoint views, making it easy to combine the two. However, numerous users encounter challenges when syncing their Office 365 calendar with Outlook due to various reasons.
In this article, we will explore solutions to resolve the issue of Office 365 calendar not syncing with Outlook 2016. Additionally, we will discuss alternative approaches to address this situation.
Reasons behind Outlook Calendar not syncing issue
Microsoft Outlook 2016 and Outlook for Office 365 have implemented a modern authentication system. Under this system, if you attempt to access an internet calendar file that doesn’t necessitate authentication, it will be stored on the server.
While most servers handle these capabilities well through modern authentication, some may perceive it as an invalid client request. Consequently, Outlook cannot incorporate the Calendar into its feature set. Another potential issue could lie with your PST file, which may hinder the synchronization of the Office 365 calendar with MS Outlook. If you add a shared mailbox in Outlook, it should synchronize with Calendar details.
Ensure that you have not added an incorrect calendar for syncing. In addition, the correct data is synchronized to the server.
Pre-requisites for Calendar syncing-
These are just a few points that you must keep in mind before you proceed with fixing the Outlook Calendar not syncing issue-
- Both Office 365 and Outlook are properly updated.
- There is no issue regarding the internet and its bandwidth.
- The right to accept or decline a calendar invite remains with the administrator.
- Keep only one dedicated device to accept or decline the invites.
- Develop a habit of taking regular backups of at least the important Office 365 data.
Workarounds to fix the Outlook Calendar syncing issues
An effective solution is to utilize Outlook Web App (OWA) to address the issue of Outlook Calendar not syncing. OWA doesn’t rely on the authentication option to add calendars, allowing you to seamlessly integrate Internet calendars with MS Outlook 2016. To add the Calendar, follow these steps:
- Sign in to Outlook Web App with your Microsoft account.
- Access the Calendar module.
- Click on the Add Calendar from the menu.
- Select the ‘From internet’ option.
- Insert the URL and give an optimal name to the Calendar.
- Save the settings.
How to sync Office 365 Calendar in Outlook
- If you don’t have a SharePoint calendar, you first need to create it. If you want to add an existing calendar, select it to sync with Outlook.
- Open the SharePoint calendar list, click on the Calendar tab, and then select Connect to Outlook or Sync to Outlook option from the menu.
- It will connect the Office 365 accounts and Outlook, and if the system asks for your permission to allow this connection, click Yes.
- Select the desired folder where your Calendar will sync with Outlook, and click OK to finish the setup.
These steps will now display the Office 365 calendar next to the Outlook calendar.
In case you are still unable to see any sync between Office 365 Calendar and Outlook, then follow these steps:
- You need to enable the integration of your Office 365 applications
- Click on the ‘Settings.’
- Select ‘Manage Users.’
- Choose the specific user to set up the sync process of Calendar with Office 365.
- Enable the Calendar sync.
- Now switch to your Office 365 account and select ‘Calendar.’
Syncing the ICS Calendars
Apart from the standard Calendar, if you need to sync the ICS calendar with Outlook, you need to follow a different process:
- Open the Office 365 Calendar and choose the ‘Import Calendar’ option.
- Now, add the .ics link, write a suitable calendar name, and click “Import.”
This will then show under “Other calendars.” Users can now easily access their ICS calendar and see the assigned meetings or deadlines
If you don’t know how to generate the .ics link, you need to go to Calendar > Click on the calendar icon > click ‘generate.’ Then, just make sure to save the link so that you have it while uploading on Outlook.
Checking/Confirming the sync by Sharing the Calendar
Once you have synced your Calendar with Outlook, you must ensure it is synced. To verify that, you can follow the below steps:
- Click the Calendar available at the bottom of your Outlook.
- Select Share from the top of the page, and choose the Calendar for sharing with others.
- Add the email address and name of the users with whom you want to share the Calendars.
- Select the option how these users can use the calendar:
- Can view and edit the details in the Calendar
- Can only view the details in the Calendar
- Now click on Share.
- If you do not want to share the Calendar, choose Remove.
Note: You won’t be able to give sharing access to Calendars whose owners are others.
Note: When sharing the Calendar with Gmail users or individuals on another platform, they must have an Outlook.com or a Microsoft 365 account to access it. Keep in mind that details and information marked as private in the Calendar will remain inaccessible to individuals who do not have access to Outlook.
Making the most of Office 365 Calendars
The process of syncing the Calendar with Office 365 is relatively straightforward. However, if none of the above techniques have proven effective for you, it’s possible that your calendar data has become inaccessible. In such situations, it’s highly advisable to maintain a robust backup for your Office 365 data to PST. Regularly backing up your Office 365 data is essential, and this can be efficiently accomplished with an automated tool like the Kernel Office 365 Backup tool. This tool ensures the swift backup of all your data from Office 365.
Wrap up
The issue of Office 365 calendar not syncing with Outlook 2016 is a common error that many users encounter. These problems can arise due to various factors, and there is no one-size-fits-all solution. In some cases, the mailbox may be inactive in Outlook, requiring you to restore inactive mailboxes in Office 365, as discussed in this guide. However, there are multiple methods available to effectively resolve the Outlook Calendar not syncing issue. This article explores various approaches to address the ‘Office 365 calendar not syncing with Outlook’ error.