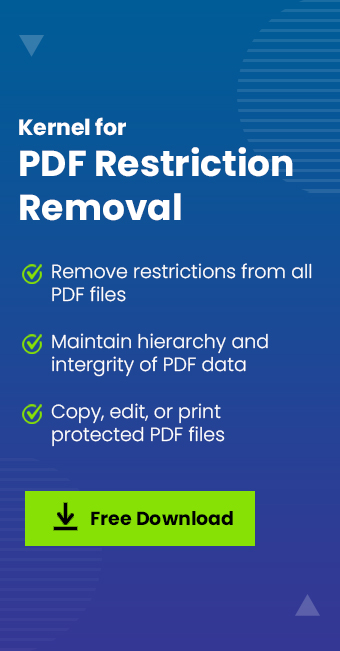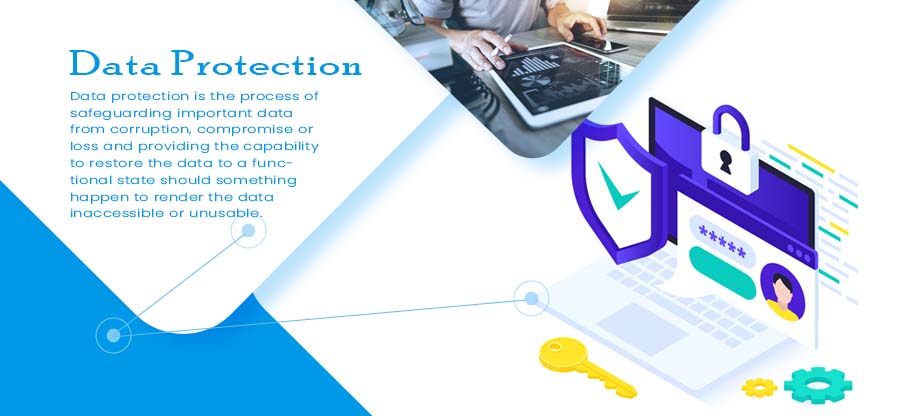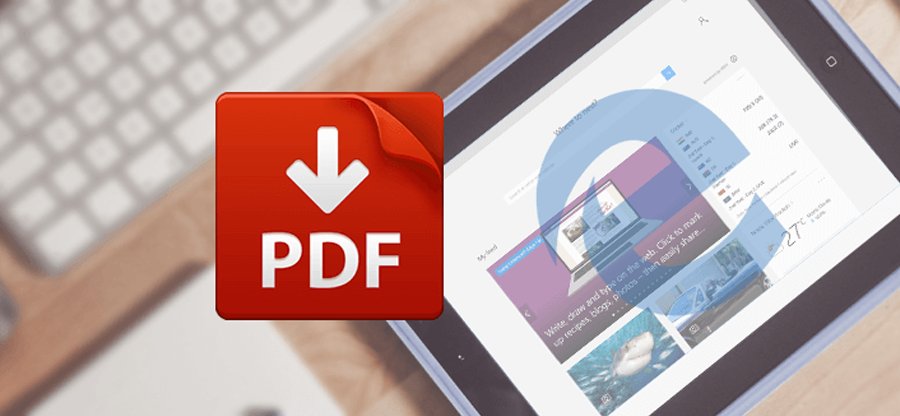Read time: 7 minutes
We already know that PDF files are easy to read; the format doesn´t change after opening, and any operating system supports it. Most importantly, one can restrict their PDF file from copying and editing to prevent any misuse or mishandling of information by setting a password. A PDF file may be encrypted for security, or digitally signed for authentication. There are mainly two sorts of passwords – one to open the file or document, known as the “PDF User Password,” and the other password that limits printing and altering, known as the “PDF Owner Password.”
Customary PDF password security
The customary security provided by Acrobat PDF consists of two different methods and two different passwords – the user password, which encrypts the file and prevents opening, and the owner password, which specifies operations that should be restricted even after the document is decrypted, which can include printing, copying text/graphics out of the document, and modifying the document.
If your PDF file is protected with both types of passwords, it can be opened with either password. However, only the owner’s password allows the user to change the restricted features. Because of the added security, setting both types of passwords is often beneficial.
Please note: You cannot add passwords to a signed or certified document.
What is PDF user password or document open password?
In Adobe Acrobat, the User Password is known as document Open password, which encrypts the file. The owner’s password does not encrypt the file; instead, it relies on client software to respect these restrictions. An “owner password” can be removed by commonly available software or applications, including some free online services (which are not at all safe to use). Thus, the use restrictions that a document author places on a PDF document are not secure and cannot be assured once the file is distributed; this warning is displayed when applying such restrictions using Adobe Acrobat software to create or edit PDF files. You can also check out our free methods to unlock protected PDF files.
What Is PDF owner password or permission password?
In Adobe Acrobat PDF, the owner’s password is known as a Permission Password. A PDF owner password is a password that is used to restrict documents in PDF files. In Adobe Acrobat, the owner password is known as the change permissions password. Sometimes, it is also referred to as a restriction password, PDF permissions password, or PDF master password, depending on the PDF users.
PDF owner password gives the capability to protect your important files and control who interacts with them. This is what makes PDF the ideal format for business contracts and legal documents. It’s also perfect for securing your electronic diary! But when you need to share your files, sometimes you need to know how to unlock PDF as well.
Locking your PDF file using the owner’s password can help protect it, but it can also make it more difficult to distribute. Throughout this blog, we’ll be showing you what is PDF owner password is meant to be, as well as how to use it and unlock a PDF owner password to enable you to share your document.
Steps to setup the PDF owner password
In Adobe Acrobat, to protect PDF files or documents with a password, users need to follow the steps given below.
- Firstly, open the PDF document using Adobe Acrobat.
- Go to the Tools section on the menu bar.
- Click on the Protect symbol in the drop-down list of the Tools menu bar.
- Now go to the Encrypt section and choose Encrypt with password option.
In the Permissions window, check on the checkbox as per your requirement and then enter a password in “Check Permissions Passwords.” Users can also click on changes allowed to choose options from the dropdown.
- Check on the “Require a password to open the document” option and enter the password in the textbox. After that, click on the OK button.
- It further prompts you to save the PDF document or file to apply the security settings. Click on OK and press to save the PDF document.
How to set up Adobe Acrobat Advance Password Protection?
Open the PDF in Acrobat DC, and do one of the following:
- Choose Tools from the menu bar
- Click on Protect > More Options > Encrypt with Password.
- Choose File > Protect Using Password.
- Now choose Advanced Password Protection from More Options.
If you receive a prompt, click yes to change the security.
- Select Require a Password to Open the Document and then type the password in the corresponding field.

- Select an Acrobat version from the Compatibility drop-down menu. Choose a version equal to or lower than the recipients’ version of Acrobat or Reader.
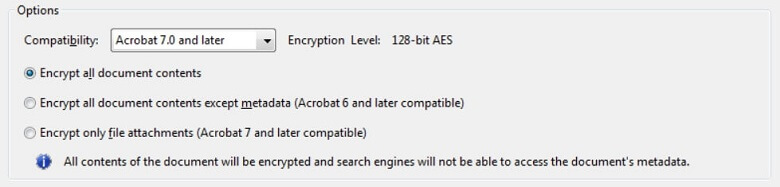
It is always important to choose a version compatible with the recipient’s version of Acrobat or Reader because the Compatibility option the user chooses determines the type of encryption used. For example, Acrobat 7 cannot open a PDF encrypted for Acrobat X and later.- Acrobat 6.0 And Later (PDF 1.5) encrypts the document using 128-bit RC4.
- Acrobat 7.0 And Later (PDF 1.6) encrypts the document using the AES encryption algorithm with a 128-bit key.
- Acrobat X and Later (PDF 1.7) encrypt the document using 256-bit AES. To apply 256-bit AES encryption to documents created in Acrobat 8 and 9, select Acrobat X And Later.
- Select an encryption option from-
- Encrypt All Document Contents- Encrypts the document and the document metadata. If this option is selected, search engines cannot access the document metadata.
- Encrypt All Document Contents except Metadata- Encrypts the contents of a document but still allows search engines access to the document metadata.
- Encrypt Only File Attachments- Requires a password to open file attachments. Users can open the document without a password. Use this option to create security envelopes.
- Click OK. At the prompt to confirm the password, retype the appropriate password in the box and click OK.
How to remove password security in Adobe Acrobat?
Users can only get rid of security from an open PDF if they are allowed to do so by having permission. If the PDF is secured with a server-based security policy, then only the policy author or a server administrator is allowed to change it.
- Open the PDF in Adobe Acrobat.
- Select the Tools option from the menu bar.
- Click on Protect option from the drop-down menu.
- Click on More Options.
- Click on Remove Security.
- According to the type of password security of the document, the options may vary.
- If the document only has a Document Open password, click OK to remove it from the document.
- Enter a password if the document asks for a permission password and click the ok button. To confirm the action, click ok.
How to remove passwords from PDFs without using Adobe Acrobat?
If you forgot the PDF user password that you have used to password-protect PDF, then there is one Kernel for PDF Restriction Removal software to recover or remove the password altogether. You can try this advanced software, which smartly removes the PDF password and unlocks the PDF document without any damage to the content and structure of the file.
The tool acts as a stand-alone utility that does not require Adobe Acrobat or Reader. The utility provides some amazing features as it works with PDF documents created by all versions of PDF creators. Also, offer a free trial version that removes PDF files up to 200 KB.
Summing Up
The above-discussed methods are reliable for removing PDF passwords. PDF files are known for their content confidentiality and security, so select the approach sensibly. We highly recommend starting using Kernel for PDF Restriction Removal because it doesn’t alter the structure, properties, and content of the PDF document. So there is no chance of data loss while removing the restrictions. It eliminates restrictions without disturbing the original formatting, structure, or properties of the PDF file. One can solve many issues like Ways to fix “Format Error: not a PDF or corrupted” or repair PDF files using such masterpiece software and applications.