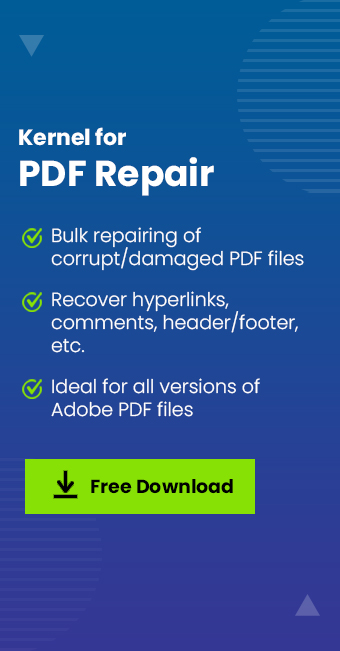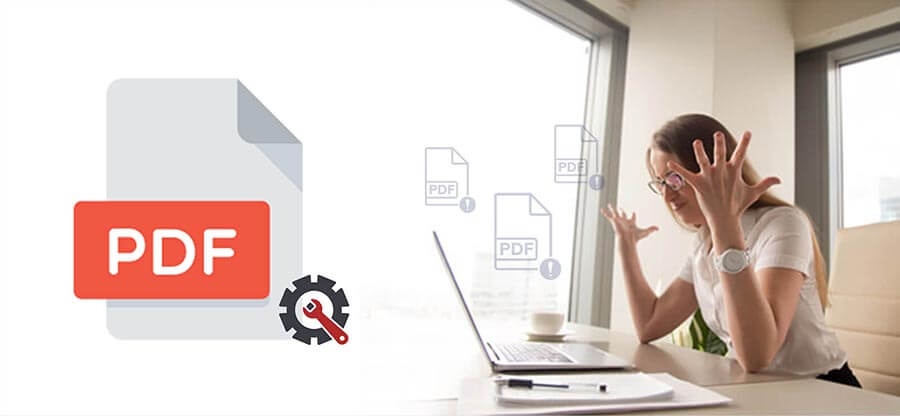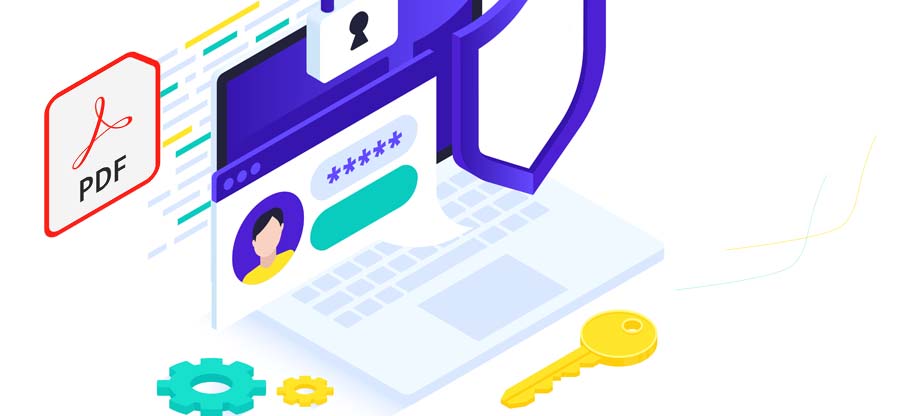Read time 23 minutes
With modernization growing every day, technological development seems to be at its peak. One such technological development is Portable. Developed in the 1990s, PDF came into existence as a read-only file format that could maintain a fixed format. The very basic reason for this remained in the fact that a secured sharing of documents from one to another computer was very difficult earlier. In the years that succeeded, PDF seems to have become one of the most popular document formats all across the globe. Be it a book or a document, PDF is valued among all people.
Advantages of PDF
To elaborate, the countless boons this file format has given us over time; are:
- The format is accepted all across the globe and can be displayed around the world. (not restricted to geographical barriers).
- PDF Files can be created with the aid of diverse security features. Thus, they can be password protected.
- Moreover, the owner of the PDF content can either permit or disallow a person at his/her will, and hence, the owner has control over his/her content.
- Irrespective of what operating system you work on (PC, Mac, iOS, Android, etc.), PDF works on all systems.
- PDF files carry a large amount of information in minimum file size with integrated graphics, statistics, etc.
- PDF files, when compared with other formats, have smaller file sizes, and hence much space is saved in the system.
Although this format has given the world many boons, its usage is not exempt from errors that affect multiple user’s actions like file accessibility downloading, printing, or editing, etc., owing to various reasons as follows:
- Incomplete update installation
- Third-party applications interference
- Virus and bugs
- Incomplete download from browser
- Browser incompatibility
- Wrong Windows registry settings
- System shutdown when PDF was in use
When creating or editing a PDF file, it’s easy to make a mistake. However, if you’re not careful, these mistakes can cause serious problems when trying to open or print the document. Now, we’ll take a look at some of the most common errors people make when working with PDF files and provide solutions for how to resolve them. So, whether you’re a beginner or an experienced user, be sure to read on for some helpful tips!
Errors and solutions pertaining to PDF usage
-
“PDF document is damaged and cannot be repaired”
- If you are using PDF Creators (software that automatically creates PDF files), make sure you modify the method under which the PDF is created.
- Finally, if you are an enterprise IT professional or a customer, disable the header validation on your respective systems by setting the proper preference(s). You can do that through HKCU per user and HKLM for all users at the machine level.
-
“Adobe Reader update failed error 1635”
- Uninstall your Adobe Reader from the Windows.
- Go to the ‘Adobe Readers Download’ page.
- Click ‘Download Now’ to download Adobe Reader again.
- Permit the Download Manager with ample time to download the files necessary for installation.
- Follow the prompts and install Reader.
- HKEY_LOCAL_MACHINE\Software\Classes\Installer\Products\68AB67CA330100007706000000000030
For Retail version of Acrobat 8.x Standard: - HKEY_LOCAL_MACHINE\Software\Microsoft\Windows\CurrentVersion\Uninstall\Adobe Acrobat 8 Standard
- HKEY_LOCAL_MACHINE\Software\Microsoft\Windows\CurrentVersion\Uninstall\{AC76BA86-1033-0000-BA7E-000000000003}
- HKEY_CLASSES_ROOT\Installer\Features\68AB67CA33010000ABE7000000000030
- HKEY_LOCAL_MACHINE\SOFTWARE\Classes\Installer\Features\68AB67CA7DA73301B7448A0000000020
- HKEY_LOCAL_MACHINE\SOFTWARE\Classes\Installer\Products\68AB67CA7DA73301B7448A0000000020
- HKEY_LOCAL_MACHINE\SOFTWARE\Microsoft\Windows\CurrentVersion\Installer\UserData\S-1-518\Products\68AB67CA7DA73301B7448A0000000020
- HKEY_LOCAL_MACHINE\SOFTWARE\Microsoft\Windows\CurrentVersion\Uninstall\{AC76BA86-7AD7-1033-7B44-A80000000002}
- HKEY_LOCAL_MACHINE\SOFTWARE\Adobe\Adobe Reader
-
“404 page loading error” & “failed to load”
-
“Format Error: not a PDF or corrupted”
- Start Control Panel from Applications Menu.
- Open Program and Features option.
- Choose Adobe Reader DC and right-click. Then, click the Change option.
- Select the first option to repair installation errors in the program. This option fixes missing or corrupt files, shortcuts, and registry entries. Then click Next.
- Let the repair process complete, then restart the system. Try to open the PDF file again.
-
“Damaged document error when opening PDF files”
- If the download process is unfinished for any reason, then it is bound to show such an error because the Adobe Reader will consider it as incomplete.
- Viruses and malware present in the same location as PDF files can corrupt the files.
- An improper system shutdown can affect the integrity of PDF files.
- Open the Control Panel and go to Internet Options.
- Go to the Advanced tab and tap on the Security option.
- Check the option ‘Empty Temporary Internet Files folder when the browser is closed.’
- Now close the browser, and it will delete all temporary files.
-
“Can’t open PDF file”
- Open Adobe Reader and go to the Help tab.
- Click ‘Check for Updates.’
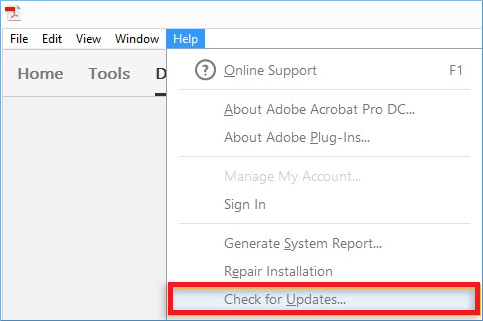
- If an update is pending, then the software will show its details. Click Yes.
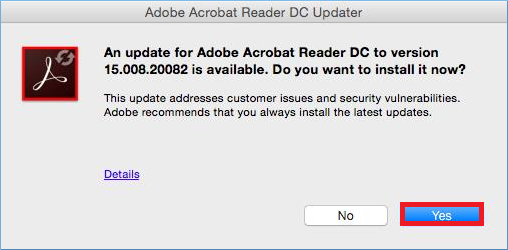
-
“File does not begin with ”%PDF”
- Open Adobe Reader application and go to its Edit option in the toolbar.
- Click the Preferences option under the Edit category.
- Click the Internet option.
- Clear the checkbox for ‘Display PDF in browser,’ then click OK.
- Restart the application and export the document again.
-
“Google Chrome failed to load PDF document error”
- Open Google Chrome and click three dots present on the upper right-hand side of the screen. Then, choose Settings.
- Go to Advanced Settings and click Site Settings under the Privacy and Security section.
- Go to the PDF documents option and enable ‘Download PDF files instead of automatically opening them in Chrome’ by moving the toggle.
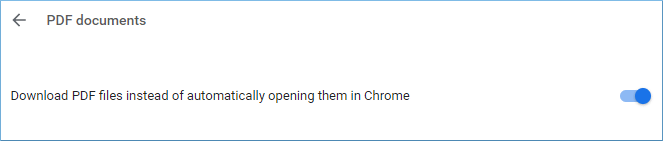
-
“How to extract data out of a PDF”
- Open the PDF file.
- Select the limited part of a page or entire pages.
- Right-click and choose copy.
- Now open another DOC, CSV, or XLS file and paste the information there.
-
“How to embed missing fonts in a PDF document”
- Open PDF file in Adobe Reader Pro DC application.
- Click Print Production >> Preflight.
- Choose the correct Profile.
- Go to the PDF fixups section and click Embed missing fonts.
- Click the Analyze & Fix button.
- Save and replace the file.
-
How to fix “Failed to Export PDF”
- Open Acrobat Pro and click File, then choose Export.
- Choose PDF as the format and save a location to save the file.
- After opening the Export PDF dialog box, uncheck the option for image downsampling.
- Open the resultant PDF file in Acrobat and click Advanced>>PDF Optimizer.
- Go to the Image Settings pane and select the useful option for downsampling.
- Disable the remaining options in the wizard.
- Click OK to save the changes.
-
“Fix Error: rangecheck in PDF”
- Open the Control Panel on your computer and go to the Hardware and Sound option.
- Open Devices, then Printers.
- From the list of installed printers, choose your Printer.
- Right-click and go to Properties of the Printer.
- Go to the Options tab and go to Device options.
- Under Configuration, go to the drop-down and choose a different printer model.
- Click Apply, then OK to finalize the changes.
-
“Update failed. The process terminated unexpectedly”
- Open the Control Panel and go to Program and Features.
- Choose Acrobat DC and right-click, then choose Uninstall.
-
- Go to the Download page of Adobe and download the setup from there:
- Choose the appropriate setup to download and reinstall the application
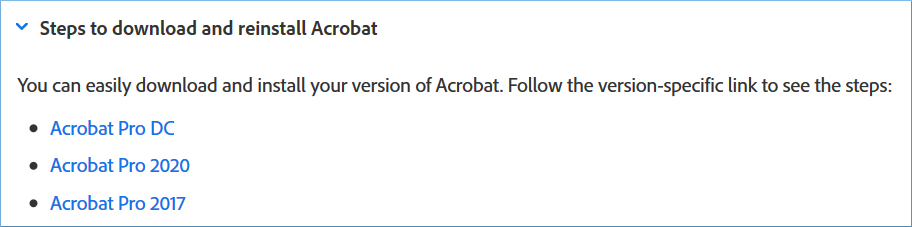
-
“There was a problem reading this document (131)”
-
“There was an error opening this document. access denied”
- Open Adobe Reader and click the Edit option. Then go to Preferences.
- Go to Security (Enhanced) and uncheck ‘Enhanced Protected Mode at Startup.’
- Click OK and restart the application. Then, open the PDF file again.
-
“Volume invalid or the path contains an invalid character”
- Open the Run dialog box.
- Type ‘regedit’ in the text box and click enter.
- After opening the Registry Editor, go to Edit, then click Find.
- Type the invalid character in the ‘Find What’ box, then click Enter.
- When the invalid character is found, then change it.
- Open PDF file again.
-
“There was an error processing this page. There was a problem reading this document (109).”
- If you are trying to open the PDF file in the browser, then you should try to open it in Adobe Reader. The browser plugin may be hindering the performance of PDF files.
- Save the PDF file with a .ps extension, then convert it back to PDF and try to open it.
- If the PDF file has some high graphical elements, then you should update the Adobe Reader to a newer version so that it can handle such elements.
-
How to fix Chrome’s ‘Grey Screen’ PDF issue?
- Click three dots in the Chrome browser. Then, click Settings.
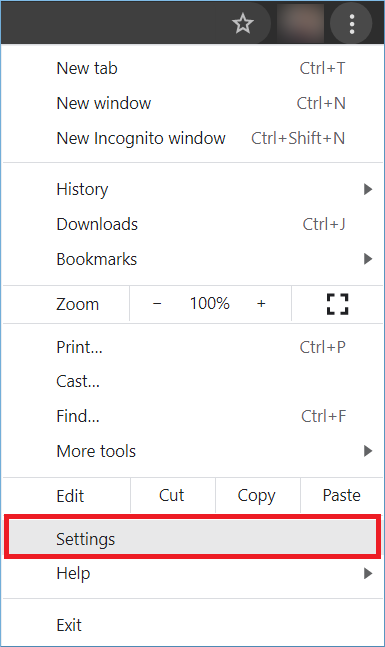
- Go to the Privacy and Security tab, then choose the option to clear browsing data. Under the Advanced tab, check the options to delete browsing history, cookies, cached images, files, etc. Click Clear data.
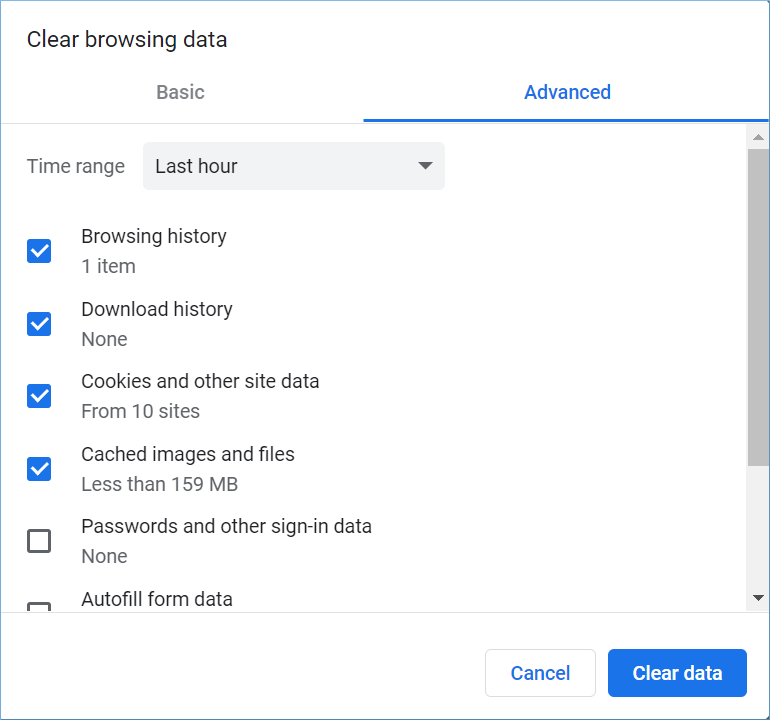
-
Export to PDF: Problem with masked images in a shape
-
“Installer was unable to copy a critical file/directory.” (Error code: 43)
-
“Error Code – 105”
- Go to C:\Program Files (x86)\Common Files\Adobe\caps. Right-click on the caps folder and choose Properties.
- In the Security tab, click Edit.
- Set the permissions as Administrators: Full Control. Click OK.
- Click Advanced.
- For the caps dialog box, click Change Permissions.
- Choose ‘Replace all child object permission entries with inheritable permission entries from this object.’ Then click Yes.
- Click OK to close the caps properties wizard.
-
“Internal Error 2932”
-
“PDF files failing to open or download”
- To make Adobe Reader the default program, right-click on the PDF file and choose Properties.
- Click the Change button, then choose Adobe Acrobat Reader DC as the default to open PDF files.
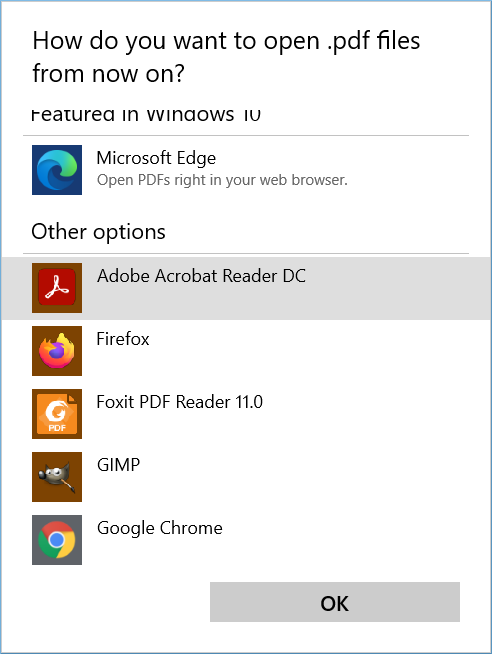
-
“Fix printer error invalid font.”
-
“Fix error failed to load PDF document”
- Open Google Chrome web browser and click three dots. Then go to Help>>About Google Chrome.
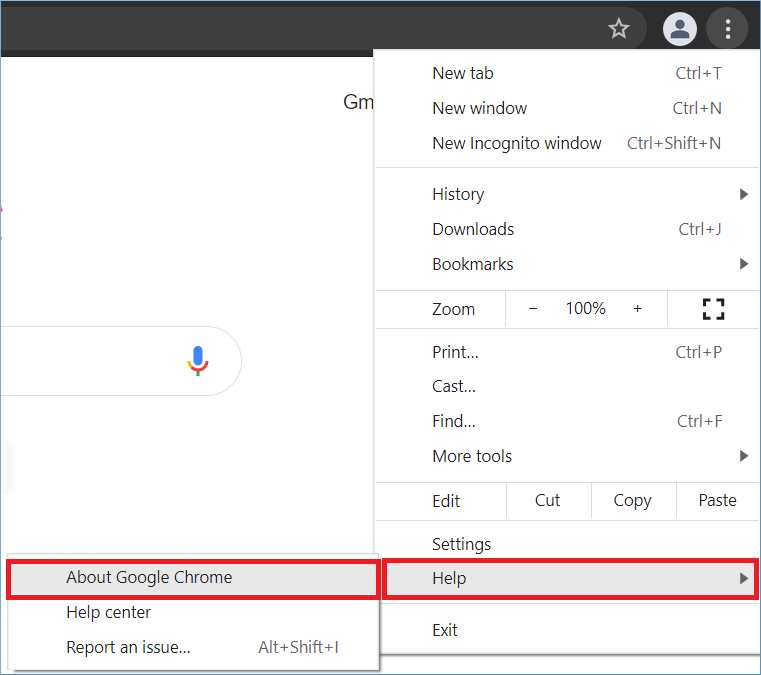
- If an update is pending, then it will show the latest update. Click update and let the process complete.
- Restart the application after updating the browser and try to open the PDF file again.
-
“PDF file freezes after download”
-
Fix “Format Error: not a PDF or corrupted”
-
Fix the “PDF Files Won’t Open in Windows 10” Error
- Open Adobe Reader, then click Edit.
- Choose Preferences in Edit. Then go to Security (Enhanced).
- Uncheck the option for Enable Protected Mode at startup”.
- Continue to save the changes.
- Restart the application and open the PDF file in it.
-
“Moved or deleted” or “cannot be found” error in Internet Explorer
-
Error Codes: “-20″ and ” -30″ when printing to the quicken PDF printer
- Go to the Quicken application, right-click, and choose Properties.
- Go to the Compatibility tab and uncheck the option to ‘Run this program as an administrator.’
- Click Apply and OK to finalize the settings.
-
Activation error code for Foxit PDF Editor and Quick Fix
-
“How to resolve PDF error code 11?”
- Open Adobe Reader, then click Edit>>Preferences.
- Go to the Internet tab and uncheck ‘Display PDF in browser’ in Web Browser Options.
- Click OK and save the changes.
-
Fixed: Adobe Reader Error 14
PDF has two new or updated versions, namely 10.1.5 and 11.0.1. Each of these versions has enhanced its security by a very rigid parsing of the PDF header. These new updates do not permit the opening of even a small fraction of the PDF files which do not begin with a %PDF header. It causes the “PDF document is damaged and cannot be repaired” error message to crop up.
Solution:
In case the PDF document or file fails to open, stating that it ‘is damaged and cannot be repaired’, you could follow these steps:
While trying to update the Acrobat, you might receive an update error which might read “1635.” This patch package could not be opened. Verify that the patch package exists and that you can access it.” Or the message: “contact the application vendor to verify that it is a valid Windows Installer patch package.” Such an error might occur if you have made some significant changes to the computer right before this issue appeared. Another important reason is Corruption. In case of Corruption, the metadata issues in the PDF file occur, (especially while the original document is being generated, scanned, etc.) As a result of the metadata problems, an invalid PDF file is produced, hence the above Error messages! The error usually occurs when you try updating an old Acrobat version to a higher version.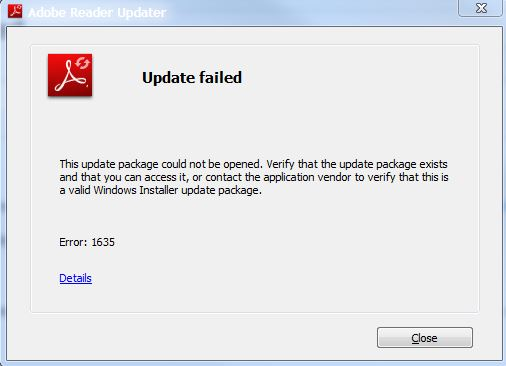
Solution 1- To undo this error, do the following:
It should rectify the error, but if it doesn’t, try using a different web browser.
Solution 2: As has already been said, the error crops up when you try to update Acrobat to newer or higher versions. You could use these steps to correct the error:
Step 1: click on the Start button. Type ‘Run’ on the box with “Search programs and files.”.
Step – 2: Click on Run. On the Wizard that appears, type ‘Regedit’. Click OK.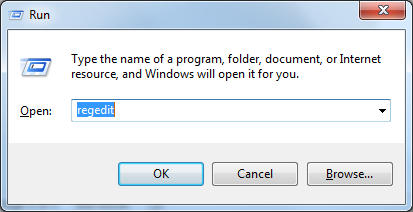
Step 3: On the ‘Registry Editor’, select the appropriate registry key and then remove it:
For Retail, Volume, Tryout versions of Acrobat 8.x Professional
For Reader 8.0.0:
Step 4: Choose Edit and then select ‘Delete’.
Step 5: A ‘Confirm Key Delete’ wizard appears. Click ‘Yes’.
Step 6: Repeat Steps 3-5 on the other/remaining registry keys.
Step 7: Exit Registry Editor.
The 404 page loading error is usually observed when the PDF file is either removed or moved, leaving the URL unchanged. Simply speaking, the page (here, the PDF file) does not exist with its present URL.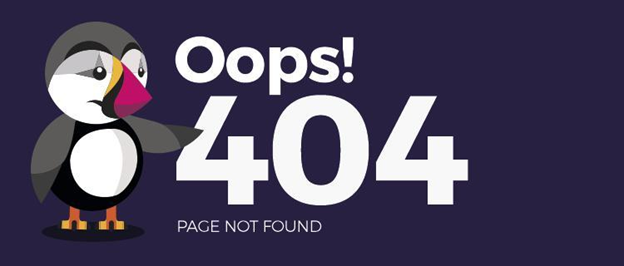
The Failed to Load error usually occurs when you try opening a PDF File on Chrome browser alone. A pectoral description of the Error is given below: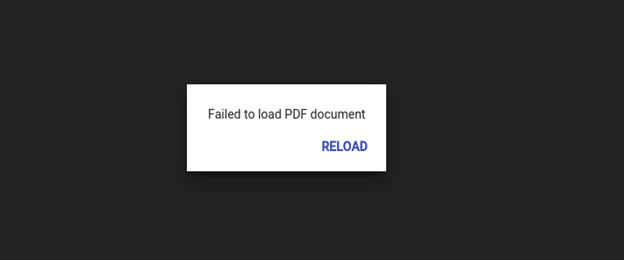
Solution:
Since this occurs when you use Google Chrome, change the browser to either Internet Explorer or Firefox.
There are as many solutions as there are errors in the usage of PDF, explaining which would require yet more time and space. But if the above solutions don’t work out well for you, the tool that provides repair Adobe PDF files.
If Adobe Reader is showing the error that a PDF file is either corrupt or not a PDF, then there can be several reasons behind such an error, like either Adobe Reader has become corrupt, or the PDF file is damaged.
Solution
There is an inbuilt technique to repair the Adobe Repair. You should use it to handle such error messages-
There are several reasons for an error when you are trying to open a PDF file, and you should check the main reason based on the file’s symptoms:
Solution
A simple solution for this error message can be the quick removal of the temporary files from the Internet Browser. They may be slowing down the performance of the browser and stopping the PDF file download.
When you have a healthy PDF file that is opening easily in web browsers and different PDF readers, but it is not opening in Adobe Reader. You should check the integrity of the Adobe Reader Installation.
Solution
First, you can check if any update is pending.
Solution
You should disable the option for ‘Display PDF in browser’ in Adobe Reader application.
When you have downloaded any PDF file in Google Chrome browser, then it should open smoothly. But, if Google Chrome fails to open the PDF file, then you should either download the file again or check the browser settings.
Generally, the above-mentioned error occurs when the user has web access and is exporting the documents as the PDF file.
Solutions
Change the PDF-related settings in Google Chrome.
Sometimes, the PDF file is not editable, and the user cannot change the contents of a file. If your file has some useful part that you want to access separately from the file, then you can extract it using some open-source and paid software.
Solution
If you do not want to take the risk of data theft from these sources, then you can copy and paste the content.
A PDF is created and designed in Adobe Reader Pro, and if your file is missing some fonts at various places, then you can fix it easily.
Solution
When the PDF file shows the error message ‘PDF Export failed,’ it is due to the downsampling of the InDesign document in the Acrobat DC application. If you use images and graphics in a document and lower their scale significantly, it increases the resolution and causes such errors.
Solution
The range check error in a PDF file occurs when you are trying to print the PDF file, and the Printing application shows the error. This error is due to the bad Postscript code.
Solution
If you have multiple printers attached to your system, then you can change the printer and get rid of the error.
If you were updating the Adobe Acrobat and it terminated abruptly, it would create more problems for the existing version. It can corrupt the application setup and various files and projects that you use with the application.
Solution
A simple solution is to uninstall and reinstall the Acrobat application.
Uninstall Acrobat DC
Reinstall Acrobat DC
https://helpx.adobe.com/download-install/kb/uninstall-reinstall-acrobat.html
When you try to view a PDF document in Adobe Reader or Acrobat DC, you may receive an error like “There was a problem reading this document (131).” One direct cause of the error is the presence of Adobe ReaderExtensions, which has applied usage rights with the Full save option activated.
Solution
The user should disable the Full Save option in the ReaderExtensions tool; then, it will enable the incremental save feature for PDF files. Then, incremental save to make the PDF file a little bit larger and compels the Adobe Reader or Acrobat DC to save file faster. Thus, the chances of file corruption or error are reduced.
When Adobe Acrobat Reader users try to open PDF files from other sources like Outlook, it may show an error due to the protection mode enabled for such activities at the software startup.
Solution
If you disable the protection mode in Adobe Reader Settings, then the PDF file will open easily.
If the PDF file shows errors for an invalid volume, and invalid path, or an invalid character, then you can remove the fault lines based on the error type.
Solution
For an invalid path or volume, you can change the path and volume by downloading the PDF file again. For an invalid character, you can delete its entry in registry settings.
If the user is getting this error, then it shows the problems in the integrity of the downloaded PDF file. You can either repair the PDF file or download it again. If the file is working fine in other readers, then you can manage the problem in the PDF reader separately.
Solution
Google Chrome offers many benefits, and opening a PDF file is one of them. As soon as you download a PDF file, it will open a new tab. If you are getting a grey screen issue, then it can be due to different reasons. Perhaps, the file was not downloaded completely, and you tried to open it abruptly.
More reasons can be an interrupting extension, the large size of the file, or the presence of cookies and cache.
Solution
You should clear the unnecessary extensions from Chrome and delete cookies and cached data.
If you were exporting some PDF files and it had an issue related to the masked images, then it is due to some versions of Adobe Acrobat in MacOS only.
Solution
There could be a simple workaround when you save the PDF file and right-click on the file. It will show the option ‘Save as Adobe PDF.’ Save it, and the images will look perfect.
If you were installing or updating the Adobe Creative Cloud desktop application and it is showing the error code 43, then this can be due to the problem in installation. Perhaps the reader file does not have enough read/write access to the file or directory.
Solution
Your antivirus program may be stopping the installer file from running or downloading the necessary files. It will stop the installer file from moving from the temporary directory to Program files. So, you should disable the antivirus program temporarily and rerun the installer file.
The error code 105 occurs when the user tries to install different Adobe applications like Photoshop or Illustrator without Read/Write permissions on hdpim.db file.
Solution
Give permission to the hdpim.db file.
The internal error 2932 occurs during the installation of the Adobe PDF reader. The installer file remains in the suspended mode and shows the status – Publishing product information.
Solution
You need to uninstall the existing version of Adobe Reader and download the latest version from here – https://get.adobe.com/reader/
There are many factors when PDF files fail to open or download. If you are downloading the PDF file from an insecure website, then it can cause such a problem. If the file is not opening in Adobe Reader, then you should make it the default program.
Solution.
While printing a PDF file document in an attached printer, it might show an invalid font error when the file is corrupt or when you are using an outdated version of Adobe Acrobat Reader.
Solution
For a corrupt PDF file, you should use a professional PDF repair tool. For an outdated version of Adobe Reader, you can update it with a newer one by checking for updates.
Sometimes, the PDF file does not load in Google Chrome due to the outdated version of the web browser. Updating Google Chrome fixes many minor issues related to the performance and issues regarding PDF downloading, opening, and saving.
Solution
When the user downloads a PDF file, and the Adobe Reader freezes while opening it, it shows that either the file or Adobe Reader is corrupt.
Solution
You should repair the PDF file using professional PDF repair software or reinstall Adobe Reader after obliterating it from the system.
If the PDF file is facing format errors in the Adobe Reader, then it means that the File is corrupt, broken, or incomplete.
Solution
Generally, such an error occurs when you move PDF files from one computer to another, and the transfer was stopped midway. So, you should conduct a safe transfer between two devices. If the error is shown again, then it shows that the file is really corrupt.
If the PDF file declines to open in the Windows 10 using Adobe Acrobat Reader, then you can either update the setup to the latest levels or change the Adobe Settings.
Solution
The issue arises when you try to download the PDF file in Internet Explorer in Windows 8 and 8.1, and a cumulative update can fix the problem. Some common symptoms are that the file is moved or the Windows setting has been disabled to open the files.
Solution
You can go to the following location and get the cumulative update for Internet Explorer –
The complete information about the update is presented there.
When you are exporting the Quicken report to the Word or Excel program and try to open a PDF file from there, this error will be shown.
Solution
If you were activating the Foxit PDF Editor and it showed error 109, and the activation failed, then it means that the activation code has expired. A single code can work for only a limited number of computers, and when the limit is reached, it shows such an error.
Solution
You should get a new activation code from the following URL –
https://www.foxit.com/shopping/upgrade.html
You will insert your registration key and get a new one based on your activation status.
The PDF error code occurs when the user is trying to open a PDF file in the older version of Adobe Reader.
Solution
First, you should update the Adobe Reader to the latest version or stop the PDF file from opening in the Web Browser.
The Adobe Reader Error 14 is shown due to the corruption in PDF file. With each update, Adobe Reader makes its security tighter and stops opening PDF files even with smaller bad areas or other structured issues.
Solution
You should repair PDF files using a professional PDF repair tool
Some of its features, which make Kernel for PDF Repair Tool indispensable in cases of PDF-errors are provided for your reference:
- Possesses the capability of repairing multiple PDF files in a single Repair cycle.
- The Tool maintains complete properties as well as the structure of the PDF file it treats.
- The texts, data, images, graphs, etc. presented on a particular PDF file that is being repaired by the tool are accurately recovered.
- The hyperlinks, contacts, notes, are restored intact.
- The repair tool supports all-sized PDF files from all versions.
- Files stored on external storage devices are also repaired efficiently.
- The PDF file formatting (header, footer, font size, page layout, etc.) is kept intact.
Worried about errors in your precious PDF files? Try out some DIY methods or use a professional PDF repair software to get instant results and reaccess your PDF files.
As we observed, there are a lot more errors and a lot more solutions, but sometimes precaution is more helpful than the solution. Hence, stop downloading corrupt or damaged PDF attachments that are basically due to some Internet issues, but they led to the file does not begin with ‘%PDF’ error message and a lot more.
Conclusion
PDF files, though very advantageous for security purposes, are vulnerable to corruption due to browser issues, wrong registry settings, recent updates, link removal, application malfunction, etc., and can result in multiple different errors which are very common for users. PDF files are a common way to share documents, but now we know they are prone to many errors. So, we’ve outlined the most common PDF file errors and how to resolve them. By understanding these issues, you can save time and ensure that your documents are error-free.
We’ve also introduced our Kernel for PDF Repair tool, which can help you fix even the most complex PDF files easily and quickly. It has a user-friendly interface and is easy to use, so you don’t need any technical expertise to use it. You can try the free demo version of the tool now before purchasing the full license.