Read time 7 minutes
Let’s admit that Google Workspace is an incredible platform for not only to communicate but also to store and share their data. But, do you have control over how your employees share information with others?
It is believed that a number of employees are often willing to share confidential information with outsiders for their own benefit, which can harm your organization’s reputation. With G Suite, you can control how employees in your company share data and information, including Google Docs, Slides, Sheets, My Maps, and much more.
This article will answer all your questions while addressing alternative methods to secure your data.
Things to Know About File Sharing in G Suite
So, how’s that possible for administrators to have control over information sharing? How can you secure file sharing in your G Suite? Here is how.
- As an administrator, you can apply specific rules for users for file-sharing or set varied rules based on the departments
- To apply the sharing settings for a specific set of users, you can use the organizational unit or a configuration group
- Define the target audience for sharing information with a group of people by setting up the target audience
Enable File Sharing Outside your Organization
You can enable employees to share G Suite files outside your organization by using the admin console.
- Go to the Admin Console in G Suite and click Apps > Google Workspace > Drive and Docs.
- Select Sharing settings and then click Sharing options.
- Here, you can apply the settings to everyone and leave the top organizational unit selected, such as the organizational unit or configuration group.
- Click On to share files outside the organization and select the specific sharing options, including:
- Send sharing invitations to people outside your organization who doesn’t have a Google account
- Warn users when sharing files outside the organization to protect the confidentiality
- Allow users to make files and published web content visible to anyone with the link
Click Save to save your selected option for file sharing.
It may take up to 24 hours for the changes to appear in your G Suite.
Restrict File Sharing to Specific Domains
If you don’t want users to share files with specific domains, you can set the sharing rules as per your requirements. You can even restrict file sharing to trusted domains by using an allowlist. This setting enables the following options:
- You must use the visitor sharing facility, or the domain must be a Google Workspace
- Files cannot be shared with personal accounts
How to Set Allowlist Settings:
- Log in to Google Admin Console with your admin credentials.
- Go to Apps > Google Workspace > Drive and Docs from the Admin console.
- Click Sharing Settings and select Sharing options.
- If you want to apply the settings to everyone, leave the top organizational unit selected. Else, select the child organizational unit or a configuration group.
- If you want to share outside your organization, click Allowlisted Domains and select from the following options:
- Allows users to receive files from users outside the allowlisted domains – It allows users to open files from domains that aren’t on an allowlist and edit Google Docs
- Warn users while sharing with others in allowlisted domains – It allows you to protect confidentiality by providing a warning when sharing files
- Allows users to send sharing invitations to people who are not using a Google Account
Click the Save option to save your settings. It will take up to 24 hours for the changes to appear.
Restrict Complete File Sharing Outside your Organization
As an administrator, you can entirely restrict file sharing outside your organization. However, you can apply the restrictions on specific items, including:
- Links to files stored in Google Drive
- Invitations to data files like Docs, Slides, and Sheets that are active for 14 days
- Email attachments that you can send, receive, or upload directly from devices and Drive
You can follow the below steps to restrict file sharing outside the organization:
- Sign in to Google Admin Console using the administrative credentials.
- Go to the Admin console on the home page and select Apps > Google Workspace > Drive and Docs.
- Click Sharing settings and then select Sharing options.
- If you want to apply the settings to everyone, keep the top organizational unit selected. Else, select the child organizational unit or a configuration group.
- To restrict sharing outside the organization, click Off.
- Now, if you want to restrict users from accessing or editing files from outside of your organization or in third-party storage systems, uncheck the Allow users in your organization to receive files from users outside of your organization’s box. Click Save to save your settings, and users won’t be able to share and access files from outside your organization.
Apart from restricting users from sending/receiving files from outside the organization, you can control how users share links to files.
Control Link Sharing on Files
For some organizations, it’s not feasible to restrict complete file sharing for users. In such cases, you can control the options that users get while sharing files’ links from their Drive.
Note: If you use both cloud identity and Google Workspace licenses, the link-sharing setting for the Google Workspace will also apply to the users with Cloud Identity licenses.
- Log in to Google Admin Console with administrative credentials.
- Go to Apps > Google Workspace > Drive and Docs from the Admin Console and click Sharing Settings.
- To apply the settings to everyone, select the top organizational unit. Else, select the child organizational unit or a configuration group.
- Click Link sharing default and select from the given options, including:
- Off – Allows access only to the persons with whom the file is shared
- On – Anyone at your organization with the link – Allows anyone within your organization to access the files if they have the accurate link
- On – Anyone with the link – This option allows anyone in your organization to search and view the files. However, the file will only be visible in the Drive if the user has access to it.
- Click Save to save your options.
The changes may take up to 24 hours to implement.
Control Access to Files Stored on Shared Drives
With restrictions to file sharing, you can also control who can move files and folders outside your organization while moving content from:
- A shared drive to another drive owned by an outsider or third-party
- Someone’s My Drive in your company to a shared drive of a third-party or outside organization
As long as there are restrictions to file sharing in your organization, your data is protected. But what would you do if it gets compromised somehow? For example, if cybercriminals hack your account or malware enters into it.
Avoid Data Loss with a Secure Google Workspace Backup
To avoid data loss situations, you need to backup your Google Workspace data on a regular basis. Google allows you to download and back up the Drive’s data on your local system, but this process is lengthy and can take plenty of time. So, to save your time and back up your Google Drive’s data carefully, it is recommended to use an automated tool.
Kernel Google Workspace Backup and Restore is a cutting-edge software designed to protect your data. It enables you to secure G Suite mailboxes, Drive data, Hangout chats, appointments, and more. It follows a straightforward process to save multiple mailboxes with a CSV file or super admin credentials. The Google Workspace backup tool is built with smart algorithms to help you filter specified emails and items for backup. Moreover, you can export your Google Drive data to multiple formats, including PST, HTML, MHTML, DOCX, DOC, PDF, EML, etc.
Final Words
Securing file sharing in Google Workspace is crucial to protect your information, reputation, and brand value. Once an organization gets the tag of being a victim of data loss, it’s hard to get back to the same position again. That’s why having control over file sharing in your Google Drive is critical for every administrator. This article talks about the unique ways you can implement to secure file sharing in your organization.





 >
>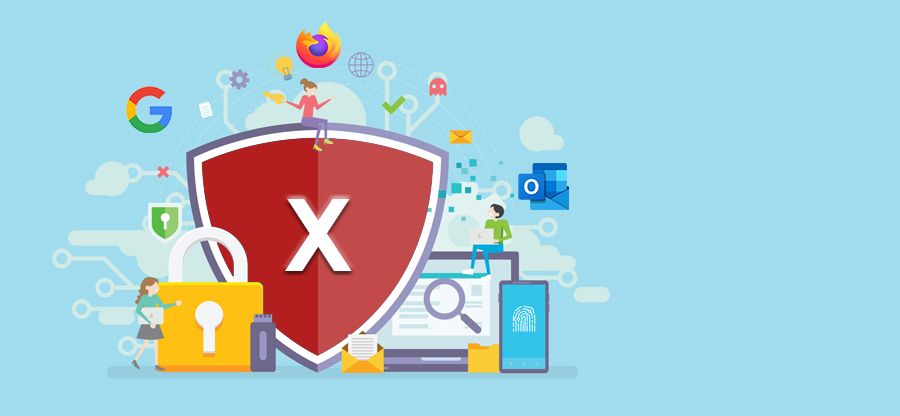
![Learn how to backup Google Calendar events [Keep your data safe]](https://www.nucleustechnologies.com/blog/wp-content/uploads/2023/08/Learn-how-to-backup-Google-Calendar-events.jpg)
![Guide to resolving Google Drive backup disabled by admin [FIXED]](https://www.nucleustechnologies.com/blog/wp-content/uploads/2023/08/Guide-to-resolving-Google-Drive-backup-disabled-by-admin.jpg)