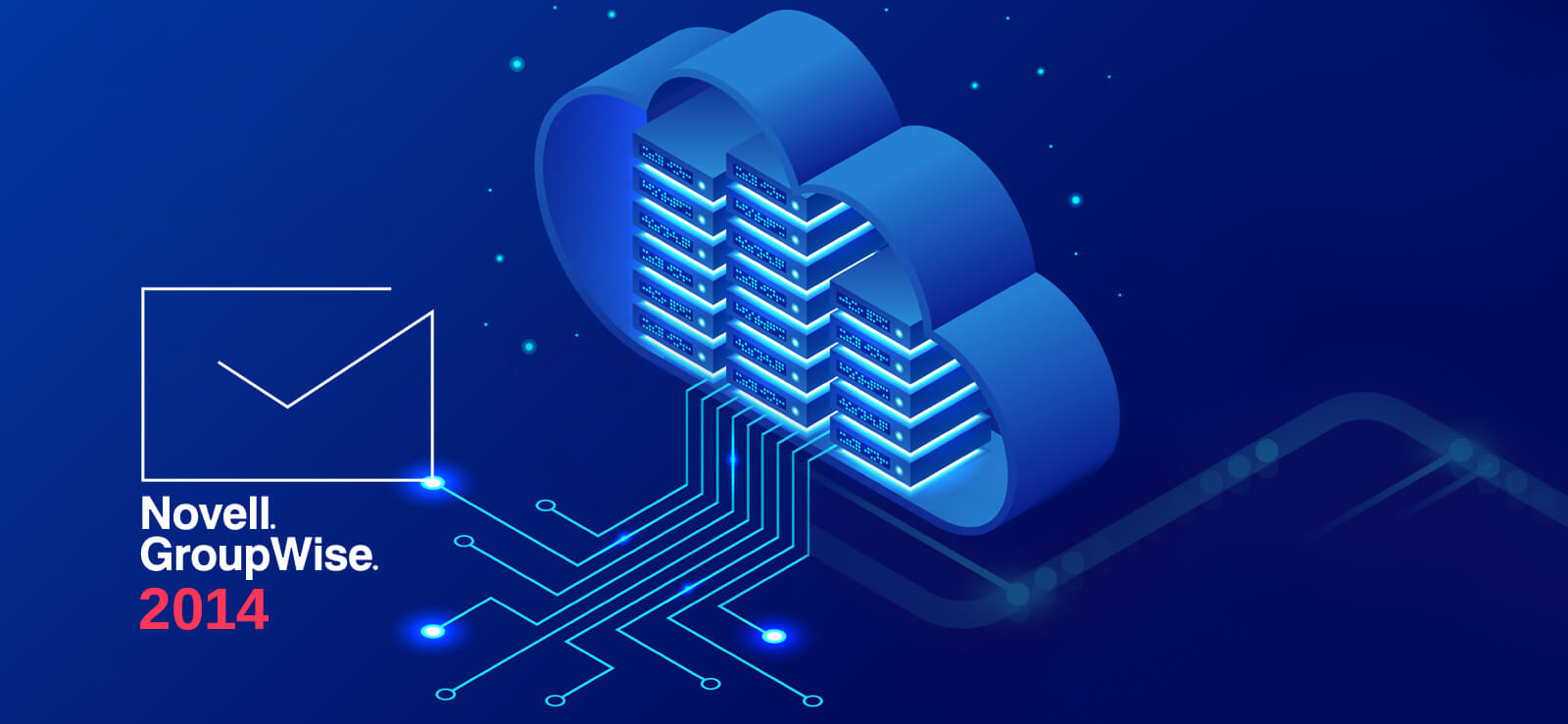Read time 6 minutes
Managing a professional email account is never an easy task for an Administrator. Especially, when the Novell account is used to send or receive a significant number of emails with large attachments. It is natural to forget about an email after some time, and if you need to access its contents, then it may be quite time-taking and frustrating also. Novell GroupWise is used as a professional email manager, and users configure several accounts into it.
If you want to search a specific email or item in GroupWise mailbox, then you can use the Global Find option.
Global find
Global Find is a useful search facility from Novell which allows you to create a search query. You can create a search query based on various criteria. The search query will filter complete data based on the criteria and try to find out the searched item.
How to use a Global find feature
Step – 1: Follow Tools>>Find.
Step – 2: Choose Full Test or Subject from the drop-down menu and input the term which you want to search.
Step – 3: If you want to search a name, then select From/Author or To/CC from the drop-down list.
Step – 4: If you want to input a date-range, then check the Created or delivered between option and input the date.
Step – 5: In the list box named Look In, you can search files or folders where you want to search.
Step – 6: Use Find folders matching full text to include folder names in your search.
Step – 7: Use Find items in the trash to include items in the trash.
Step – 8: Use Find only official document version to search the official document version among various professional versions.
Step – 9: To save the Find results, go to File > Save as Folder, provide a name and description to the folder. Select the position of the folder and click Finish to save it.
Read also : How to share calendars in GroupWise?
Perform deep search
For a broad search, you can make some changes in the Find feature and search the desired item minutely:
- Try to uncheck such files or folders where you are sure that the desired item is not present.
- If you want to search more than two items, then you should use the Advanced Find option to search two separate items with multiple operators.
- Always double check the spelling of the word you input to search the item.
- Try to input the unique word in the search, otherwise, if you input a general term then the searched content will be more than required.
Search item with find By example
If you want to search a definite item with the help of an example, then you can use the Find By Example feature:
Step – 1: Follow Tools>>Find>>Find By Example.
Step – 2: Go to Item Type drop-down and select the type of item you want to find.
Step – 3: Mention the information about the item.
Step – 4: Click OK to initiate the search operation.
Note: To create a reference of the document searched out by the Find feature as above, go to the GroupWise Find results dialog box and select the document for creating its reference. Finally, click OK.
By using all these search facilities, you can easily find any item from your GroupWise mailbox. But while searching the item, you may feel that is not easy to find the item and search procedure is also layered and not suitable for a novice user. It shows that the Novell GroupWise is not a user-friendly platform and you should use more advanced platforms like MS Outlook, Exchange Server, or the Cloud platform like Office 365.
If you want to move from Novell GroupWise and wish to opt Outlook as the suitable alternate, then Kernel for Novell GroupWise to Exchange migration can be your trustworthy partner.
Here is a brief procedure, which you can follow and migrate the GroupWise mailboxes to MS Outlook –
Step -1: Run the software and select the first option to migrate multiple mailboxes using Proxy. Then Click Next.
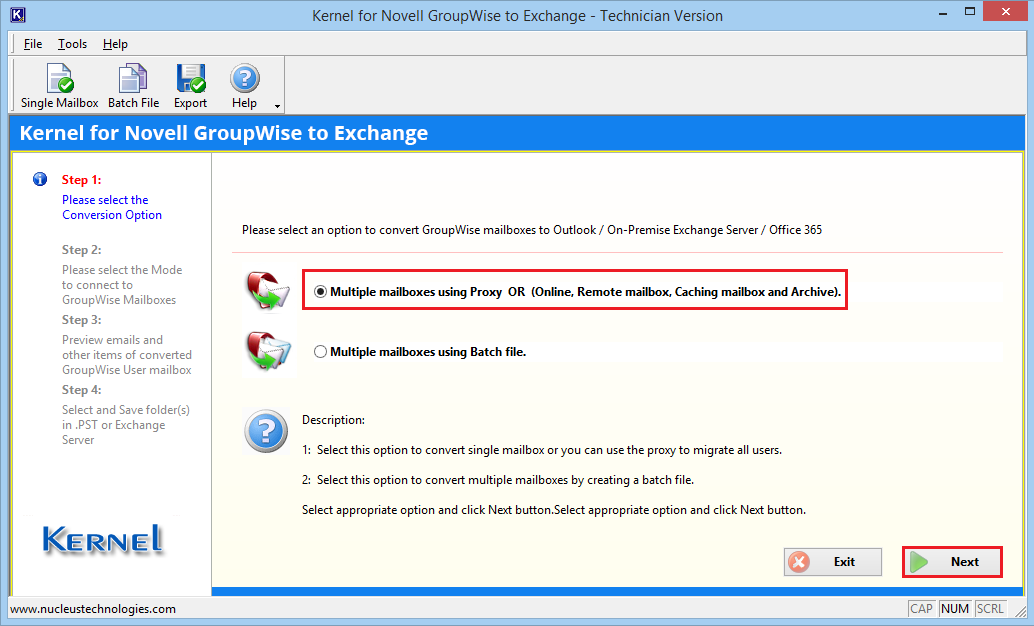
Step -2: Choose among any one mode among three modes – Default mode, Login mode, or Command Line mode. You can also choose a separate option to migrate the archived items only.
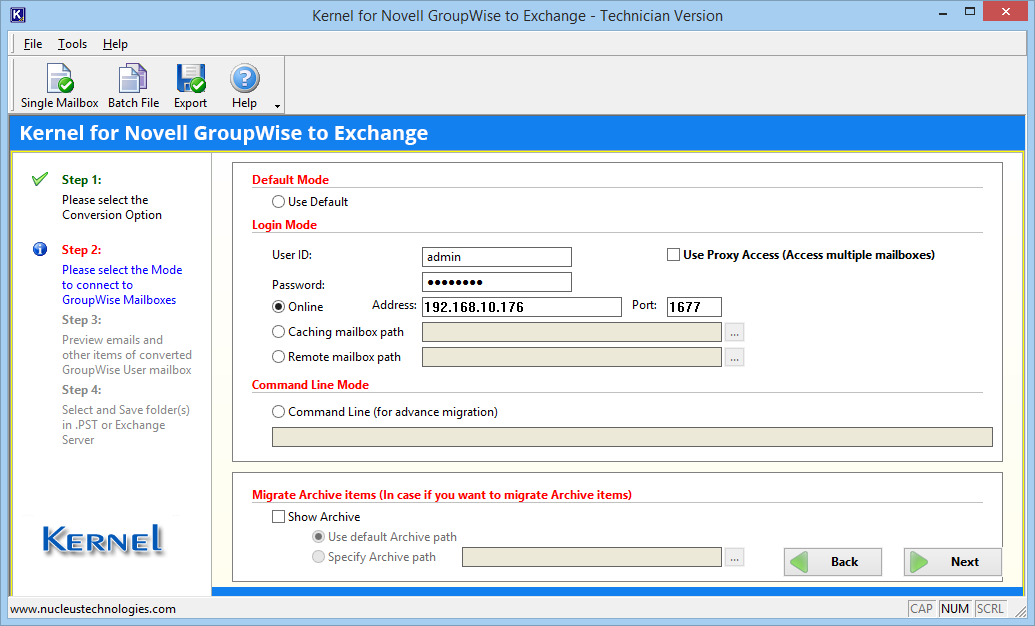
In this case, Login mode is selected, and its parameters are filled with the required data. Then click Next.
Step – 3: The software retrieves the complete list of mailbox data items and places them in a tree structure format. You can select any item and view its content.
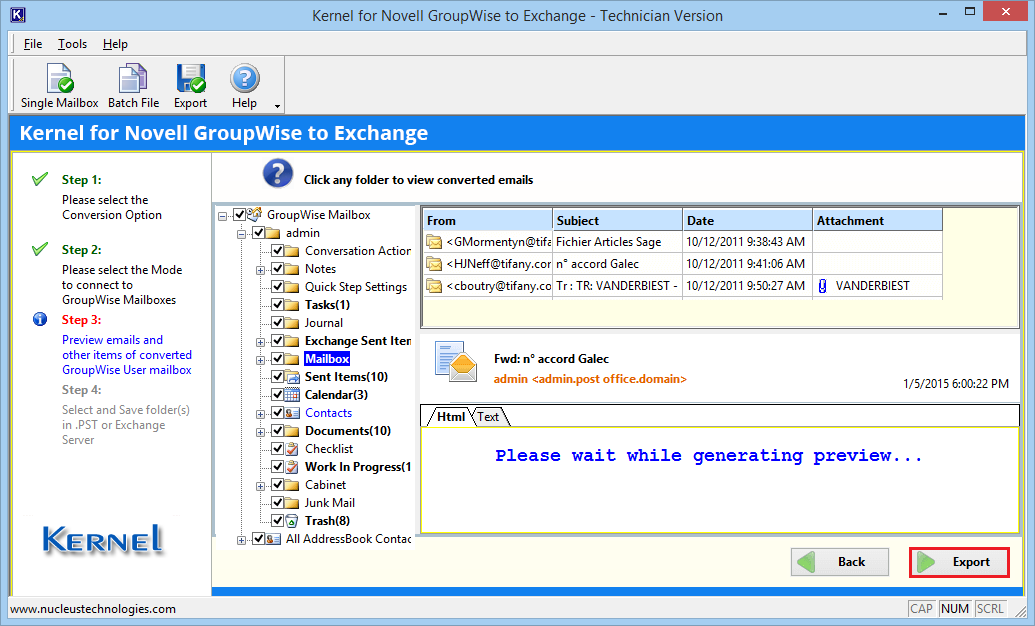
After getting a preview, click Export.
Step – 4: Select the first option of Save in PST.
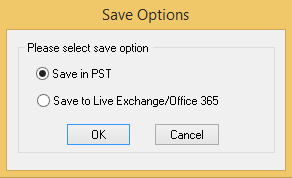
Step – 5: With the assistance of multiple filter options, you can quickly decide how much data that you want to migrate.
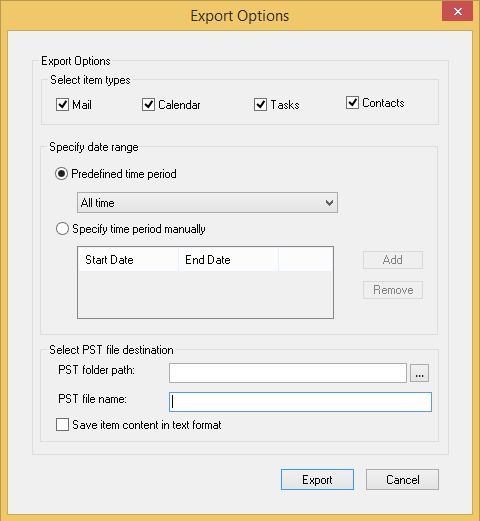
Step – 6: Migration starts.
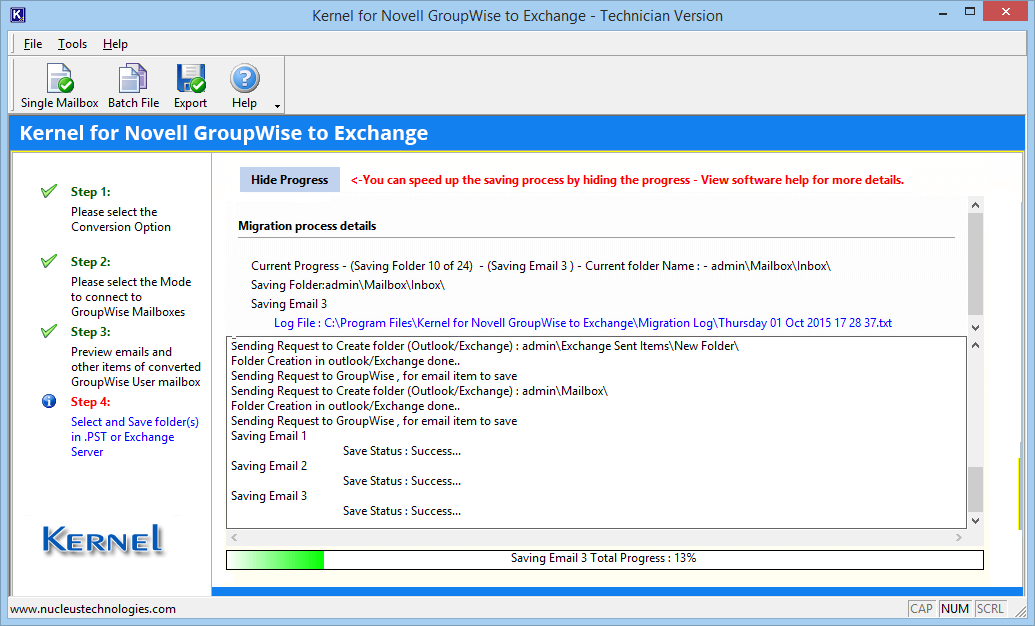
Conclusion
After using Kernel for Novell GroupWise to Exchange, you can easily deduce that it is the best software which you can use to migrate from old and tidy Novell GroupWise environment. The tool migrates the entire data with full efficiency and places them at the desired destination in minimum time.




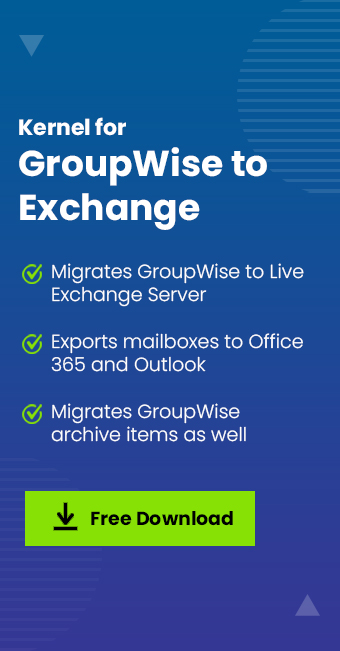

![Thunderbird ImportExportTools NG is not working [Issue fixed]](https://www.nucleustechnologies.com/blog/wp-content/uploads/2023/08/How-to-fix-the-Thunderbird-ImportExportTools-NG-is-not-working-issue.jpg)