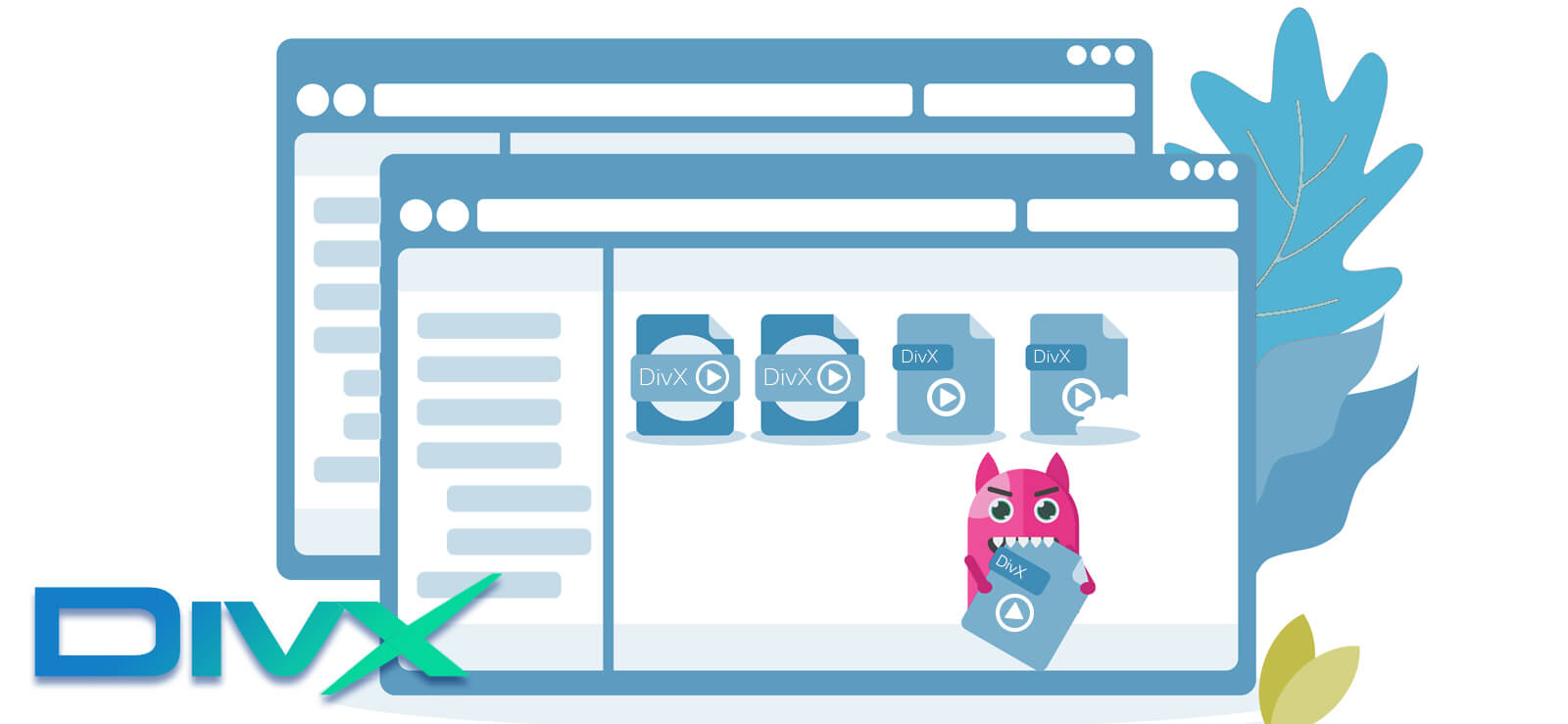Read time 6 minutes
In the market of web browsers, Google Chrome is undoubtedly the leader. It covers two-thirds of the market share and beats other web browsers by a large margin. It is available on both Computers and Android smartphones. Because most Internet users have Google accounts, they like Google Chrome as their default web browser. However, this market leader is not immune to problems and can show several errors at different times.
One problem related to Google Chrome is the inability to play the videos embedded in the websites. Many web pages have embedded videos that play whenever the page is opened in the web browser. Generally, Google Chrome does not face any hurdles when playing video, but sometimes, it’s unable to play it. The video player shows a blank screen or gives a message about the unavailability of video. The present write-up will provide you with all the valuable methods to play the video smoothly.
Causes for embedded videos not playing in Google Chrome
Generally, the failure of Chrome to play embedded video is a common issue that almost every user faces. Here some of the major causes are listed below:
- Outdated Chrome browser
- Enabled hardware acceleration
- Disabled JavaScript or misconfigured Chrome settings.
- Incompatible add-ins
- Damaged/Corrupted video files
After seeing the causes, we’ll move towards an effective resolution to fix Chrome issues for embedded video playbacks.
Methods to fix embedded videos not playing in Google Chrome issue
However, resolving the above issue isn’t a tough task; finding the main cause might be challenging. So, below are some effective methods that will surely resolve embedded videos not playing in Google Chrome issue effectively.
Method 1. Update the Google Chrome
Google Chrome is available on Windows, iOS, Android, and macOS devices. If the web page opens on any device comfortably but shows problems on other devices, you should update Google Chrome.
- Open Google Chrome and click the three vertical dots, choose Help, then click on About Google Chrome.
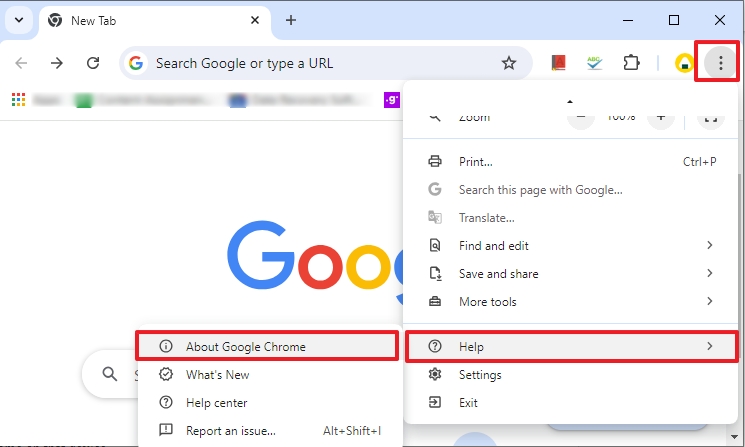
- If there is an option to Update Google Chrome, then click to open it.
- Google Chrome will start to upgrade.
- After upgrading Chrome, you will need to relaunch the application. Click the Relaunch button.
- Google Chrome is up-to-date, and you can play the video again.
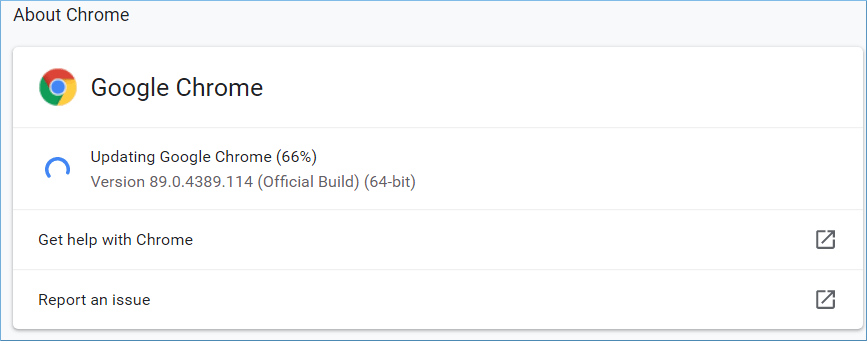
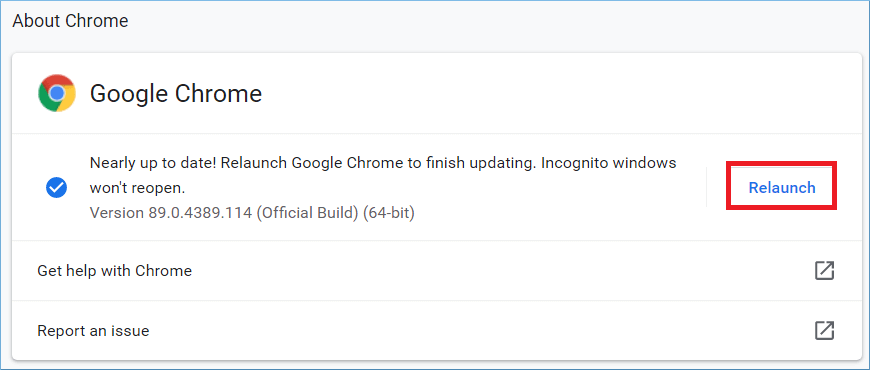
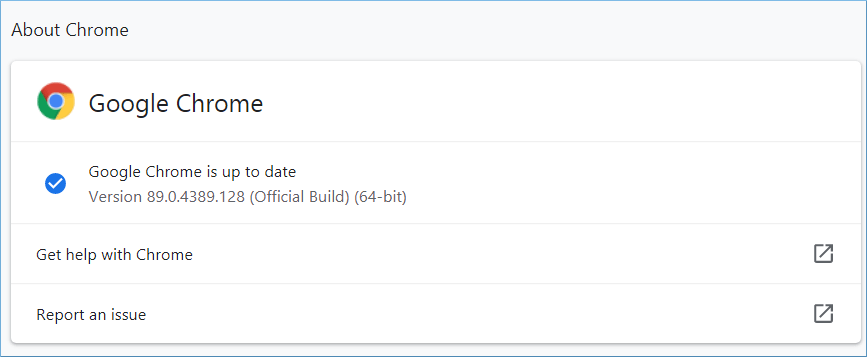
Method 2. Disable the hardware acceleration
Hardware Acceleration is present in the Advanced Settings of Google Chrome. This setting can offload some webpage properties and reduce the computer’s CPU burden. It is supposed to increase Chrome’s performance and download the page faster, but many users have complained that it causes issues in Google Chrome, so you should disable it.
- Open Google Chrome, click on three dots, choose Settings, and go to the System tab.
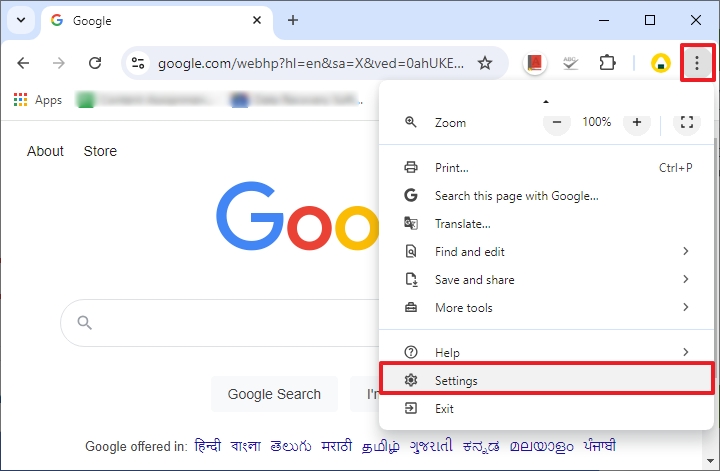
- An option to use hardware acceleration is enabled when available. Move the toggle to disable it.
- Open Google Chrome, click on three dots and then choose Settings.
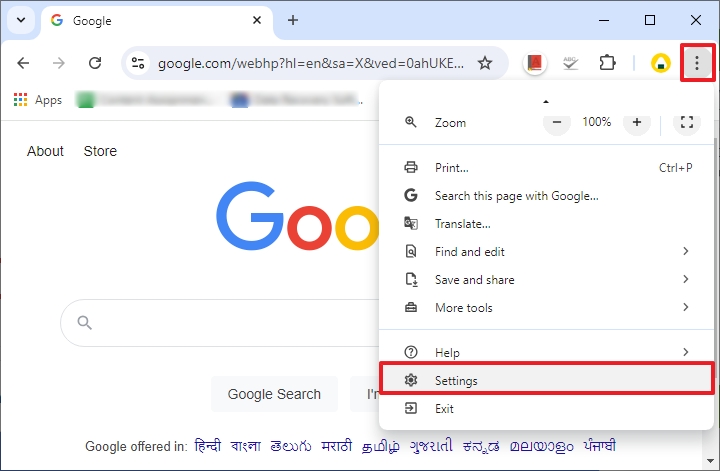
- Go to the Privacy and Security category and open Site Settings.
- If the JavaScript is disabled, then you should enable it.
- Relaunch Chrome and play the video again.
- Open Chrome, click on three dots, and choose Settings.
- Go to the Privacy and Settings category and click Clear Browsing Data.
- Go to the Advanced tab and check all the options there, then click Clear Data.
- Open Google Chrome, click three dots, and choose Setting.
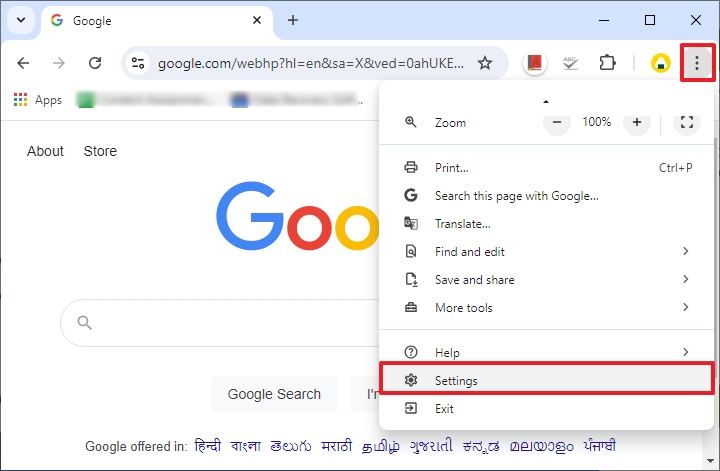
- In the Google Chrome Settings, go to Reset and click on Restore settings to their original defaults.
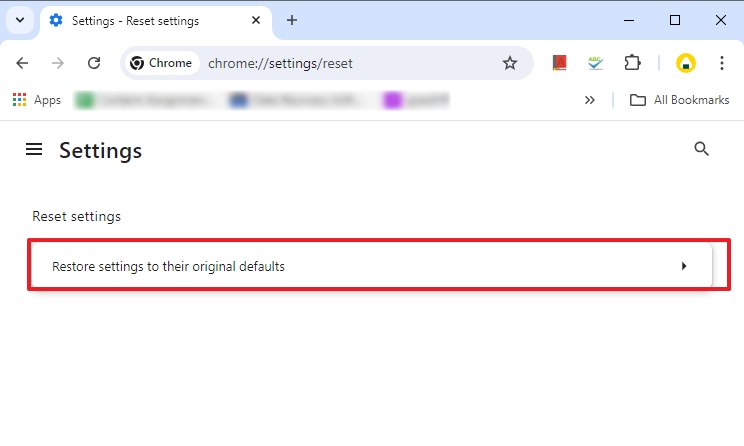
- Click on the Reset setting in the pop-up message on the screen. It will reset all settings of your Chrome browser.
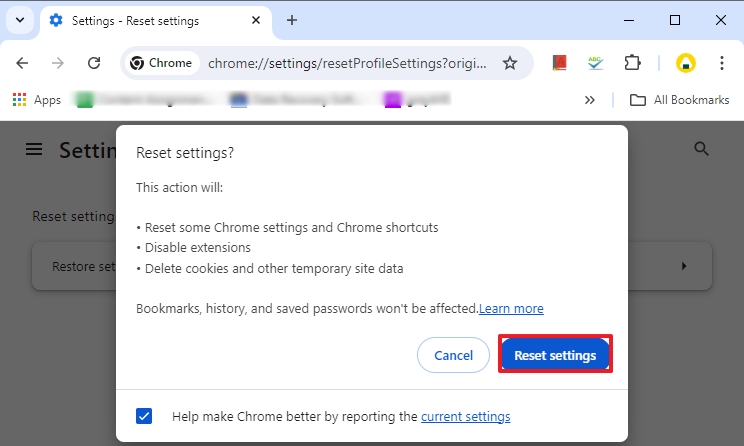
- Repair all types of corrupt/damaged or inaccessible video files.
- Supports all video file formats: MP4, 3GP, MKV, AVI, FLV, F4V, etc.
- Repair recorded video of any camera brand like dash cameras, drones, CCTV, etc.
- It also repairs the resolutions of video files like 4K, 8K, VR, 360 degrees, etc.
- Allows to repair multiple video files simultaneously
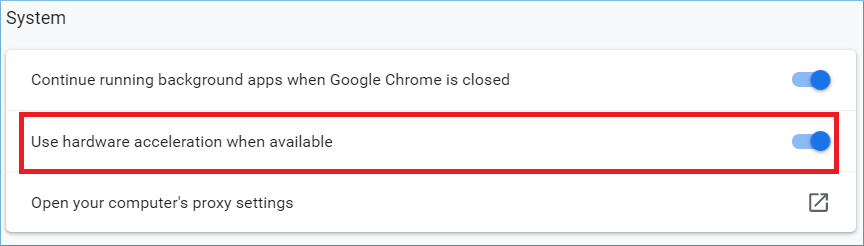
Method 3. Enable JavaScript
JavaScript is the built-in extension that runs the animated parts of video, such as videos, sounds, flash, etc. If this is disabled, the video will not play in the browser. So, you should enable it as soon as the video declines to play in it.
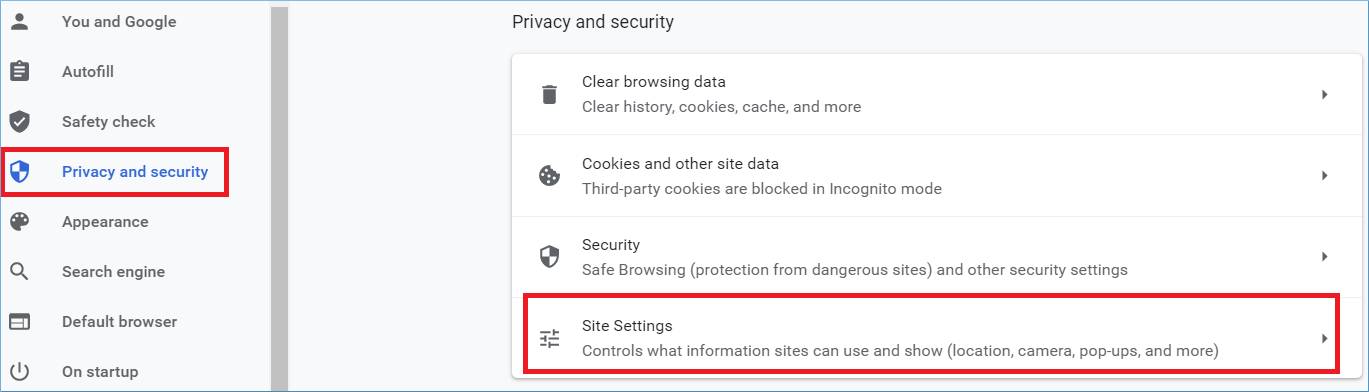
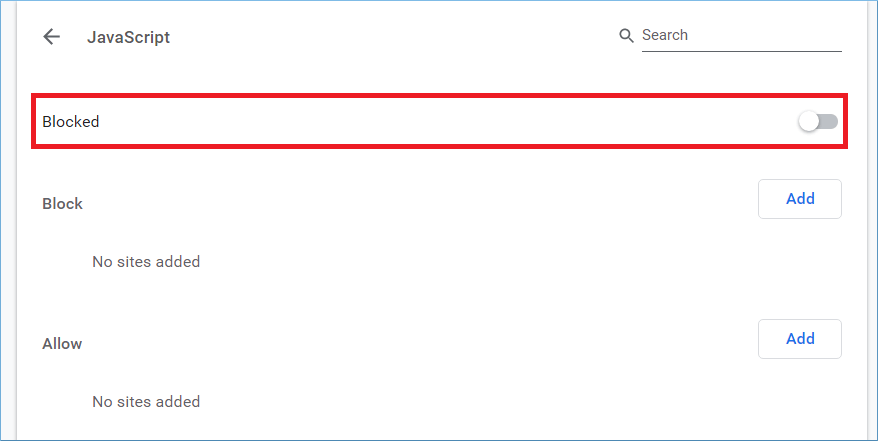
Method 4. Delete cache and cookies
Cache and cookies are the temporary files stored in Chrome each time you open the webpage. When these files increase in size, they start to affect the page’s speed. So, you should delete the cache and cookies and make the web browser more agile.
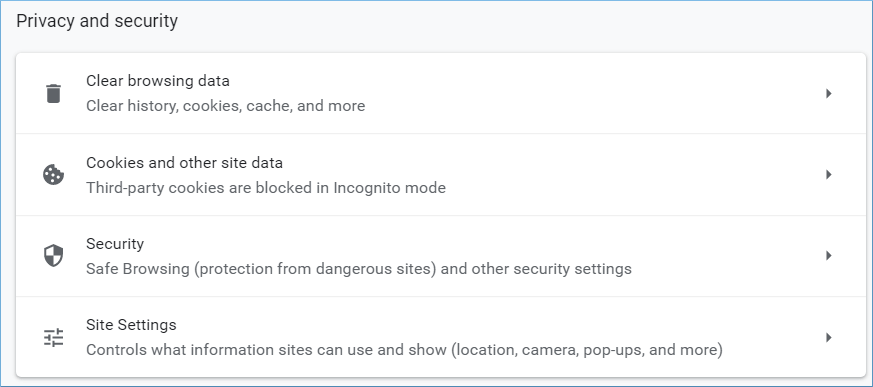
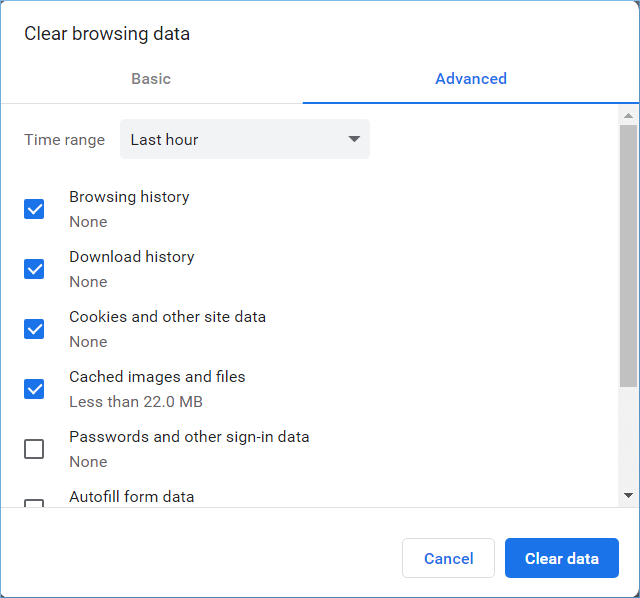
Method 5. Reset the Google Chrome settings
Google Chrome has many settings, and maybe one of the smaller settings may affect video playability. Resetting the whole Google Chrome Setting will fix the settings to their default value again.
Method 6. Disable all plug-ins
Plug-ins enhance the browsing experience of users, but they are also capable of causing trouble in between. Since you cannot play embedded videos on Google Chrome, you must disable any plug-ins installed in the browser immediately.
Method 7. Enable Flash
Flash allows users to enjoy displaying multimedia-like animations on the browser. If you ever get a message asking you to enable the Flash player, please do what is needed. Also, only allow it for secure and trustworthy websites.
Method 8. Repair the corrupt video file
When you have uploaded the video to a web page, then it will play easily. If the uploaded video becomes corrupt during the upload, it will show an error, and you will have to remove the video from the page. You should repair the video and upload it again. But how to repair a corrupt video file? For this, you should use a professional tool like Kernel Video Repair. It repairs video files of any format and size to make them playable again.
Prominent features of this tool:
Conclusion
Sometimes, the embedded videos do not play in Google Chrome. There are some manual methods to handle the problems, but the manual methods will not bring a positive result if the video is corrupt. In that scenario, repair it using Kernel Video Repair software. The software can repair large-sized video files in any format and save them in a user-defined location. Then, you can upload the video to the website and play it again on Google Chrome. Download now!