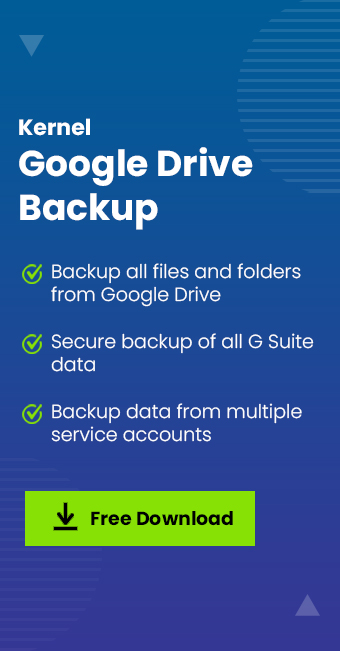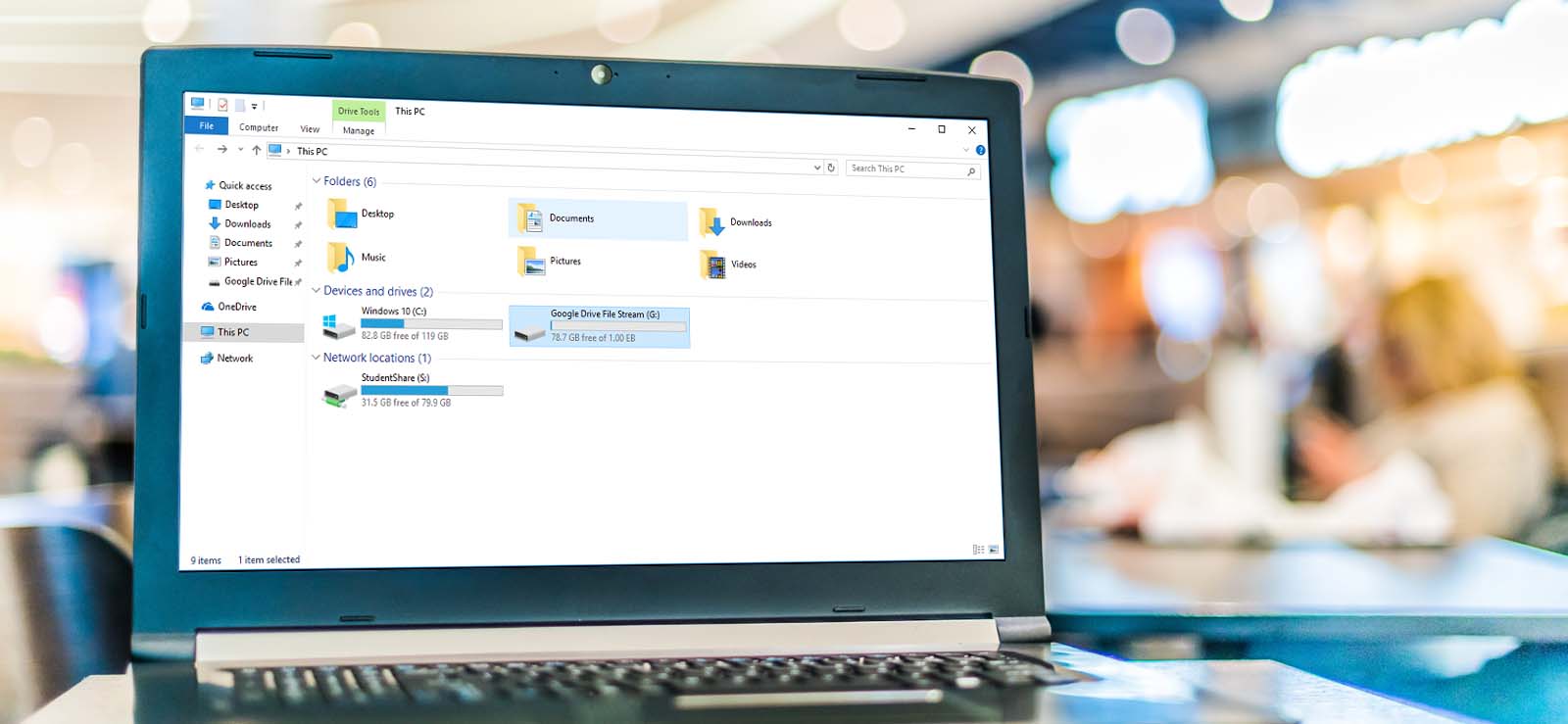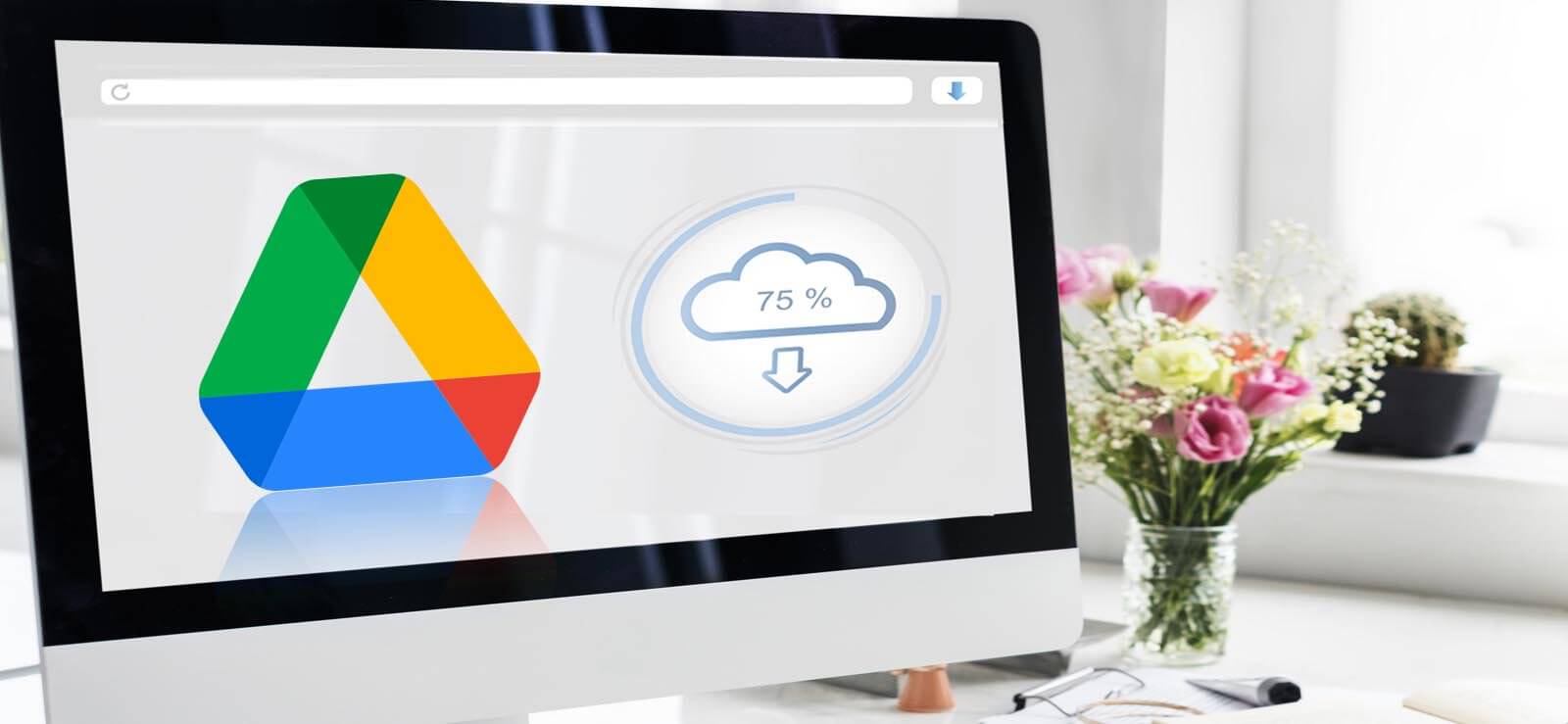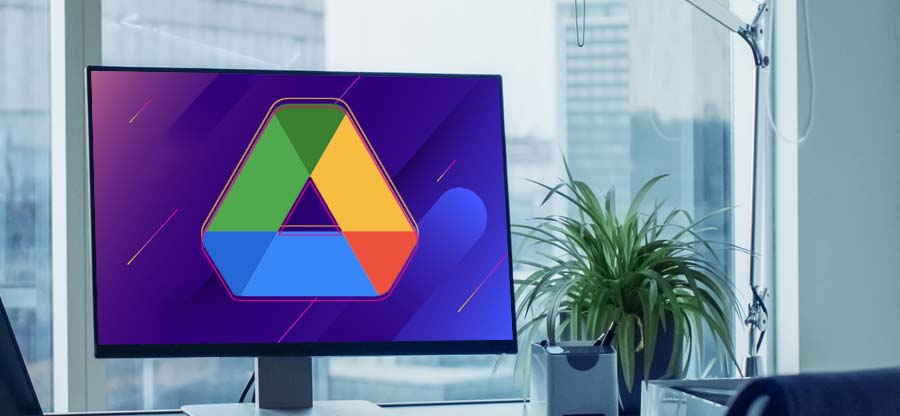Read time 8 minutes
Google Drive is a cloud storage solution offered to G Suite and Gmail users, designed for storing files, documents, and various types of data securely in the cloud. It provides convenient access from anywhere, ensuring data accessibility on the go. However, like any application, Google Drive may encounter occasional issues when used on a PC or mobile device. In this article, we will delve into common challenges associated with Google Drive and explore effective resolutions for them.
Common issues while using Google Drive
We’ve compiled a comprehensive list of the most prevalent challenges encountered by users of Google Drive across both their computer systems and mobile devices.
- Files not syncing between the computer and My Drive
- “Temporary Error (502) message when any user tries to open files in Google Drive
- “Trying to connect” error message while loading documents in Google Drive
- Backup and Sync client stops abruptly
- Backup and Sync stuck on “Preparing for Sync.”
- “You do not have enough Google storage for this file. Please buy more storage.”
- “Connection failure: Check your Internet connection. Click Retry all or restart Backup and Sync.”
- “Waiting to upload” error
- “Google Drive File Stream not working”
- “You only have permission to view this file, so your changes cannot be synced.”
Let us understand what you can do to fix such common issues while using Google Drive.
When there are issues with Google Drive on the PC
- Restart PC: It is advisable to restart your system if you encounter issues such as file uploads or access becoming unresponsive, or if Backup & Sync becomes stuck, potentially causing your system to freeze. To resolve these problems, you can utilize the Task Manager to forcefully terminate any unresponsive programs and subsequently perform a system reboot.
- Check Network Connection: A reliable internet connection is essential for seamless access, synchronization, downloading, and uploading of files on Google Drive. Ensure that your chosen internet method (such as WiFi, Hotspot, Mobile Data, USB Tethering, or Broadband) is properly connected. You may want to consider trying an alternative network connection mode to determine if it improves your experience.
- Check browser for updates: The enhanced version is designed to seamlessly integrate with Google applications, ensuring a smoother experience. Checking for browser updates is a breeze – simply navigate to your browser’s settings by clicking on “Settings” and then selecting “About.” Here, you can easily identify any available updates for your browser’s current version.
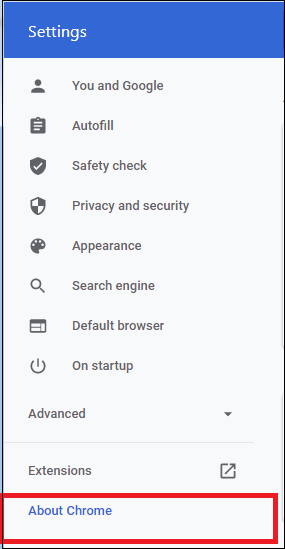
If the option is available, simply click on “Update” to initiate the update process. If your software is already up to date, consider switching to an alternative web browser to access Google Drive on your PC. We recommend using reputable web browsers such as Google Chrome, Firefox, Internet Explorer, Microsoft Edge, and more for a seamless experience. - Clear cached files & cookies: Excessive cached files and cookies accumulated in your web browser can disrupt the loading of Google Drive. Fortunately, you can resolve this issue by following these steps, specifically tailored for Google Chrome:
- On the top right of your web browser page, click on 3 vertical dots Settings > Privacy & Security > Clear browsing data.
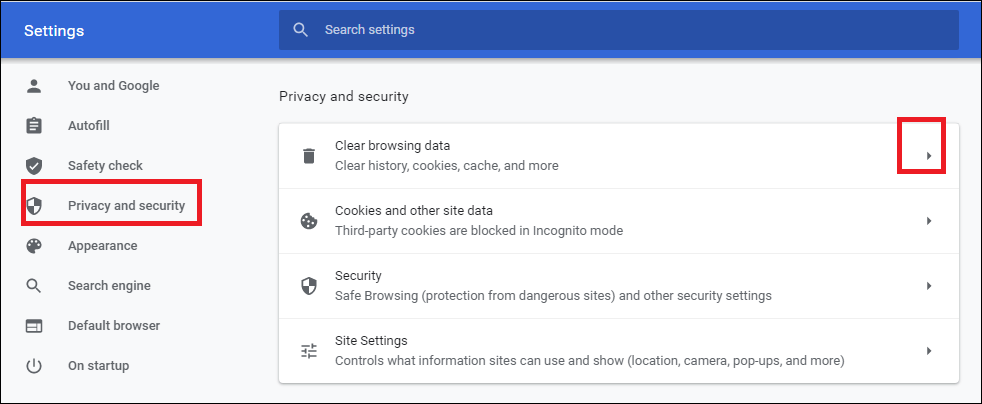
- Select all the checkboxes (if not selected already) and click the Clear data option to clear the cached files and cookies.
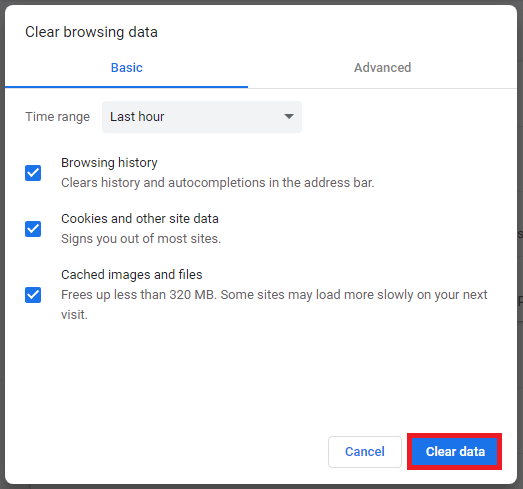
- Try loading files on Google Drive.
- On the top right of your web browser page, click on 3 vertical dots Settings > Privacy & Security > Clear browsing data.
- Restart/Reinstall Backup & Sync: To resolve issues associated with Backup & Sync, follow these steps:
- Begin by closing Backup & Sync. Navigate to “More” and select “Quit Backup & Sync” to shut down the application.
- Reopen Backup & Sync by double-clicking on the application.
- If problems persist, consider reinstalling Backup & Sync. First, visit the download page to obtain the latest version.
- Replace your existing Backup & Sync application with the newly downloaded version.
- Finally, attempt to synchronize your files using the newly installed Backup & Sync version.
These steps should help you address any Backup & Sync-related errors you may encounter.
- Move Files from Drive: Google Workspace provides users with a generous 15GB of complimentary shared storage space encompassing Google Drive, Gmail, Google Photos, Google Docs, and Google Sheets. In the event you encounter a storage space depletion error, you have several remedies at your disposal. Firstly, you can free up space by eliminating unnecessary data from Google Drive. Alternatively, you can navigate to the Settings menu, access the “Manage apps” feature, and delete concealed application data from each respective application. Another viable option involves upgrading your storage capacity through Google One Storage, which offers flexible monthly or yearly subscription plans including 100GB, 200GB, or 2TB tiers to meet your storage needs.
- Turn On/Off Offline Access: Set up offline access in Google Drive by visiting Settings > Offline Access. Here, select the checkbox and click Done.
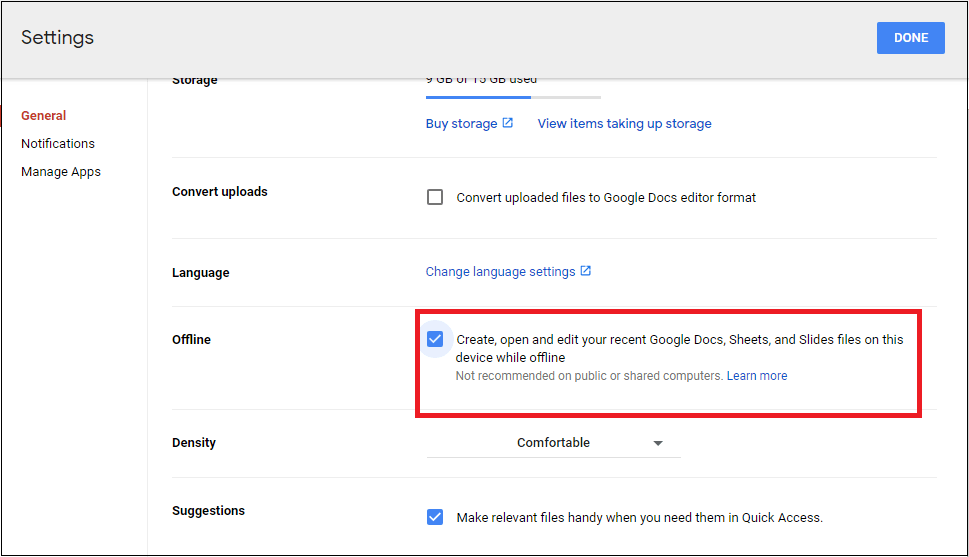
If you cannot work even in offline mode, disable it and then enable it one or two times in a row. - Restore the Previous Version of Files: If you’ve lost a file on Google Drive, don’t worry – you can easily recover a previous version of it. To do so, ensure you have the necessary access and editing permissions for the file in question.
Go to the Google Drive file, right-click and select Manage Versions > See version history. - Check Antivirus, Firewall & Proxy Settings: Please ensure that your antivirus software is not imposing any restrictions on Google Workspace. Certain software and browser extensions, such as adblockers, have the potential to disrupt the seamless access, downloading, and uploading of data on Google Drive.
Additionally, please verify the Firewall and Proxy settings, as users may have customized these configurations and potentially denied permission for Drive connectivity. - Complaint to Google Support: If you find yourself facing a situation beyond your capabilities, don’t hesitate to reach out to Google Support for assistance. To do so, simply navigate to the Help Center within your Google account and access the Google Drive Help section to report your issue.
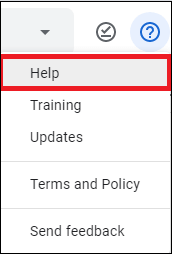
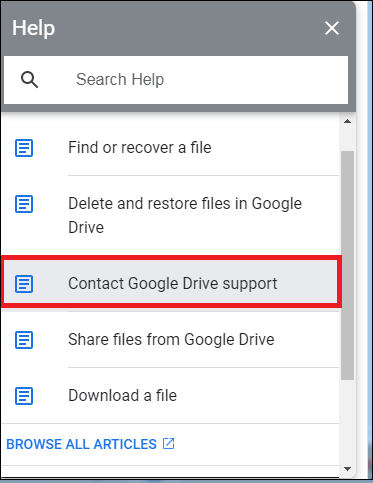
You can easily provide feedback by selecting the “Send Feedback” option located within the Help settings of your Google account.
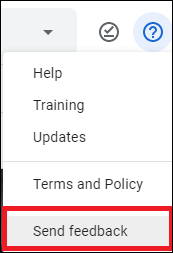
A dedicated Google Drive specialist will promptly reach out to you with tailored solutions.
When there are issues with Google Drive on mobile phone
- Check the Network Connection: If you’re experiencing difficulty accessing files or documents within the Google Drive application on your mobile phone, consider adjusting your Network Settings. If your WiFi or broadband connection is unavailable or unstable, you may want to switch to mobile data. A strong and stable internet connection is crucial for smooth file loading and functionality on Google Drive.
- Reboot your Mobile Phone: When your mobile phone is running multiple applications, you may encounter issues with accessing files on Google Drive. To resolve this, it’s recommended to first close all running applications and then reboot your device. Afterward, attempt to access your Google Drive content.
- Restart the Google Drive Application: The Google Drive application may experience performance issues when burdened with excessive data. To resolve this, start by exiting the application or signing out of your Google account. Next, power off your mobile phone and then reboot it. After a brief pause, relaunch the Google Drive application to continue using it seamlessly.
- Reinstall the Google Drive Application: Incomplete or incorrect application installations often lead to errors or issues with Google Drive. To resolve this, start by uninstalling the current application and then proceed to install the latest version on your phone. This proactive approach will help ensure a smoother experience with Google Drive.
Go to Settings > Applications. Select the Google Drive app and from the App Info page, click the Uninstall option to uninstall the application. Wait for the uninstallation to get completed. Now from the App Store, download the Google Drive application on your phone and start using it. - Clear Cache and Data from Application: Clear the cache and data from your installed Drive application by navigating to Settings > Apps > Drive > Storage > Clear data and cache for the app. It will create storage space for new data by eliminating the unnecessary one.
- Check the File Transfer Mode: Sometimes File Transfer Mode is selected to an internet connection that is currently not available. In such conditions, files cannot be uploaded due to the absence of the internet. For modifying the setting for the avail able connection, go to the Settings of the Drive application. Go to the Data usage section and toggle off the switch against the Transfer files only over option.
- Force-stop the Application: If the file upload is stuck and there is no response from the Google Drive application, then go to the Settings, click on Apps and then select the Drive application. Now, click on the Force Stop option to close the frozen application. Restart the Drive application after rebooting your phone.
- Backup Google Drive Data: For safeguarding the Google Drive data against data loss situations, try the professional Kernel Google Drive Backup tool to backup Google Drive as per your convenience. It is easy to understand the software features by working on its trial version available on its website.