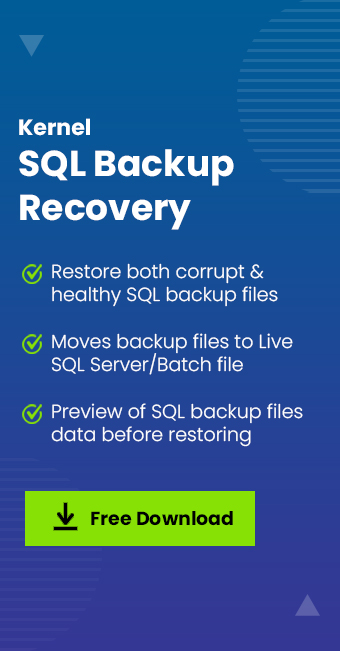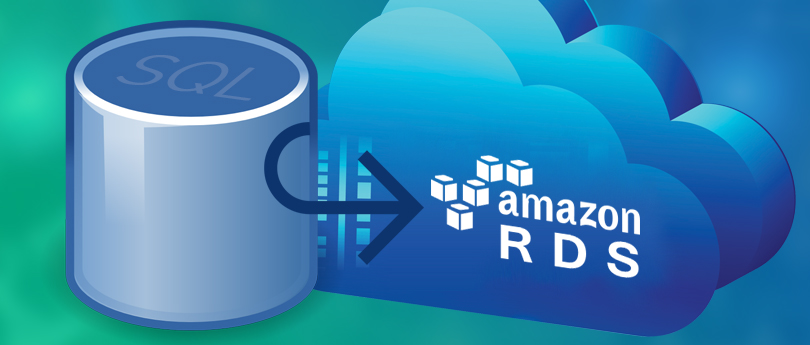Read time 9 minutes
Backup files can be a savior when the original database gets affected badly due to corruption or other issues. For Microsoft SQL Server as well, administrators can backup SQL Server database using Microsoft SQL Server Management Studio to the desired drive location. Sometimes SQL administrators or users get SQL BAK files from external sources, and they need to view its content. We have suggested some feasible ways to open and view MS SQL BAK files to fulfill this requirement of the Microsoft SQL Server users. Let us have a detailed discussion on it.
How to open and view MS SQL BAK files manually?
There are three manual ways to open and view MS SQL BAK files.
Let us know the steps in each of the manual processes provided above.
Opening MS SQL backup file in excel
- First, move to the local drive saving location of the MS SQL backup file. Copy this file from that location and move it to an external device securely.
- Now, open your Windows File Explorer. Go to View>Options. On the Folder Options page, unselect the checkbox saying Hide Extensions for Known File Types under the Advanced Settings section and click on OK.
- Move to the copied MS SQL BAK file on the external device, right-click on it, and select the Rename option.
- Change the BAK file extension from .bak to .xls/.xlsx.
- Now, open the same converted file by double-clicking it and selecting the Excel file format to view its content.
Restoring and viewing MS SQL BAK file using Microsoft SQL server management studio (MSSMO)
As a pre-requirement, assign the CREATE DATABASE permission on SQL Server 2008 and above versions. This is a two-way procedure and we first need to restore and then view the MS SQL BAK File using MSSMO.
- Restoring .BAK to SQL Server With MSSMO
- Connect to the instance of the MS SQL Server database engine, right-click on the database & tap on Tasks.
- Within the Tasks section, click on Restore and go to Database.
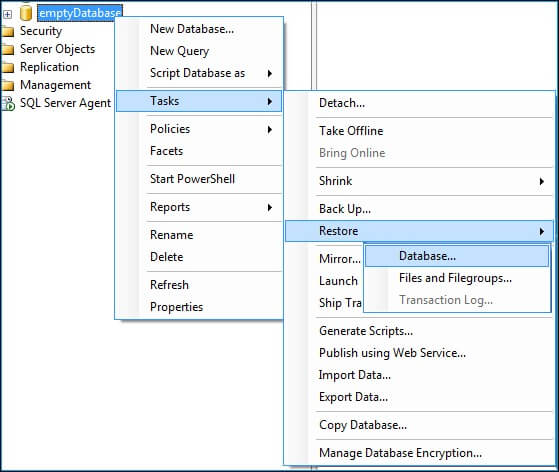
- On the Backup Database dialog box, hold on to the General tab and click on the three dots button next to From Device to browse for the location of your .bak saved file in the local drive.
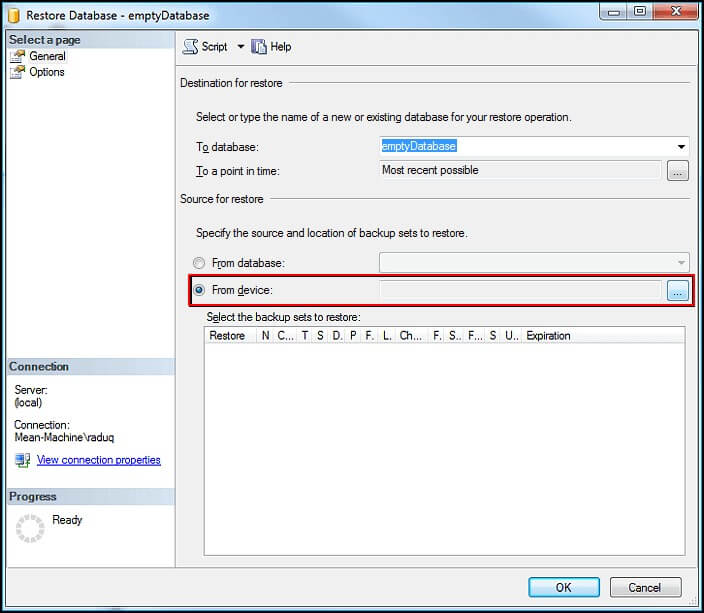
- Tap on Add and specify the exact location of your .bak file, and click on OK.
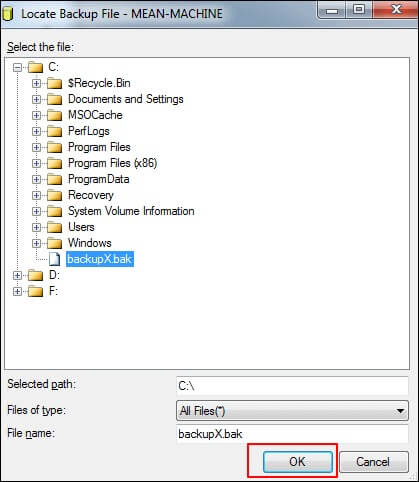
- Check mark the option Full Database Backup & Transaction Log Backup, click on OK to proceed.
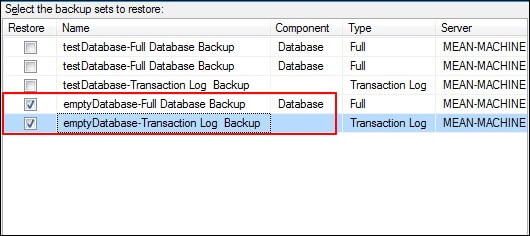
- Wait for some time and the restoration process will be finished. Tap on OK at last.
- Exporting .bak Restored Files to Excel
To export the SQL database to Excel and view the files, follow the steps below.
- Access SQL Server Management Studio and sign in with your admin account.
- Navigate to Object Explorer and right-click on any database you want to open in Excel and tap on Tasks > Export Data.
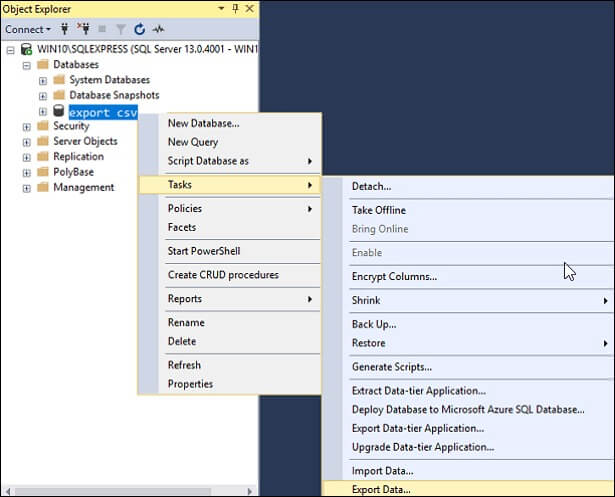
- You will get to the SQL Server Import & Export Wizard, tap on next to proceed.
- Select a data source from where you wish to copy the data and tap on Next.
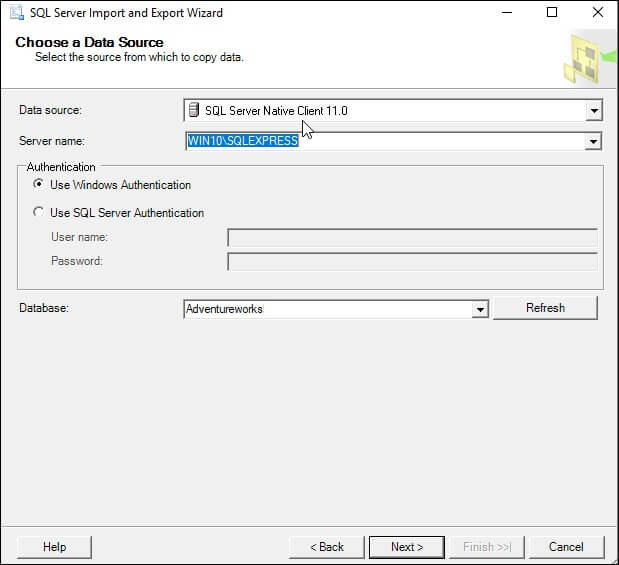
- Select a destination and copy the database data to Excel. Tap on Next to continue.
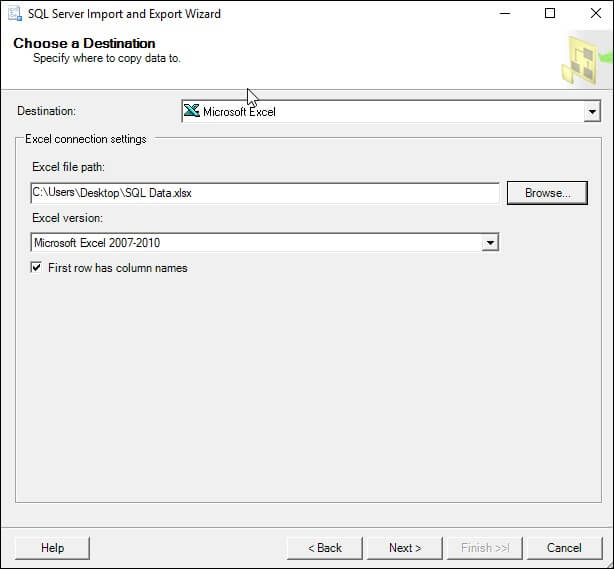
- Choose the option “Copy data from one or more tables or views” and tap on Next.
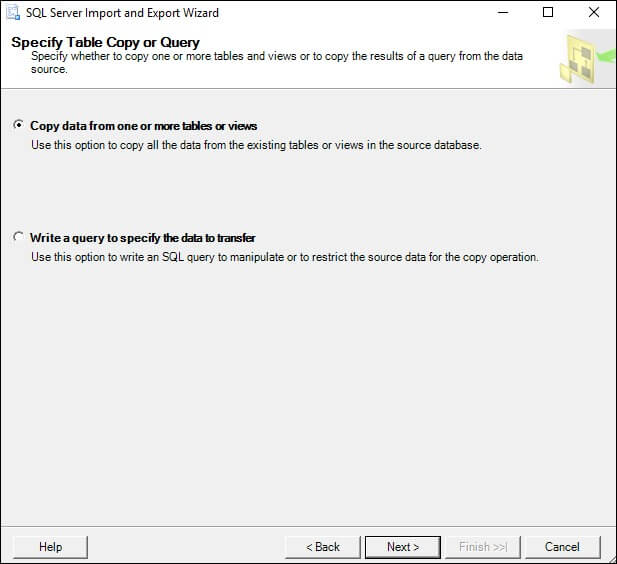
- Choose Source Tables and Views and hit Next.
To preview a specific table, select that table and click Preview. - Checkmark Run immediately under the Save and Run Package & click on Next.
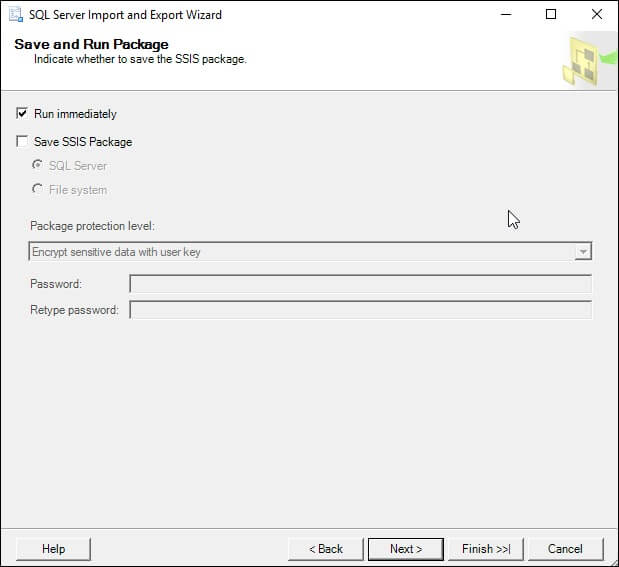
- Click on Finish to finish the process.
- Click on the Report drop-down option and choose “Save Report to File” to proceed.
- When you select Excel as the destination file, the SQL database can be opened in Excel.
Restoring and viewing MS SQL BAK file using transact-SQL script
- Connect to the instance of the MS SQL Server database engine.
- Click on the New Query option on the standard bar.
- Next, run this Transact-SQL script to view the content of the backup file.
USE ;
RESTORE HEADERONLY
FROM DISK = N’;
GO
Challenges with the Manual Ways
- Chances of corruption in BAK file while modifying the file extension to .xls/.xlsx or incomplete content view in the Excel file
- Permission requirement in using MSSMO and the need for correct server configuration
- Good technical knowledge is required to run the Transact-SQL scripts. Also, a server connection is required.
The challenges with the above manual ways to open and view MS SQL BAK file call for some reliable and effective solutions like third-party software for viewing SQL BAK files easily.
We propose the most efficient and secured Kernel BAK Viewer tool that allows a complete preview of both healthy and corrupt MS SQL BAK files without any MS SQL Server connection requirement. The tool integrates a simple user-interface, minimum steps, support to all SQL Server versions, and the preview of selective database objects.
Open and view MS SQL BAK files with Kernel BAK viewer (Without SQL Server)
This process only requires the MS SQL BAK file (stored on the system drive) and the Kernel BAK Viewer tool installed on the system. To download and install the free Kernel BAK Viewer tool, go to https://www.nucleustechnologies.com/sql-backup-recovery/
Now that the Viewer tool is installed on your system follow these instructions to open and view MS SQL BAK files (whether healthy or corrupted).
- Launch the Kernel BAK Viewer tool installed on your system. On the Welcome Screen, click on the 3 dots or browse option to add the MS SQL BAK file from the system.
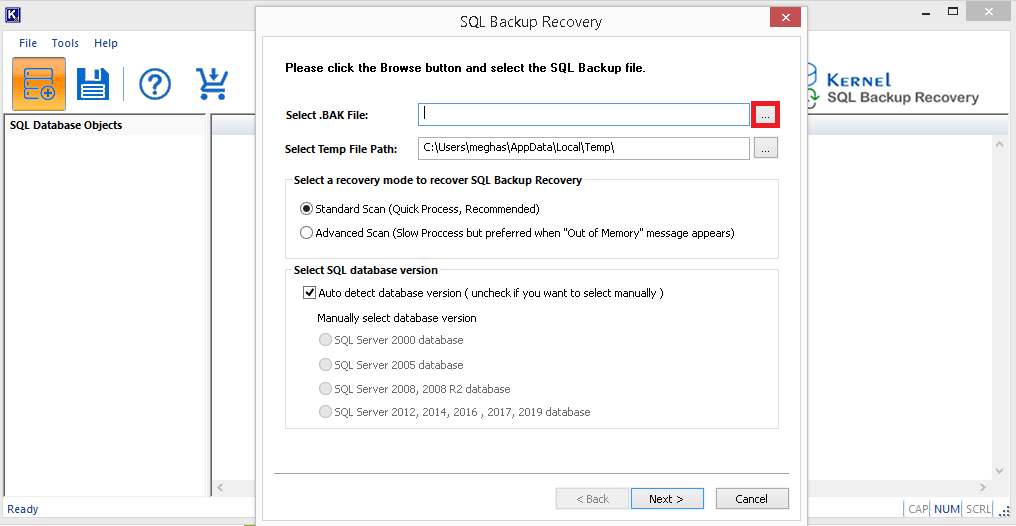
- Select the desired MS SQL BAK file (healthy or corrupted) from its location and click on Open to add it.
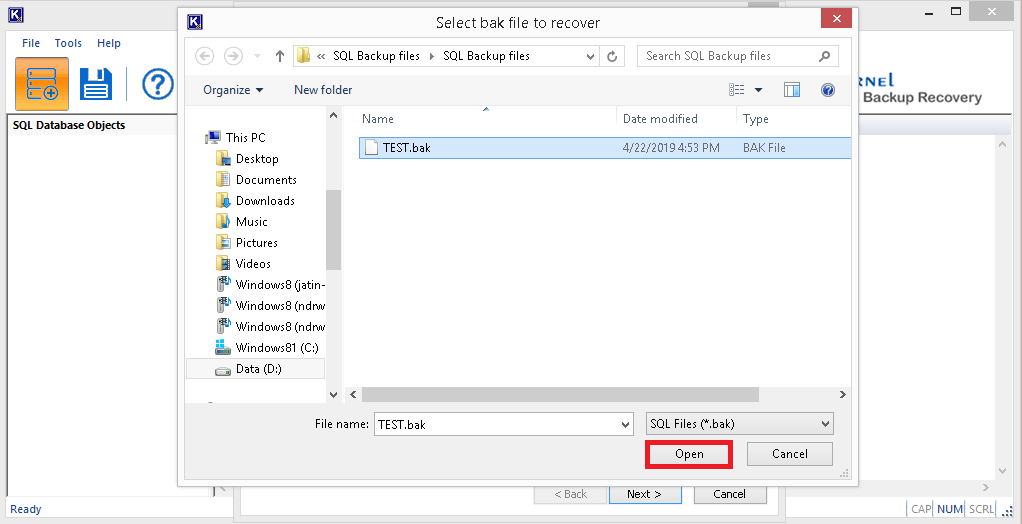
- Once the file is added, you can select the scanning mode for recovery and select the option for the SQL Server database version. By default, Auto detect database version option is selected.
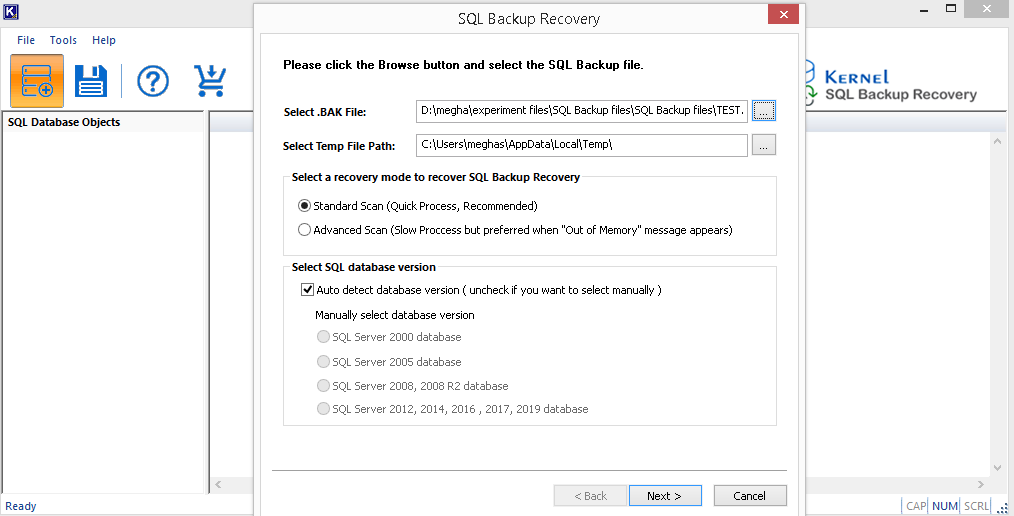
- You can manually select the database version after unselecting the Auto detect database version option. Click Next to proceed.
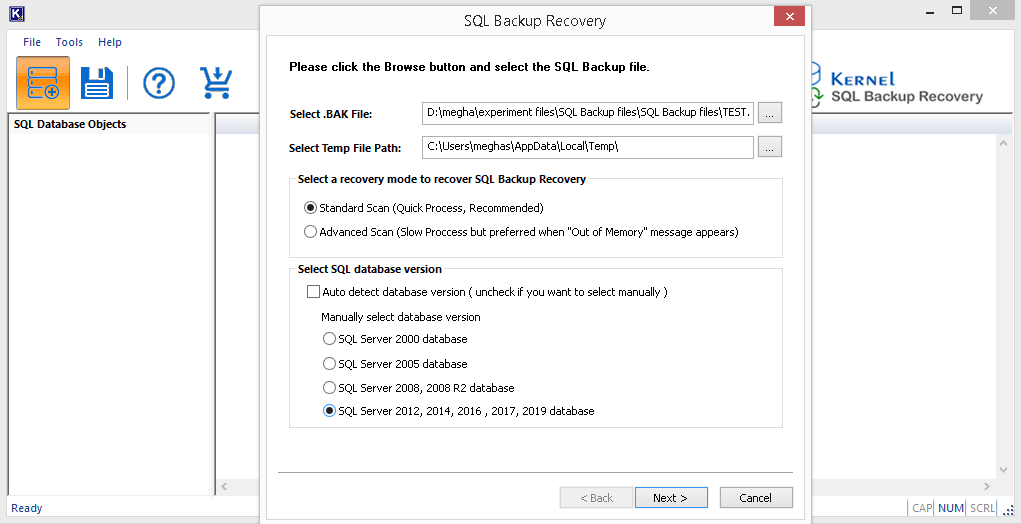
- After the quick scanning of the MS SQL BAK file, all its objects will get retrieved.
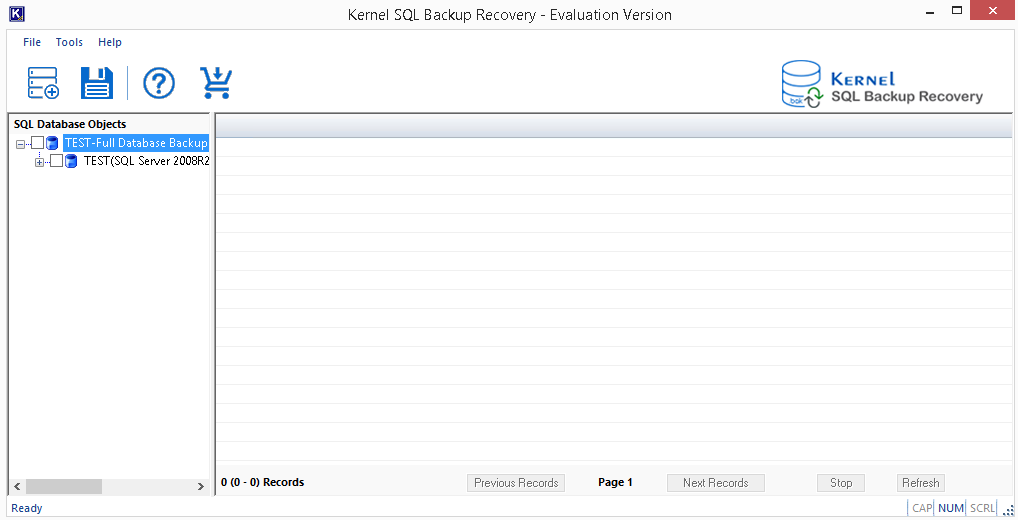
- Select and expand any desired SQL database object to view its preview on the right panel clearly.
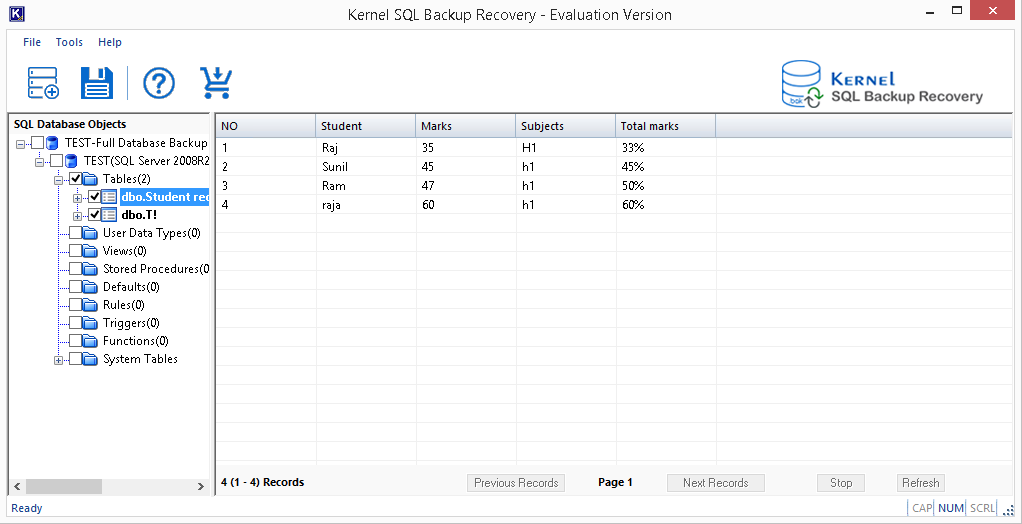
Hence, the simple process of opening and viewing the MS SQL BAK file is completed.
If you need to save or restore the data from the MS SQL BAK file, then you can purchase the Kernel SQL Backup Recovery Tool
It helps you restore specific data from the BAK file to the live SQL Server or Batch File directly. You just need the MS SQL BAK file and destination server credentials to perform this recovery.
Final words
In this blog, we’ve shown you three ways to open and view MS SQL BAK files. We hope one of these methods worked for you and that you are now able to access the data inside your BAK file. Moreover, the Kernel SQL Backup Recovery tool is a powerful and easy-to-use software that can open MS SQL BAK files without any issues. With this tool, you can also restore damaged or corrupted files with just a few clicks. If you are looking for an easy way to view your MS SQL BAK files, this tool is definitely worth considering.