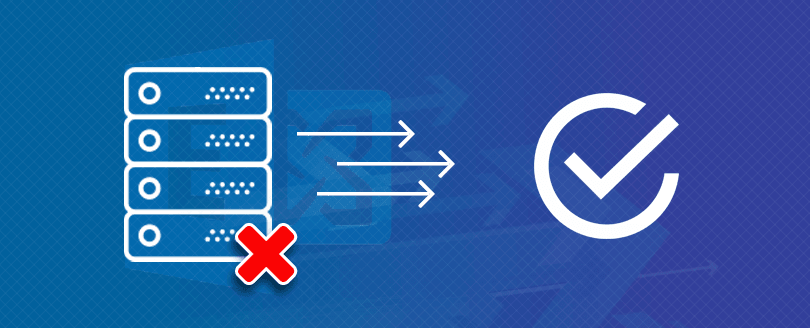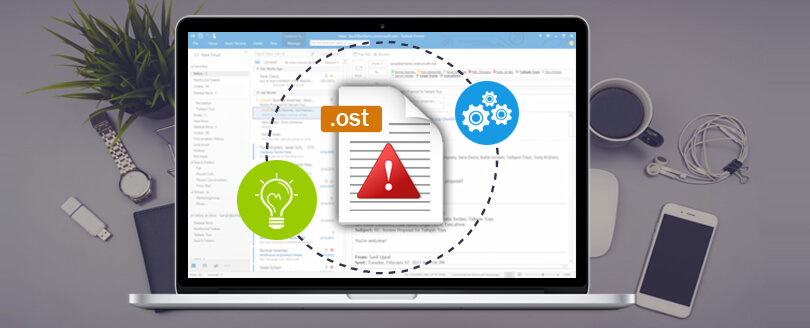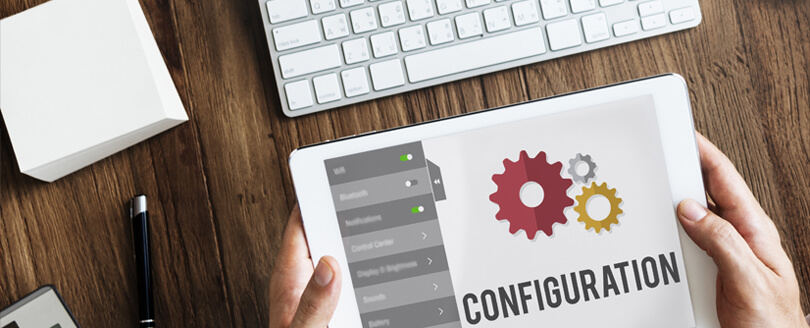Read time 5 minutes
It’s not a matter of surprise to know the Outlook data files on your system can blow up at any time. For offline work, your emails are stored locally on your machines, including the offline storage folders (yes, you read that right).
Outlook uses an offline folder file (OST file) to allow users to work offline, even if the Outlook program gets disconnected from MS Exchange Server. The OST file is a synchronized copy (cached Outlook items) of the mailbox saved on your server. Here’s the default location of the OST file:
Drive:\Users\\AppData\Local\Microsoft\Outlook
Read on to learn about the reasons causing OST file corruption and solutions to recover mailbox data from corrupt OST files.
Reasons causing corruption in OST files
Being an IT professional and system administrator, you’re responsible for managing and maintaining data storage and system integrity. It’s crucial to understand the potential reasons behind OST file corruption.
- Hardware-related issues causing corruption
When the hardware installed in your premises encounters problems such as configuration error or malfunctioning, the data files can experience corruption. Some of the reasons related to hardware are specified below:- Bad sectors on the hard drive
One of the most critical reasons OST files are corrupt is the presence of bad sectors on the hard drive. The issue not only severely impacts the efficient parameters but also disrupts the hard drive’s overall performance. The data files stored on the drive are also equally affected. If you often experience corruption in OST or other data files , get a review of the drive’s health and substitute it with a healthy drive as soon as possible to save your data from permanent loss. - Sudden power cut
Sudden power cuts or system crashes pose a significant threat to our systems and the applications working on them. If a user is working on an OST file, there can be instances of corruption if there’s a sudden power loss or surge in the supply. - Network connectivity
Routers, cables, network cards, and other network connectivity devices, if they don’t perform well, can show hiccups in the internet connection. This tends to impact the OST file accessibility, making it challenging to synchronize correctly. Therefore, ensure that you have a stable and functional connection to mitigate such risks. - Faulty storage device
If the storage device installed on your system is slow performing, there might be bugs or infections causing hardware malfunctioning. This can make your Offline Storage Table (.ost) faulty.
- Bad sectors on the hard drive
- Software-related issues causing corruption
Errors caused due to logical inconsistencies fall under the spectrum of software related errors. It includes application failure, bug transmission, or virus infections. Some software errors are hereby mentioned: - Conflicting add-ins in Outlook
One common issue is conflicting add-ins in Outlook. To resolve this, disable these COM Add-ins options in the Outlook application. Here’s how: go to the File option in Outlook, then click on Options. This will open a wizard, select Add-ins, then go to Manage>COM Add-ins>Go. Here, you can disable add-ins one by one and detect incompatible ones.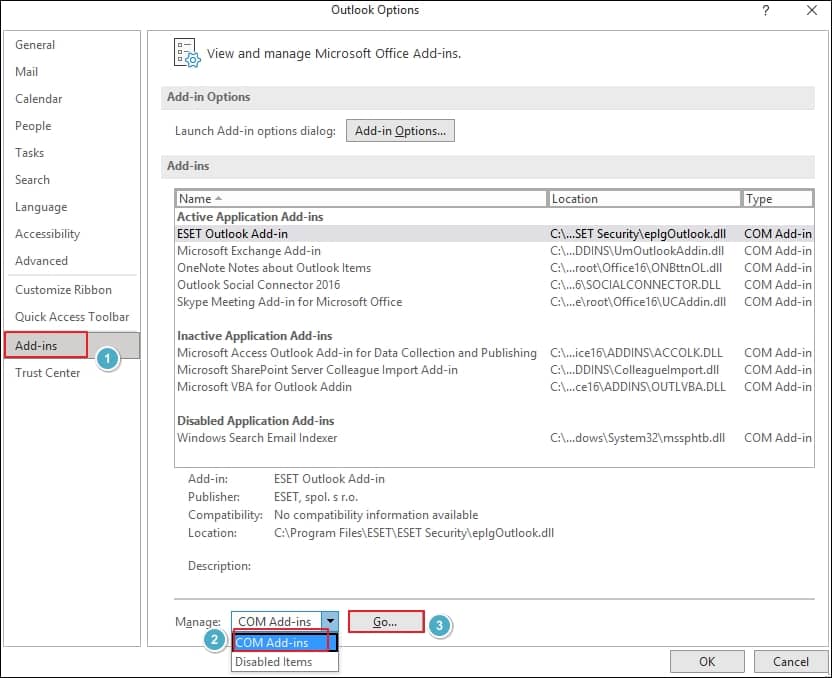
- Abnormal shutting of Outlook
Once you finish all your work and operations with the Outlook application, make sure you exit properly. Close all the wizards and dialog boxes rather than force-shutting the application while it’s still working. The abrupt shutdown or freezing of the application can often be a reason for corruption. - Explicit storage limit
Like other files, OST is also accountable for a definite storage limit of 50 GB in Outlook 2010 and upgraded versions. While the OST file size is on the way to reaching its maximum limit, it can encounter corruption or become inaccessible. We suggest you compact and split OST files regularly. - Faulty Outlook application
If the Outlook application installed on your system is showing errors again and again, it might eventually cause corruption in the Outlook data files. It is challenging to identify the root cause of the problem in such situations. Alternatively, try reinstalling the application or contacting your system administrator for further assistance.
Native Solutions to Fix OST Corruption Problems
There are several manual solutions available to repair corrupted OST files. We have mentioned some of the proven methods to help you remove corruption from the OST files.
Solution 1. Update folder
The method allows changing the properties of the folder (to clear offline items) to repair inaccessible OST File issues. Use the following instructions for MS Outlook 2010:
- Right-click any folder in Outlook and then click Properties.
- In the following dialogue box, click the ‘Clear Offline Items’ option and hit OK.
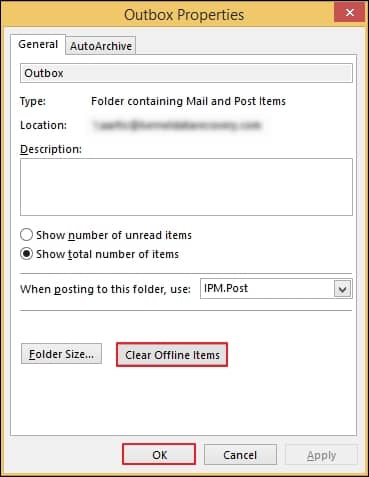
- Now, click Send/Receive option in Outlook and select Update Folder.
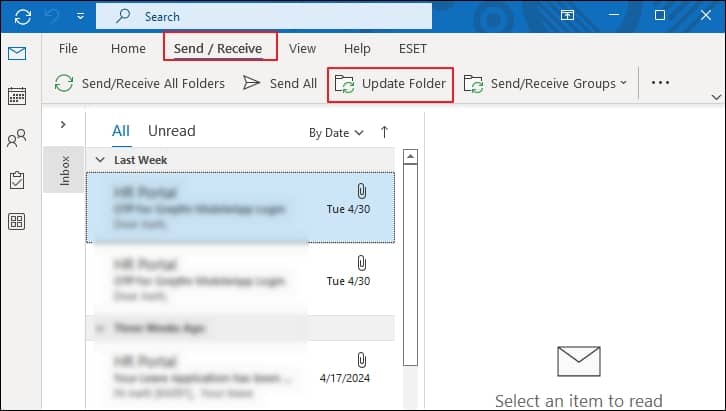
Solution 2. Use Inbox Repair tool
Inbox Repair tool (scanpst.exe) is a free solution provided by Microsoft Outlook that fixes minor glitches in Exchange OST and PST files. It allows the users to scan and repair OST files on Exchange Server and MS Outlook. This inbuilt tool helps users manually fix minor corruption issues in the OST files.Here’s the location of the utility:
C:\Program Files\Microsoft Office\root\Office16
You can use the Inbox Repair tool to repair errors of OST and PST files in the later versions of MS Outlook.
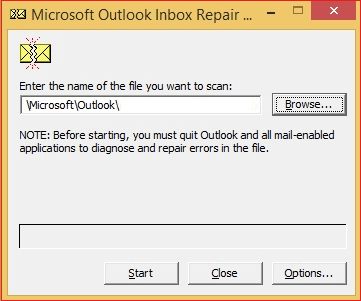
Limitations of Scanpst.exe tool
Free solutions come with certain restrictions, such as:
- Able to fix only minor corruption problems.
- No safety assurance while recovering the data.
- Have to run multiple times to repair the file
- Will not work with large OST files
Solution 3. Re-create the OST file
Microsoft Exchange Server uses an offline data file (OST), a copy of information stored on the email server. If somewhere you encounter issues with the OST file, you can delete the existing one and re-create (download) that again from the server. However, use Re-create OST file procedure wisely, only if your OST file is not usable anymore. Also, there is a chance that you may lose the unsaved data if there are any.
Solution 4. Compress the OST file
A large size OST file may cause various troubles, such as OST corruption, sluggish Outlook performance, etc. Deleting some of the items may not be viable to decrease the increasing file size. When you remove an item from the Outlook folder, it still remains in the deleted folder for a particular time period. However, deleting the item from the ‘Deleted Items Folder’ will permanently remove it from the OST file, which is losing your valuable item forever.
Another alternative to it is to compact the OST file. The OST file items are stored in such a way that they may occupy additional space and be unusable for other purposes. Solve oversized OST file issues in Outlook by reducing that extra space occupied by the OST files.
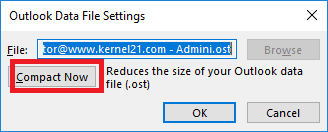
Solution 5. Start MS Outlook in safe mode
Starting Outlook in safe mode disables any add-ins that may throw errors during the booting process. It allows working safely without any files or add-ins being corrupt. Simply use this command in the Run window (Press Windows key + R) command to open MS Outlook in safe mode: “outlook.exe /safe.”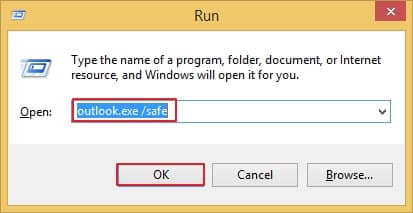
Solution 6. Disable anti-virus & firewall settings
You can turn off the antivirus software and other firewall settings, as some programs (like Outlook) are designed to scan and detect problems for every incoming and outgoing email. Antivirus settings may block the normal functioning of Outlook at times, so you may try to disable the settings and restart Outlook to see the changes.
Conclusion
Corruption is unpredictable in Outlook data files, and it can restrict the user from performing regular operations functions. The native approaches to resolving corruption aren’t completely reliable to deal with OST corruption problems. In such a situation, you need to opt for a reliable OST to PST Converter tool that can ease your task. Kernel for OST to PST converter solution provides a safe, secure, and swift method to restore OST files and convert them into PST format immediately.