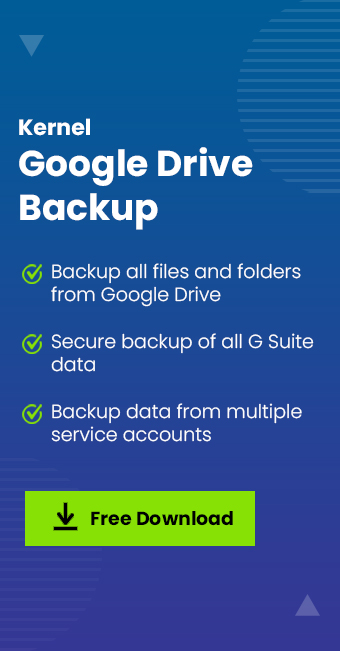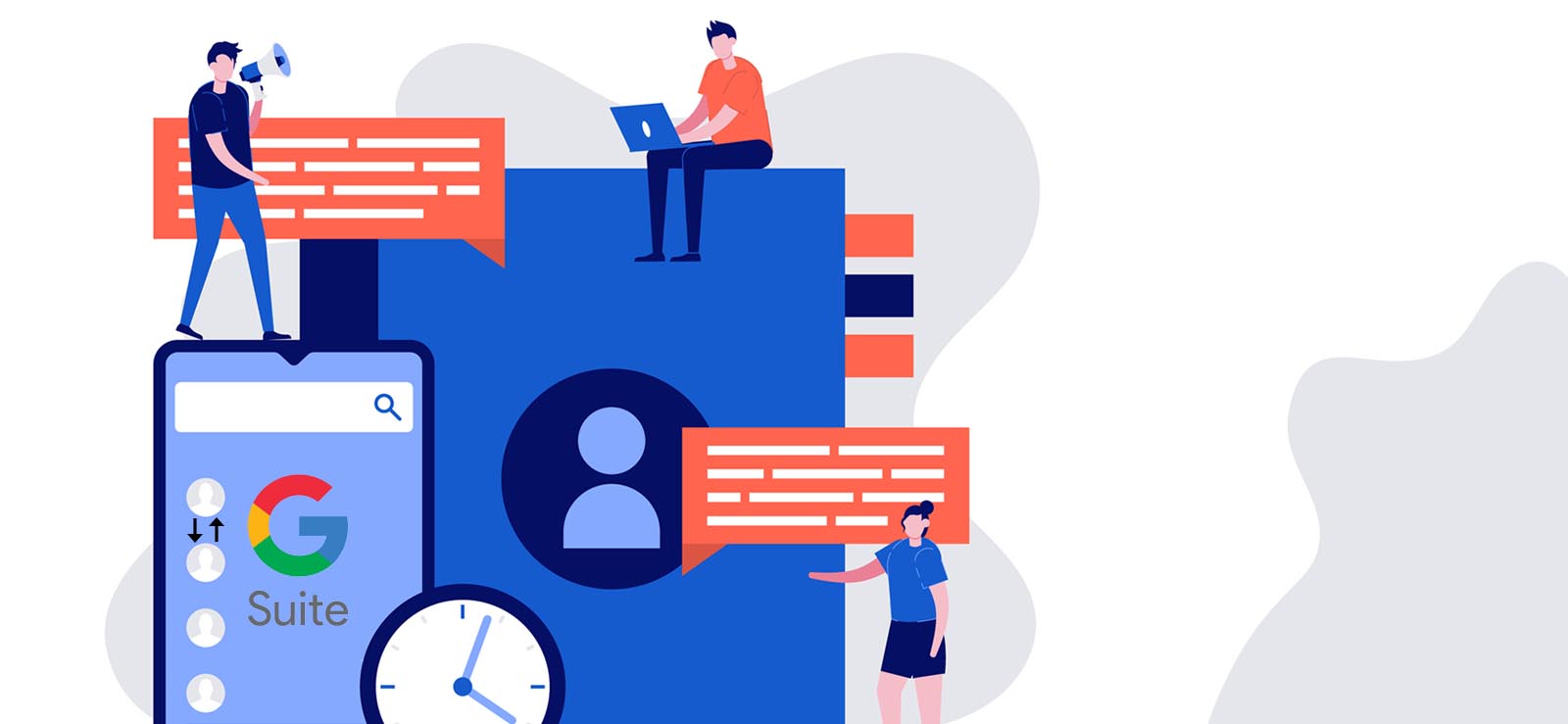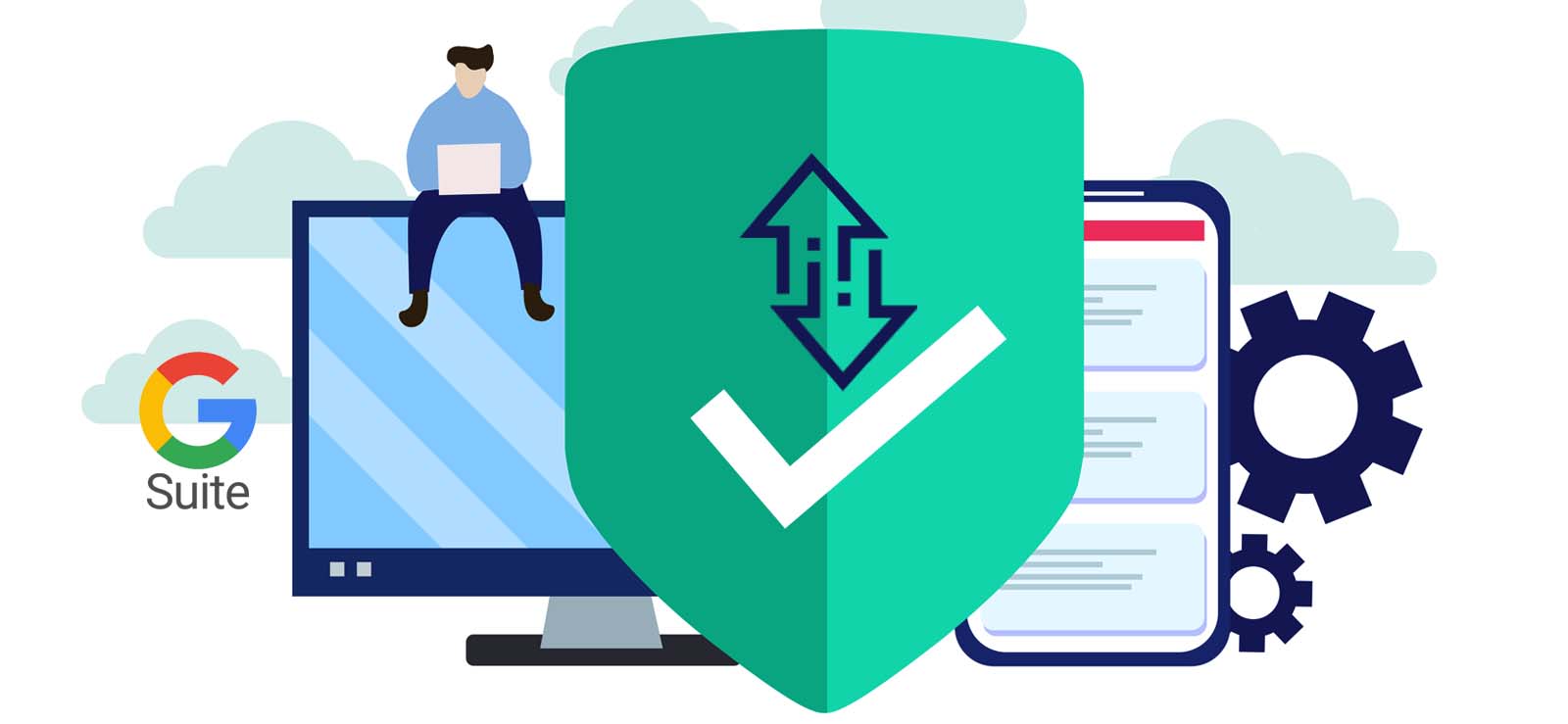Read time 10 minutes
As more and more people turn to remote work and cloud storage, Google Drive File Stream has become a popular choice for managing files and data. However, what happens when it stops working? Whether it’s due to a glitch or a system error, there is a solution for everything.
We’ve put together some expert tips and tricks to help you get back up and running. From troubleshooting common problems to checking for updates, we’ll guide you through the technical aspects and provide simple, actionable advice to help you solve any issues you may encounter. So if you’re struggling with Google Drive File Stream, read on for our essential guide on what to do next.
Know more about Google Drive file stream
Google Drive File Stream is a desktop application provided by Google Drive, which stores data online, to allow synchronization with the file system to access the data offline. The data can be modified too as per the requirements of the users, and updated to Google Drive when you are online.
Issues with Google Drive file stream
Most users who benefit from the Google Drive File Stream application also encounter different issues at some point in time. Here are some of the common issues.
- Poor or no synchronization of files between Computer and Google Drive.
- The sync process got stuck and displayed a “Preparing for sync” message for a long time
- Getting sync failure error message like “Authorization failure: No longer permitted to view the file.”
- Failure in file modification due to a claim that it is a web-based Google document and cannot be modified
- Sudden stoppage of file synchronization
These issues cannot be ignored; for the continuous use of the File Stream application, one must work to fix these problems.

Download Kernel Google Drive Backup tool to backup Google Drive data and avoid any chance of losing your important data.
Common reasons for the “Google Drive File Stream not working” problem
The main reasons for this error are:
- Outdated, corrupted cached folder/files
- No storage space on the drive
- Blocking of features by the Firewall/Antivirus
- Poor Internet Connectivity
- Outdated operating system/File Stream application
- Interference of other Google Cloud Services
Methods to fix “Google Drive File Stream Not Working” problem
We have a few manual ways which can help you to resolve the problem related to “Google Drive File Stream Not Working.” You can try one after the other until your issue is fixed.
- Try disabling firewall and antivirus programs: Firewall and Anti-virus applications may block the Google Drive File Stream functionalities.
To check if this was the problem, just disable the installed Firewall and Anti-virus applications for some time, and check if the Google Drive file streaming resumes or not. If it does, the problem is solved. Keep it disabled until the streaming is completed. We will go through the steps below to switch off Windows Firewall.- In the Windows Search box, type up Windows Defender. Tap on Windows Firewall Defender.
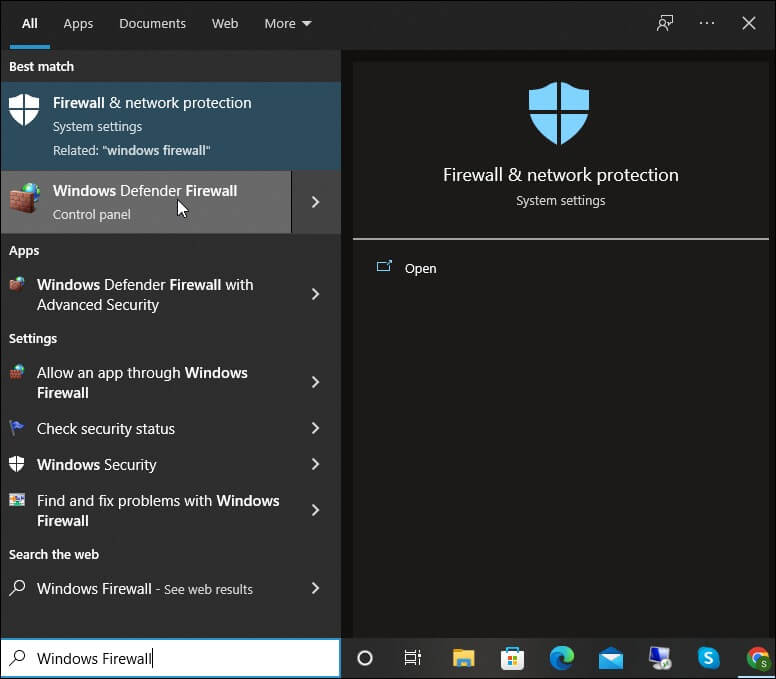
- From the left-side dashboard, tap on Turn Windows Firewall on or off.
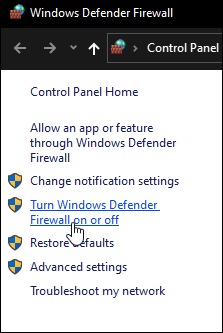
- Under the Public network settings & private network settings, click on Turn off Windows Firewall and tap on OK. The Windows Firewall is now switched off and then you can try to use Google Drive File Stream.
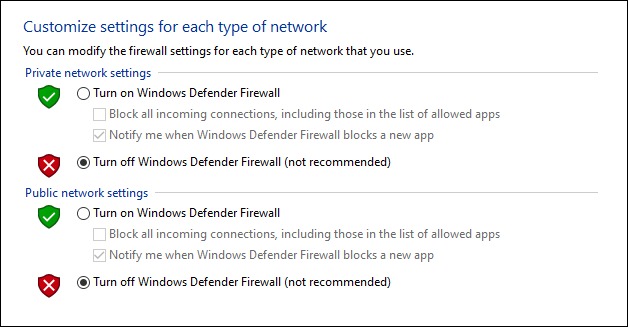
- In the Windows Search box, type up Windows Defender. Tap on Windows Firewall Defender.
- Try checking and modifying network connectivity to VPN: For proper file streaming, the network connection needs to be clear and strong.
So, try checking the current internet connection and its settings. As ISPs are suspected of blocking certain services or applications, it is suggested to shift the internet connection from ISPs to VPN permanently for Google Drive file streaming.
To repair the network connection, follow the steps below.- Type up Settings and open the settings of your PC.
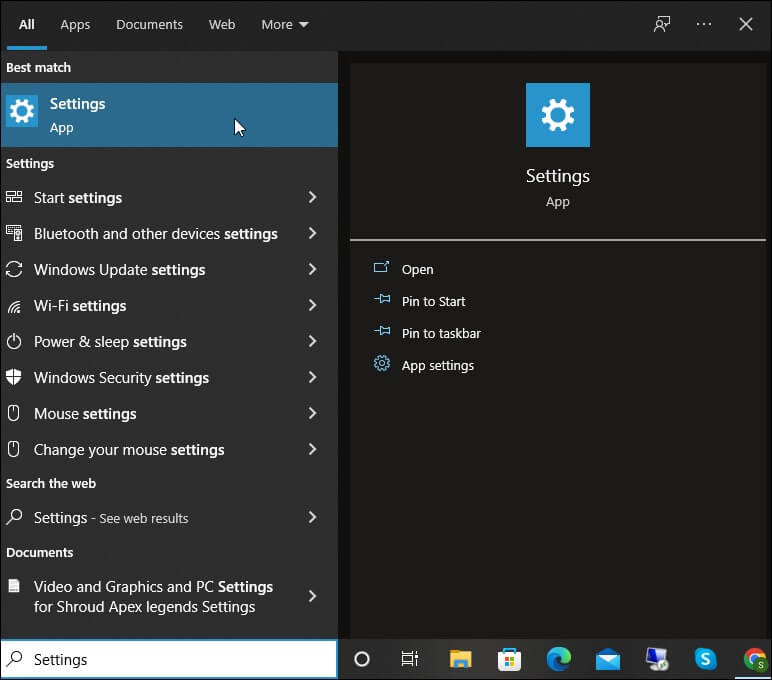
- Tap on Network and Internet to check for the problems with your internet connection.
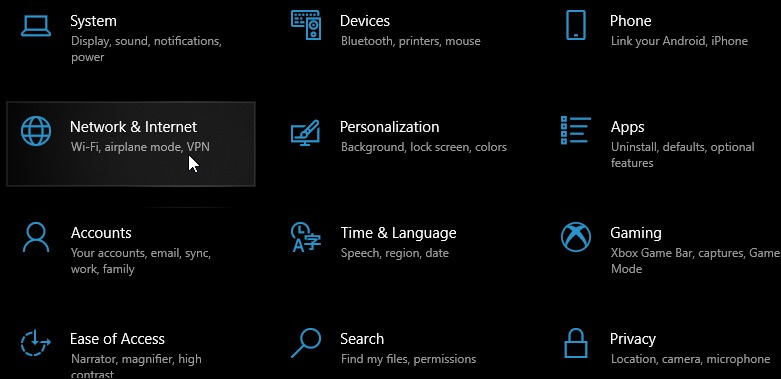
- In case, there is some network issue causing the Google Drive File Stream Not Working error then, scroll down the window and tap on Network Troubleshooter to repair.
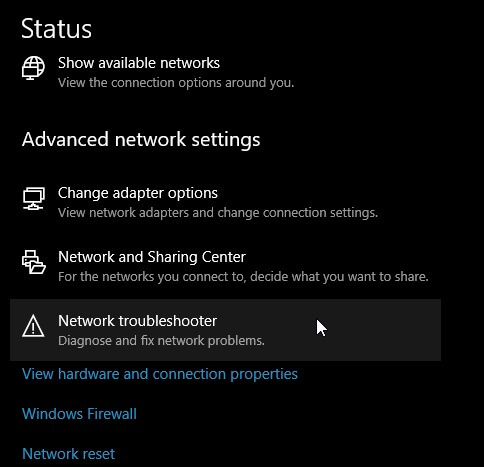
- Type up Settings and open the settings of your PC.
- Try renaming the Google Drive File Stream folder: The outdated or corrupted cache is a reason for the issue in Google Drive file streaming. So, it must be either deleted or renamed.
Here are the simple steps to rename the Google Drive File Stream Cached Folder.- First, close the running Google Drive file stream application.
- Run Command Prompt as an administrator.
- Execute the following command.
%USERPROFILE%\AppData\Local\Google\
- Now, look out for the folder and rename it with any name.
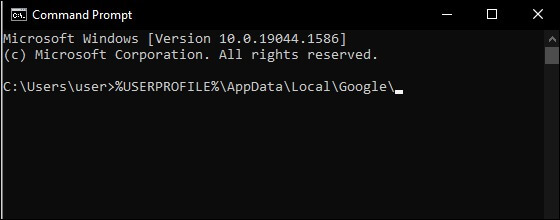
- Reboot the system once and start the Google Drive file stream application again.
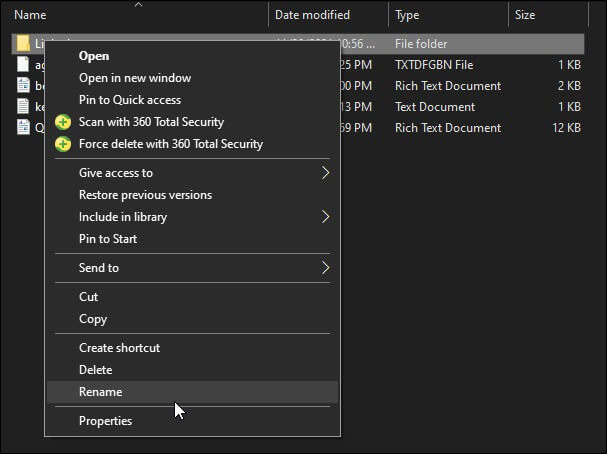
- This time the streaming may work fine.
- Reinstall Google Drive File Stream: Drive for Desktop now includes Backup & Sync and Drive File Stream, so you can uninstall Google Drive File Stream and replace it with the latest version. The following method will repair the Google Drive File Stream not working issue, and will be very effective.
- Log out of the application and close it.
- Remove Drive File Stream from your computer following the standard procedures.
- Install the most recent version of Google Drive for desktop. Below you can see the latest version of the Google Drive File Stream dashboard after successful re-installation.
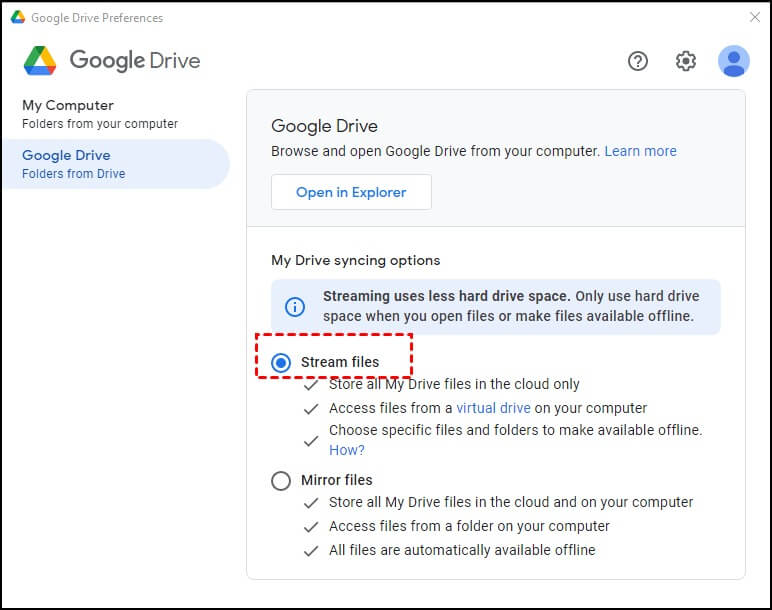
- Try updating the OSm: Old operating system versions do not include the latest updates required for running the newly installed applications and drivers smoothly.
Get your Windows operating system updated with the latest available version (Windows 10) and then see the difference in the functioning of the Google Drive File Stream.
To update Windows, type up Windows Updates in the Search box and you need to tap on check for updates there. After getting any updates, you can install the latest version of Windows.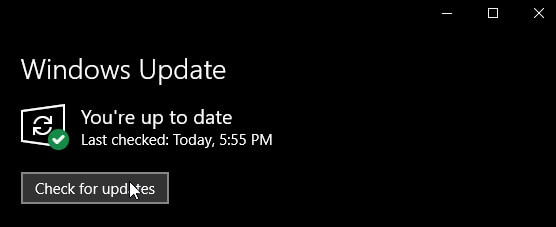
- Try disabling other Instances of Google Cloud Services: Try disabling Google Backup & Sync if it is running. To disable the running Google Backup & Sync application, users can run the Task Manager on their systems, select the program, and click on the End Process option to close the application securely. Then start Google Drive File Stream and check if the synchronization is going well or not.
- Try saving Google Drive File Stream files offline: To access and download the Google Drive file folder offline, follow these steps.
- Open the File Explorer window on your system.
- Move to the left panel and click on the Google Drive File Stream (G) drive to open it.
- Double-click on any Drive from the right panel to open it.
- Next, the folders or files will get retrieved from the selected Drive. Select one or multiple files/folders, right-click, and follow Drive File Stream>Available Offline.
- Proceed to download the selected files on your system.
- Try uninstalling Chrome remote Desktop: If you are running Chrome Remote Desktop, then you should uninstall it as it does not function well with the Google Drive File Stream application, affecting its synchronization.
Go to the Control Panel on your system, click on Programs and Features, select the Chrome Remote Desktop, and click on Uninstall option.
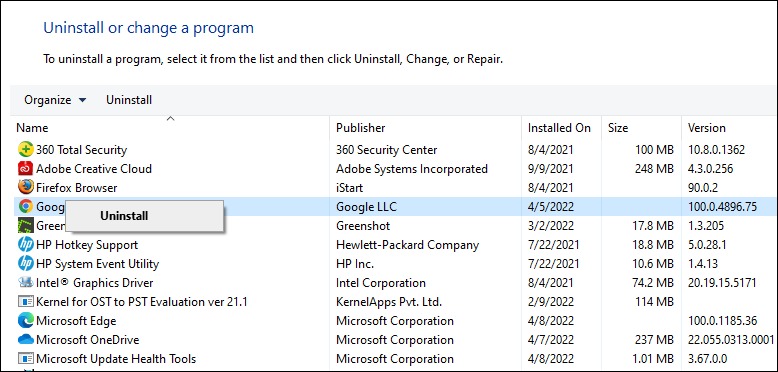
- Allowing the sync permission (For Mac users only): You can easily fix the Google Drive file stream not working issues on Mac by allowing the syn permission. Here is how.
- Tap on the Apple icon and choose the option “System Preferences”. Click on “Security & Privacy”.
- Access Open Google Drive File Stream and tap on the “Allow” option.
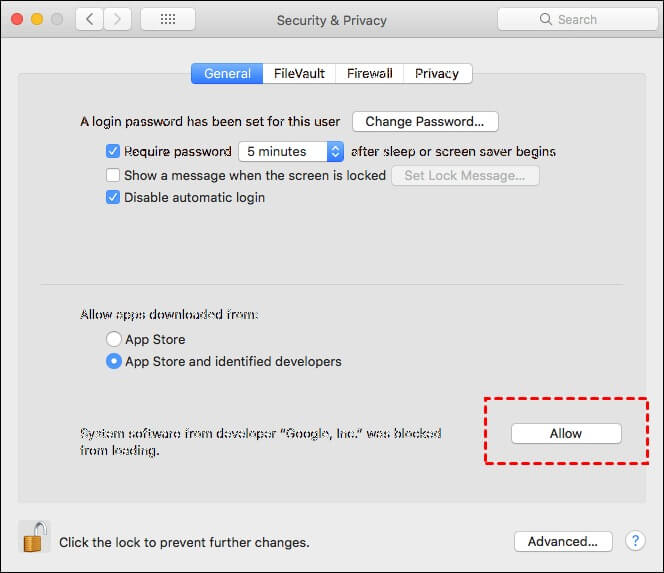
- Turning off the screen share option (For Mac users only): Google Drive File Stream may not be able to run if the screen sharing option is enabled on a Mac computer. If this is a problem for you, you can try disabling screen sharing.
- Close the File Stream app on your Mac. Access the system preferences and navigate to Sharing.
- Unmark the Screen Sharing checkbox.
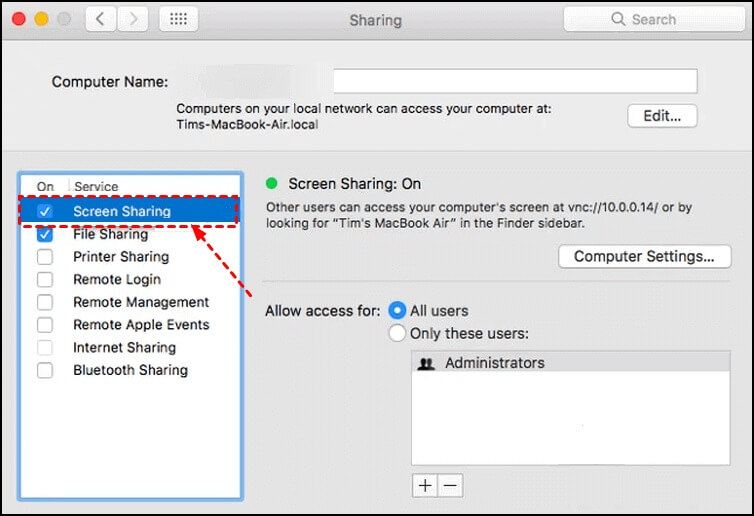
Final words
So, here we are done with all the manual methods to fix the “Google Drive File Stream Not Working” issue. But we have an alternative way to backup Google Drive data to the system permanently in case users need it urgently and are unable to fix the issues with Google Drive File Stream using these manual ways.
We are talking about the use of an advanced professional utility – the Kernel Google Drive Backup tool. It is one of the finest tools to backup Google Drive contents to the specified system drive location. It supports the backup of Gmail emails, contacts, and calendar/appointments from the G Suite account as well. Moreover, it offers to backup Google Hangouts/Chats. Get a free trial of the software available on its website for a better understanding. So, let’s get started and get its trial version for free now.