Read time 5 minutes
Windows 10 Updates can be run manually by visiting Settings>UPDATE & SECURITY>Windows Update. Here you can find the available update for Windows and run it at once. But do you know these updates even get blocked due to errors like “0x800705b4?” It is a Windows error that sometimes appears while trying to update Windows 10.
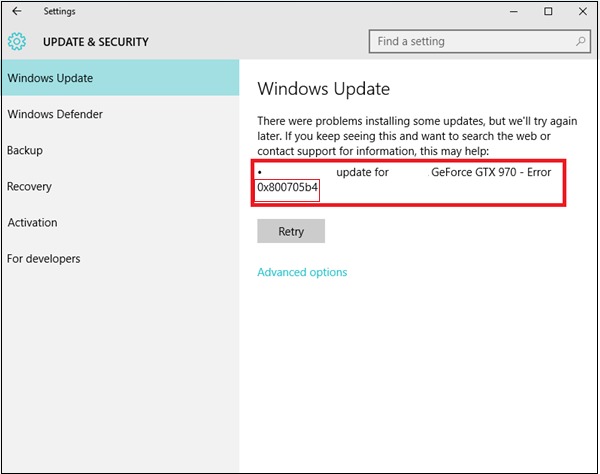
The same error with code “0x800705b4” can occur while you are trying to run Windows Defender on the Windows 10 system to perform a full system scan. The service refuses to get started and throws this error eventually.
The error is not fatal but needs to be resolved to have the updated Windows 10 on your system; it is also essential to continue using Windows Defender.
Why does the “0X800705b4” error happen?
It is important to know the possible reasons behind the error so that users can try to prevent this error in the future.
- Virus, Malware infections
- Bad drive sectors
- Corrupt system files
- Windows registry issues
- Third-party services interference
- Hardware interference
We can see that most of these issues can be prevented by the healthy maintenance of Windows on your system.
Different workarounds to handle or fix “0X800705b4” error
We have proposed some easy solutions to resolve the Windows update error “0x800705b4,” which users can perform on their own without taking help from anyone.
- Run Windows Updates Troubleshooter in Windows 10
- Run System File Checker Scan
- Un-install the Recent Updates
- Disable the updates for other Microsoft products
- Check Disk Errors using CHKDSK Command
- Run Windows Updates Troubleshooter in Windows 10
Windows 10 users can use Windows Updates Troubleshooter to troubleshoot the update error. It can resolve all issues which prevent your Windows from getting updated.
- Start your Windows 10 system.
- Click on the Windows button and open Settings.
- Follow Update & Security>Troubleshoot.
- On the Troubleshoot screen, under Get up and running section, select Windows update option and click on Run the troubleshooter option.
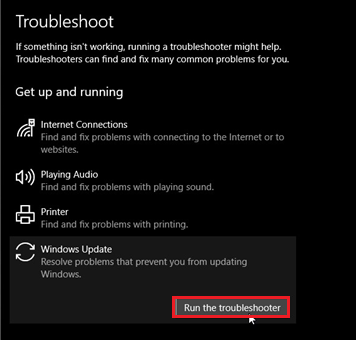
- It will take some time to scan and troubleshoot the issues related to Windows update. Wait for its completion.
- Once the troubleshooting is completed, it will display the problem related to the update in the next screen. You need to click Apply this fix option to continue.After using this fix, It is possible that and some issues get resolved while some not. If this happens, it will display the related information within the next screen. If it is not fixed, you need to try some other solution to get rid of the left issue.
- Run System File Checker Scan
You can scan the Windows system files to find any corruption error within it. After scanning, it repairs the system files too.- Type cmd on the search bar in your Windows 10 system.
- Right-click on the Command Prompt search and click on Run as administrator option.
- On the Command Prompt screen, run this command
sfc /scannow
- Wait for the scan and repair to be completed
- Un-install the Recent Updates
If you have recently installed updates like (KB******) and then getting this error, then the problem may be with the recent updates. You need to uninstall the update and then check if it works for you.- Launch Control Panel on your Windows 10 system.
- Follow Programs>Programs and Features.
- On the left pane, click on View installed updates option.
- Select the recently installed update from the list and right-click on it. Then click on the Uninstall option.
- Confirm the uninstallation.
- Now, reboot the system and check if you are getting any update error.
- Disable the updates for other Microsoft products
There is a provision in Windows 10 that allows users to update other Microsoft products, which if enabled, can be a hindrance to the regular update of the Windows. So, it is recommended to disable this option manually and then try to perform the update for Windows.- Click on the Start option on your Windows 10 and open Settings.
- Follow Update & Security>Windows Update>Advanced options.
- On the Advanced options page, toggle off the switch against Give me updates for other Microsoft products when I update Windows under Update Options section.
- Now, restart your system and install the Windows updates.
- Check Disk Errors using CHKDSK Command
Not only system file corruption but disk errors also can contribute to the Windows update errors. Users can have a check on these errors with the Command Line utility – CHKDSK. It is a simple command to run in the Command Prompt as an administrator. The command is
chkdsk C: /f /r /xThen type Y and press Enter. After that, restart the system and check if cleaning the disk errors has resolved your problem.
Facing windows corruption issues?
If users are struggling with data loss or inaccessibility due to corruption of Windows, then you are on the right page. We would like to bring you the best Windows data repair utility to recover Windows data from any system or external drive easily – Kernel Windows Data Recovery. The tool can recover Windows data from hard disk errors recover Windows data from hard disk errors and fix many other similar issues.
The Kernel Windows Data Recovery tool can be downloaded for free from the website for a trial.
Final Words
Apart from Windows corruption issues, there are many errors that Windows 10 users face – for example, the “0x800705b4” error, which they face after updating Windows. This error can be resolved by performing certain in-built error checks and uninstalling the recently installed updates on the system. However, for recovering Windows data after corruption, you need to use a Windows Data Recovery tool.







