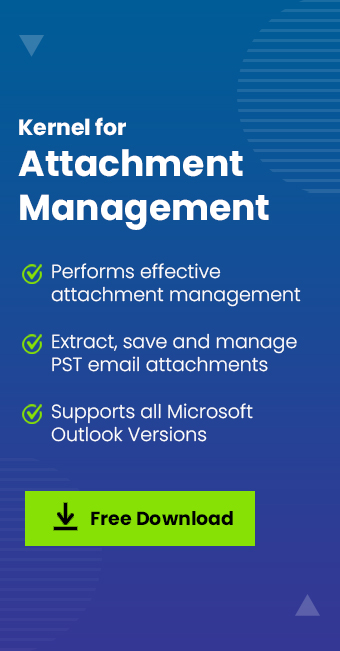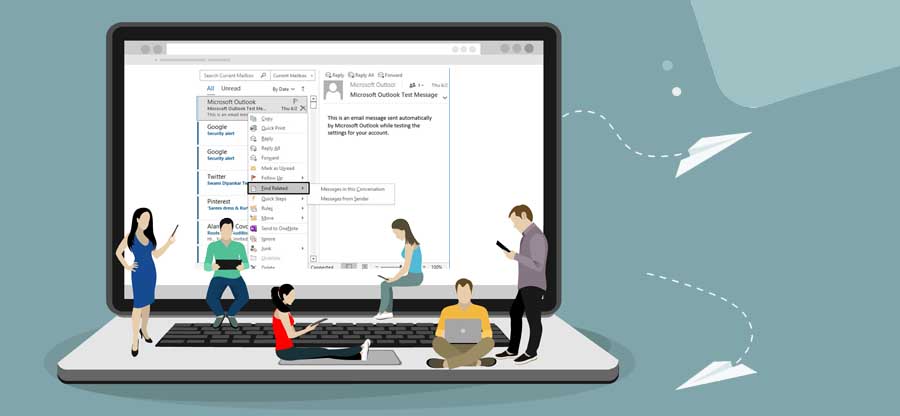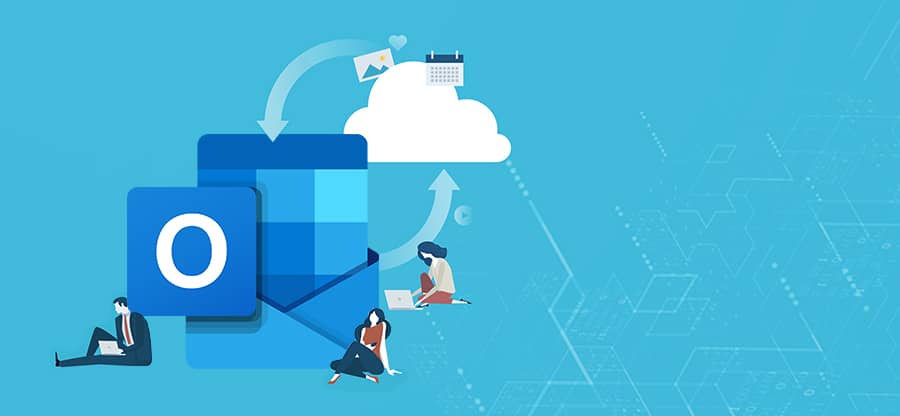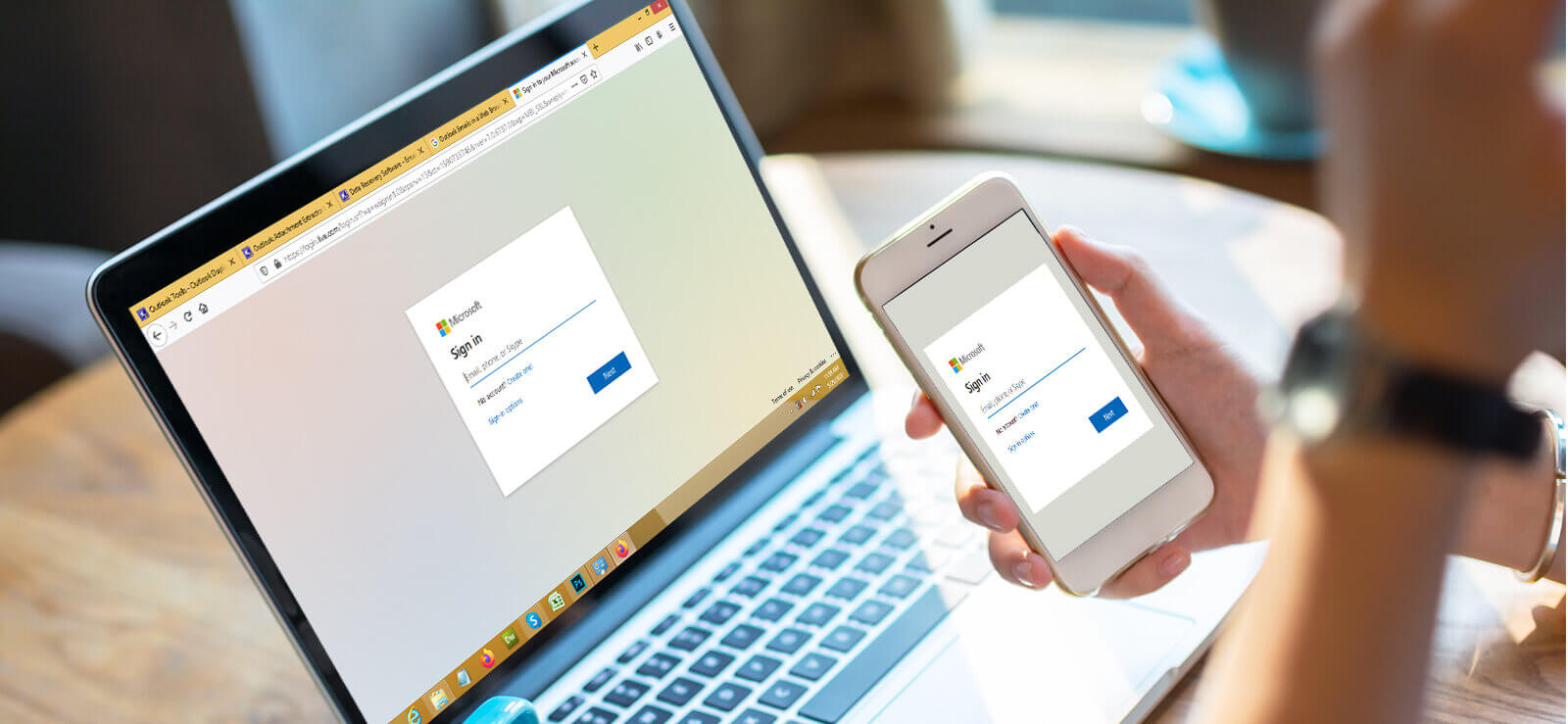Read time: 5 minutes
Microsoft Outlook is an advanced email client and personal manager that is popular among home users, organizations, businesses, and Exchange/Office 365 users. Its popularity has grown immensely because of its outstanding design, features, advanced amenities, account configuration facility, and friendly interface.
Outlook users can attach files, documents, etc., to emails and send them as associated information. This is one of the most advanced ways to share documents and files. However, it has the disadvantage that it contributes to the growth of Outlook data files (PST files). Now, we’ll move toward the consequences of oversized data files before going to methods for resolution.
Consequences of bulk attachments in Outlook data file
Some of these unlikeable effects of an overgrown Outlook data file (due to the pile-up of large attachment files) are:
- Abrupt shutdown of Outlook.
- PST corruption and its associated errors.
- Unable to send or receive emails.
- Outlook becomes slow or freezes in between.
The above situations should be handled quickly by extracting Outlook attachments from the respective emails and saving them to a local folder. Let’s see the methods to extract attachments from Outlook emails using different techniques.
Methods to extract Outlook attachments to a folder
This section will provide different cut to cut practices that may help you in exporting the email attachments to the local folder. Follow the below-discussed methods one by one.
Method 1. Download attachments from a single email
It is the most common practice to extract Outlook email attachments. It extracts attachments from only one email at a time. Let us see the stepwise procedure:
- Start your Microsoft Outlook application and open the email from which you want to extract the attachments.
- Right-click on one of the linked attachments and select the option Save All Attachments.
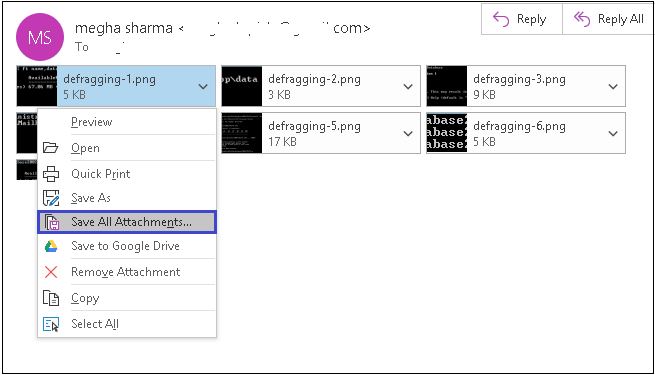
- The window of Save All Attachments will open. Click OK to continue.
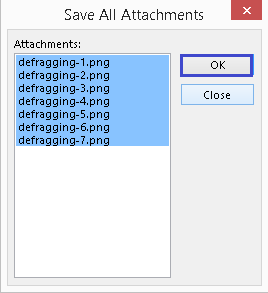
- Next, browse and specify the folder on your system to save these attachments from the email and click OK to complete the extraction.
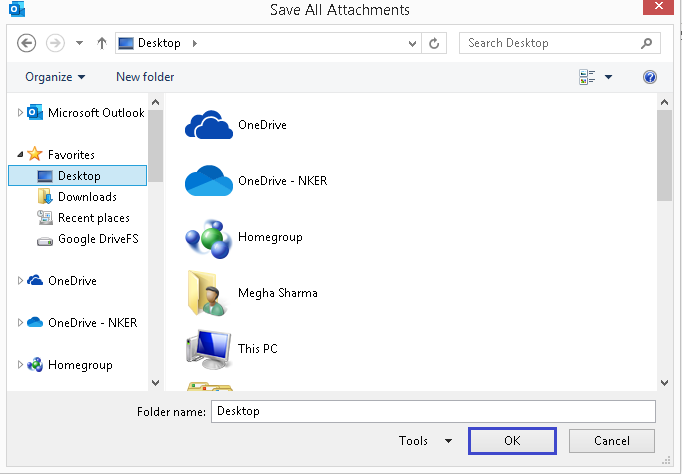
So, the process is simple, but to extract attachments from multiple emails, you need to repeat this process again and again, which could be a tiresome task for the users.
Method 2. Export attachments from multiple emails via the VBA script
Many Outlook users use a VBA script to automate the attachment extraction process. It requires a VBA Macro Code and VBA Script to move email attachments to a specific folder on your system. The process seems a bit lengthy to follow but allows the extraction of attachments from multiple emails. However, be cautious while running or downloading a VBA script. Follow the steps below using the VBA code in Outlook:
- Press Alt+F11 in the Outlook Home tab. A developer window will appear.
- Paste the codes below into the Virtual Basic Code Editor.
- Now, press the F5 or Run button in the editor and save the attachments in the local folder.
Sub Get_Attachments()
Dim sh As Worksheet
Set sh = ThisWorkbook.Sheets(“Setting”)
Dim msg As Outlook.MailItem
Dim fo As Outlook.Folder
Dim at As Outlook.Attachment
Set fo = Outlook.GetNamespace(“MAPI”).Folders(“Your Mail Box Name Here”).Folders(“Inbox”).Folders(“My Report”)
Dim lr As Integer
For Each msg Info.Items
lr = Application.WorksheetFunction.CountA(sh.Range(“A:A”))
sh.Range(“A” & lr + 1).Value = msg.Subject
sh.Range(“B” & lr + 1).Value = msg.Attachments.Count
For Each at In msg.Attachments
If VBA.InStr(at.Filename, “.xls”) > 0 Then
at.SaveAsFile sh.Range(“F1”).Value & “\” & at.Filename
End If
Next
Next
MsgBox “Reports have been downloaded successfully.”
End Sub
Drawbacks of the Manual Processes
The manual methods are less responsive in extracting the attachments in the emails from Outlook because they include:
- Lengthy and time-taking process.
- Complex macros codes.
- Less availability of customization options and flexibility.
Extract Outlook attachments easily with an advanced tool
Due to the limitations of manual fixes to handle Outlook attachments, we suggest an automated utility named Kernel for Attachment Management. It helps to extract Outlook attachments directly from your default Outlook profile. With this tool, you can easily control the oversized Outlook data files and improve Outlook performance. Moreover, users can now open blocked attachments in Outlook quite easily.
It is a smart tool for exporting attachments from your Outlook emails to any folder on your local system and allows you to save multiple Attachments at once in Outlook.
Some other advanced features of the tool are:
- The direct display of the default Outlook profile to select emails for attachment extraction and provide a feature creates a subfolder while specifying the target folder.
- Allows compression of attachments to save storage space and allows to save attachments to a Zip file with a password.
- Can rename attachments by message name, specified format, etc.
- Filters attachments based on subject, size, sender, recipient, file types, attachment name, a process embedded, etc., and performs actions like Mark as read, Mark message with flag or specific color, copy/move message, actions on email messages after extraction.
- Automatic scheduling of attachment extraction at predefined date, day, and time.
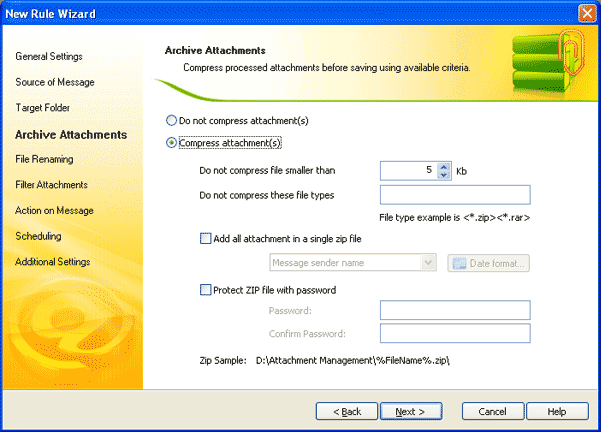
Final words
In conclusion, we have proposed some effective techniques to extract Outlook attachments and save them to the specified location on any drive. To overcome the drawbacks of manual methods and to manage Outlook attachments easily, we have discussed the professional utility Kernel for Attachment Management. It is a complete Outlook attachment management utility that not only extracts attachments but manages attachments with the original hierarchy. Users can fix delays in opening Outlook attachments or other attachment-related issues with this advanced utility. Download now!