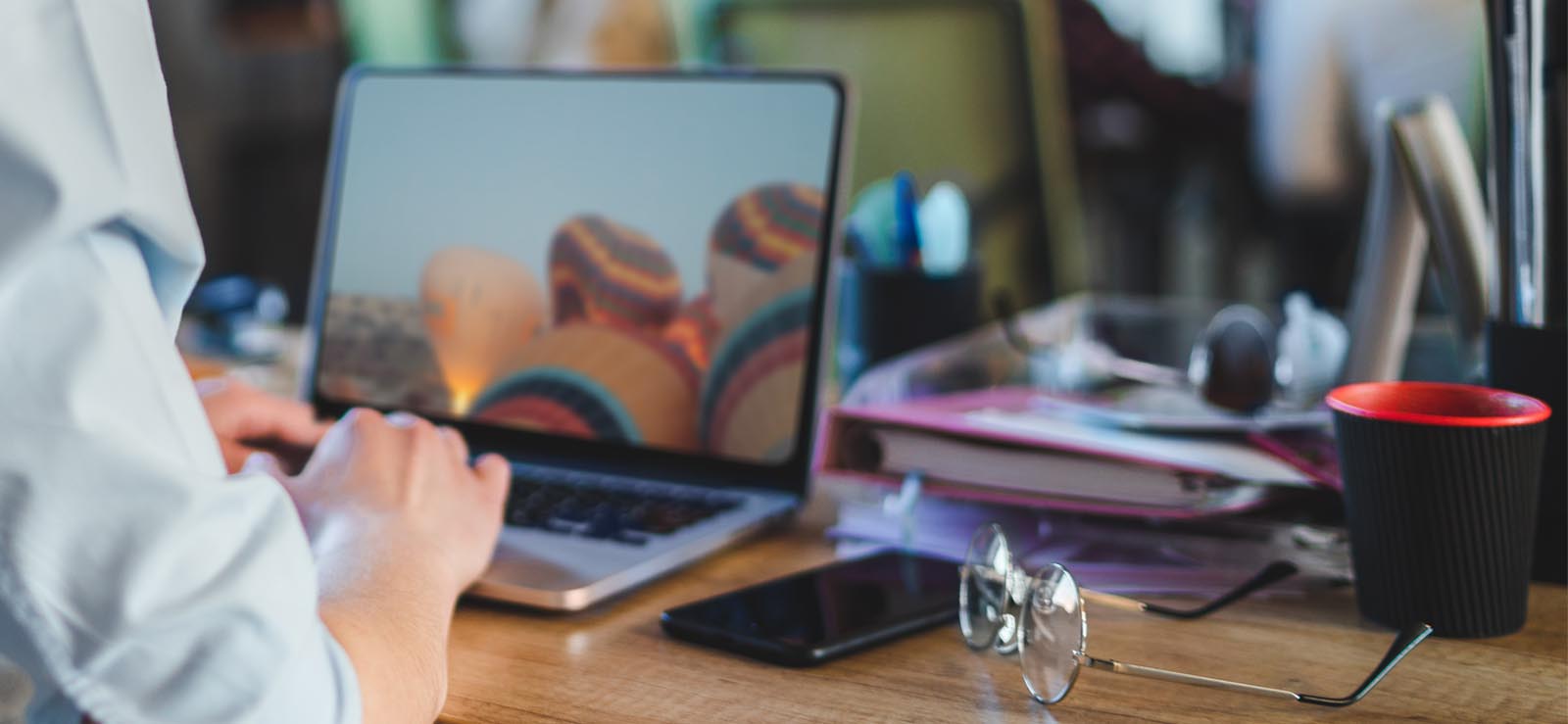Read time 9 minutes
The default media player of Windows system is Windows Media Player, which comes pre-installed with it. You can utilize its features to streamline your videos and enjoy them. However, users complain about facing errors when they try to play a video file with Windows Media Player. Error 80040265 cannot playback the file may hamper your work and can also create disturbances. Resolving this error becomes a matter of concern, thus needs some best solutions for that. The following write-up highlights all the possible reasons and some useful methods that may help you to deal with the error code 80040265.
You may face an error notification like:
“Cannot play back the file. The file format is not supported. Error: 80040265”
What can cause the error 80040265?
The message that the format is not supported means that Windows Media Player is not able to read that video file and hence it is not able to play the video. It doesn’t necessarily mean that the Windows Media Player is not capable of playing that video or format. It can be fixed but first we will need to identify the reason.
The factors leading to Windows Media Player returning error 80040265 are as below:
- File format is not supported
The media file that you are trying to play has a file format that is not supported by the Windows Media Player. Although Windows Media Player supports various video formats, still there are some that are not supported by it. If this is the case, then the error would be displayed even though both the Windows Media Player and the video media file are healthy. It is an issue with compatibility.
- Codec is not supported
Windows Media Player can return this error due to codec issues as well. Either the Windows Media Player doesn’t support that particular codec, or the video is using a codec that is not installed on your Windows Media Player.
- Windows Media Player files are missing
It may be possible that the Windows Media Player software related files such as binaries or library files are either missing or damaged. This means that the problem is not with the file being played or the format of the file, rather it is the player itself that is not working properly and so it needs to be fixed.
- Media file is damaged or corrupt
Sometimes, there is a high probability that the media file is corrupt or damaged and hence the Windows Media Player is not able to read it. A file can get corrupt due many reasons, leading to error 80040265.
Methods to resolve error 80040265 cannot playback the file
Based on the factors that can lead to error 80040265, we can troubleshoot this issue.Follow the steps listed below and check if the issue is resolved.
Method 1. Reinstall Windows Media Player
Sometimes, the error may arise due to improper installation of the media player. So, you need to uninstall and then reinstall Windows Media Player. Follow the below steps for the same:
- Open Control Panel and go to Programs and Features.
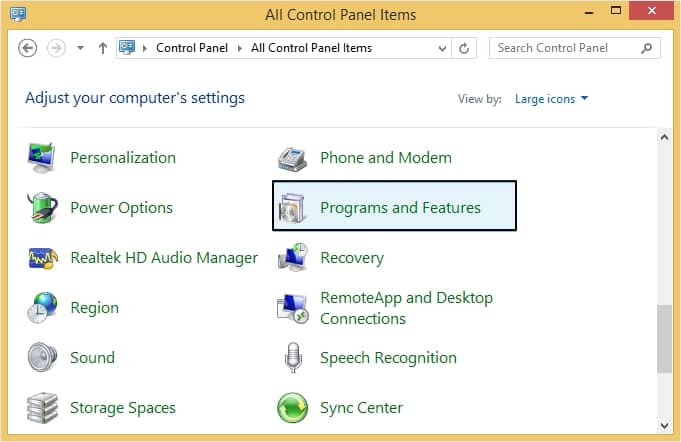
- Now, click Turn Windows feature on or off from left pane.
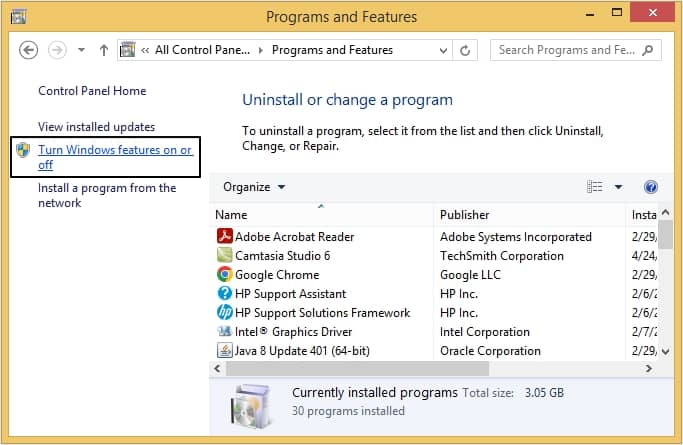
- From the given options, click on Media Features then uncheck Windows Media Player option and tap OK.
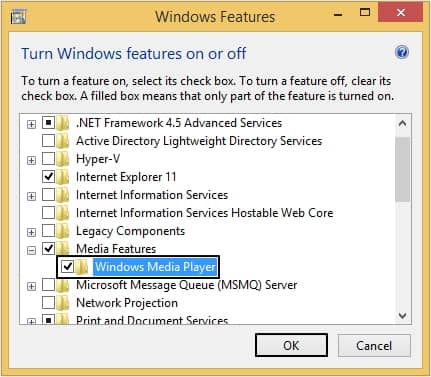
- After turning off Windows Media Player, follow the steps again and turn it on and then try playing your video file.
Method 2. Use another media player
Sometimes, by changing the media player, the issue gets resolved. There are various media players available which you can utilize to play your video file. Here’s how you can do so:
- Select the video file and right-click on it.
- Now click on Open with, then select some another media player and check if the video is working or not.
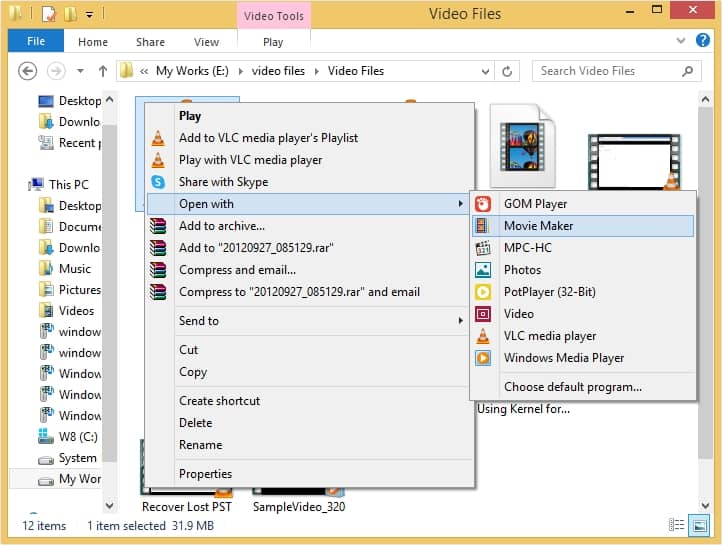
Method 3. Convert video file format
If the format of the video file is not supported by the media player, then the video file will not play and shows error 80040265 cannot playback the file. You can utilize VLC media player to convert the video file format with below outlined procedure:
- Launch VLC media player and tap on Media >Convert/Save.
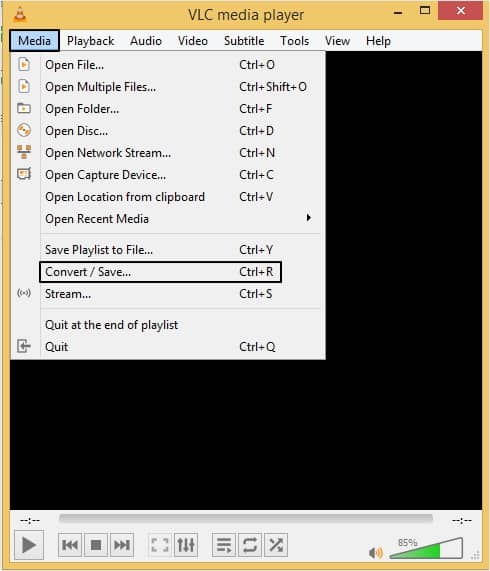
- Now, to upload a video file click on the Add button then click on Convert/Save.
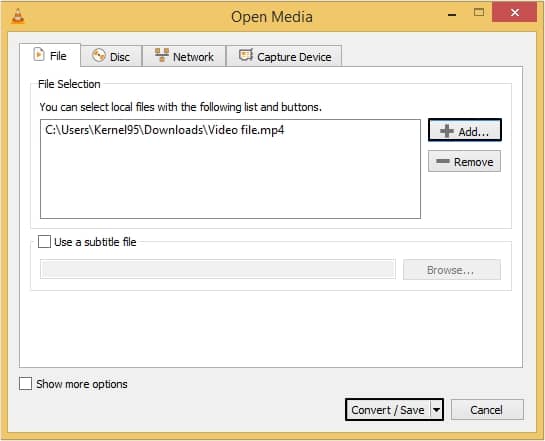
- Moving ahead, select file format according to your preferences and click Browse to provide location and tap on Start to begin the process.
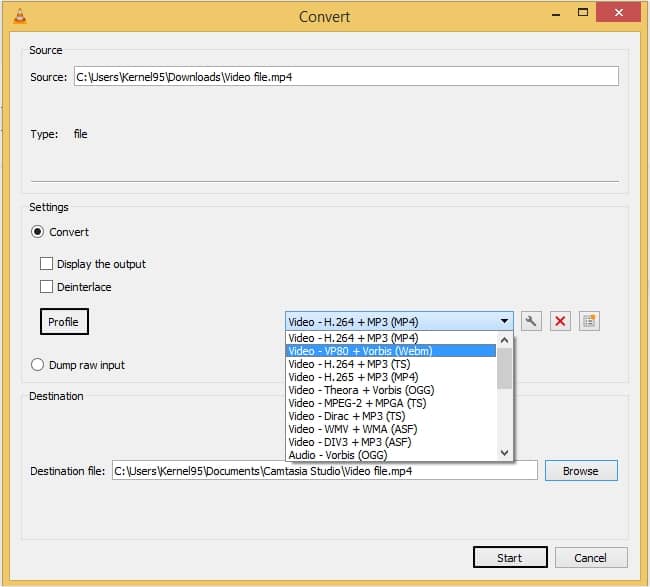
Method 4. Update drivers
Updating drivers in a timely way is necessary to play videos without facing any issues and errors. Here are the steps for updating drivers:
- Press Windows + R, keys on your keyboard and type devmgmt.msc and click OK.
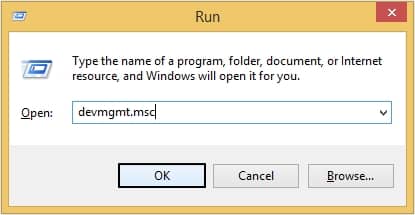
- Click on Disk drivers and right-click on the mentioned driver then tap on Update Driver Software option.
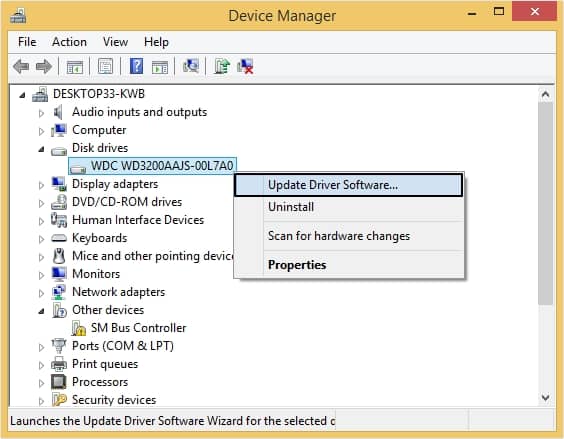
Fix the damaged or corrupt media file
If the issue is still unresolved and the error 80040265 cannot playback the file message is still the same, there are very high chances that the video file itself is corrupt or damaged. In such a scenario, the issue can only be fixed with the help of a professional tool that specializes in fixing such corrupt media files.
In such a situation, we would recommend you to use Kernel Video Repair tool to repair the damaged, corrupt or broken media file. Using this tool will let you fix your media file with total ease.
Conclusion
Facing the video playback issue due to unsupported video format is a headache for users. This blog post talks about all reasons that may be giving rise to the error 80040265. There are various methods discussed that users could try to fix this error code, but if the issue is corruption, then these methods will not work in favor. For this using recommended video repair software is a prime choice for users.