Read time 7 minutes
External hard disks are now available with extended limits to store TBs of data without any hassle. They can be used for storing backups as well. They often serve for the purpose of data recovery whenever the system’s main disk goes inaccessible.
The situation becomes troublesome when the system can’t recognize or detect the external hard disk and throws up an error saying, “the drive cannot be accessed,” “the drive is not formatted,” “RAW drive is not initialized” and much more. This indicates corruption or fault in the drive that occurs due to improper usage or simply due to some external issues. But what we need to investigate, before learning how to recover the data; is that what are the reasons which cause an external drive to be undetectable. To do that let us consider these following points

Avail Kernel for Windows Data Recovery software to restore data from unrecognized or corrupt external drives, including Pen Drives, Hard Disks, USB Drives, etc.
As a result of these reasons, a lot of your external hard-drive data might just be lost. Now, the question that challenges the user is, “Are you willing to bear this loss and move on with your business?”
Obviously not, right?
Here’s a reliable manual method that can help you deal with the inaccessibility of external disk and save your critical data:
Firstly, confirm the inaccessibility issue of your disk by testing it with some other system. This will help to ensure whether the problem is with the USB drive or your system’s port itself. If it is still unrecognized, then plug the USB drive back to your system’s port and perform the following steps:
This method will certainly help you to deal with the USB inaccessibility, but if you face the loss of data too, it would be better to switch to a third-party data recovery solution.
If you want to invest in a professional tool, the software is good. It is encoded with powerful algorithms for the recovery of both lost and deleted files with utmost accuracy.
You can easily recover data from the external drive that has gone unrecognized or undetectable in your system through manual methods. However, sometimes you may fail to retrieve the data too. Using a proficient third party tool like Kernel for Windows Data Recovery will prove to be a sensible choice to get your data back in its original form. If you are wondering how The Tool might help, The Tool is endowed with three different modes, namely; ‘Quick Scan’, ‘Deep Scan’, ‘File Trace.’ To mention, one of the three, let us consider ‘Deep Scan’ for example. Follow these Steps:.
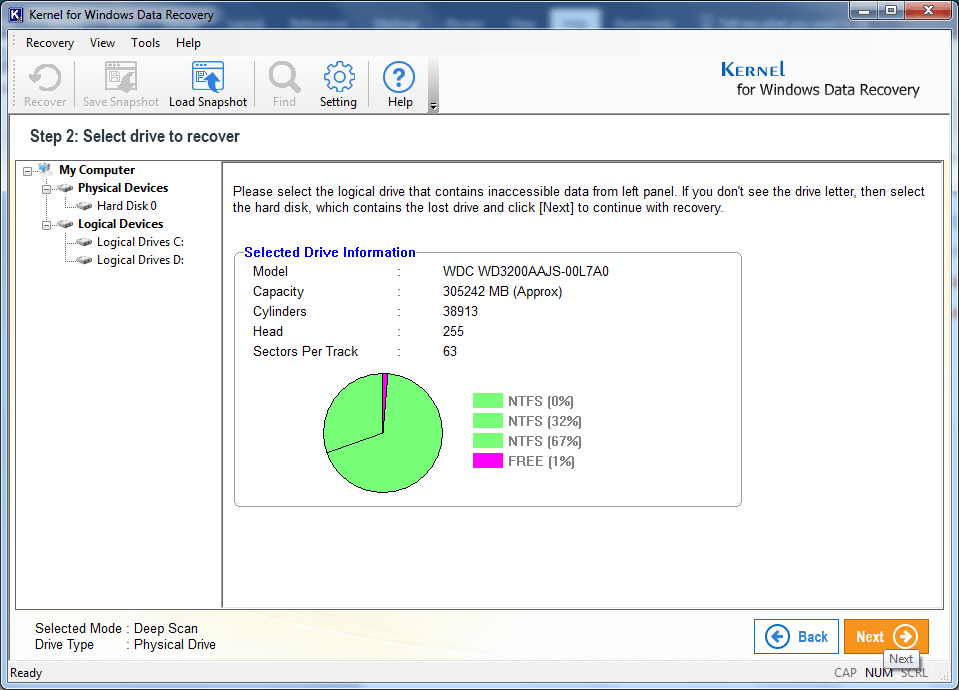
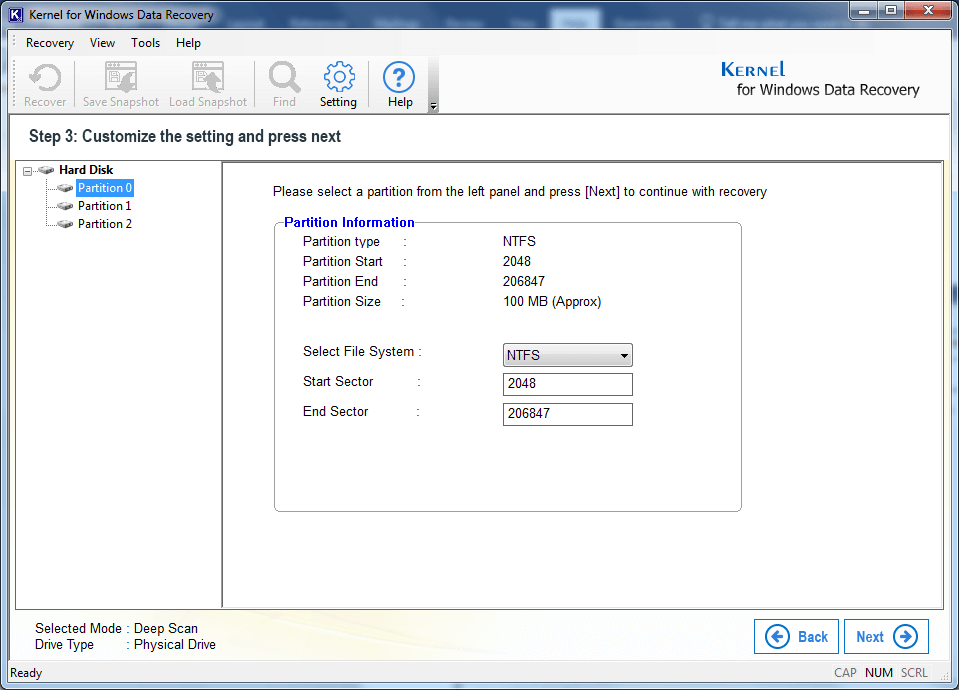
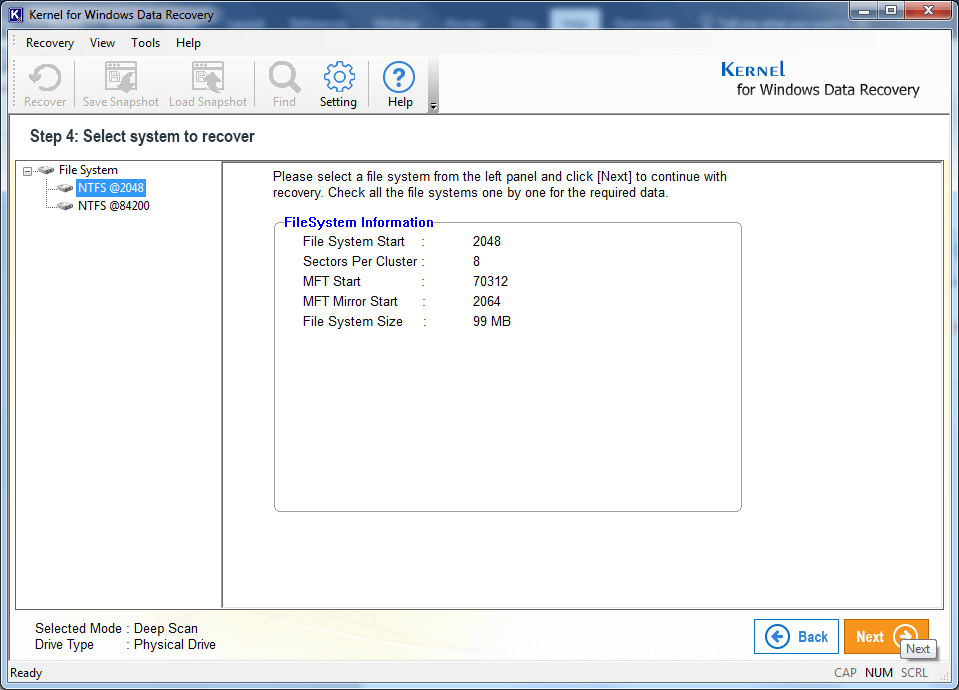
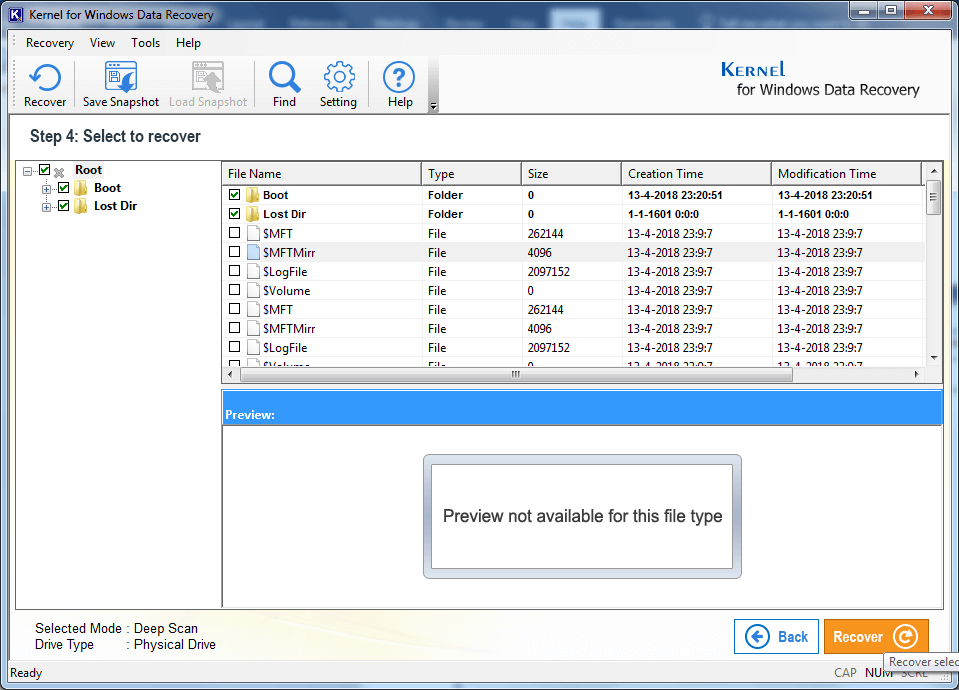
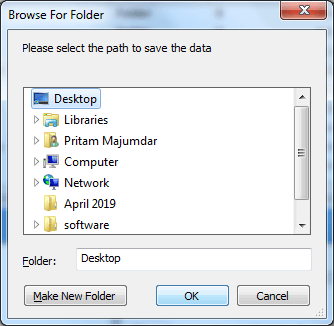
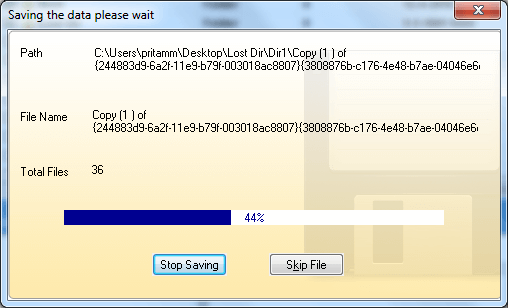
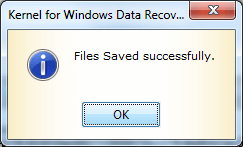
Whenever you are facing errors while connecting the external hard drive with computer, then you can use the software to check the corruption in the logical drive. It will scan the drive and retrieve all the contents of it. Then you can save the recovered data in the computer folder.