Read time 6 minutes
Windows Media Player is popular among all Windows users. Among many applications and tools that Windows provide, Windows Media Player stands out in terms of its brilliant performance and results. Despite having all the benefits, it is also prone to errors and other issues as it is a complex media player. The most common problem people face while using Windows Media Player is the sudden stopping of the video and a message appears stating, “Windows Media Player encountered a problem while playing the file.”
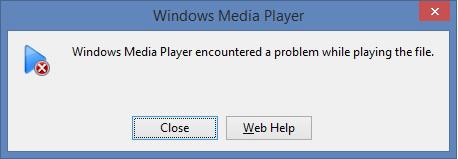
Why does this error occur?
Knowing the reason behind any error helps, as it makes finding the solution comparatively easier. These are the reasons which cause the error in Windows Media Player:
- Windows media player does not support the file format.
- Incorrect or missing codec.
- Damaged or broken video file.
- Improper or incomplete transfer or conversion of the video.
- Interference by the antivirus application.
- Windows Media Player needs to be reinstalled.
- Outdated Windows OS version.
- Video downloaded from an unsecure source or website.
- Corruption in the video file.
Overcome “Windows media player encountered a problem while playing the file” error
Errors are something that needs to be resolved straightaway, else they can create some serious issues. There are a few methods listed below that you can apply to overcome this error:
Method 1. Try a different media player
When you try to play a video with Windows Media Player and encounter “Windows Media Player encountered a problem while playing the file” error, there can be chances that it doesn’t support that video file format. You can try a different media player to play your video such as VLC media player, RealPlayer, KMPlayer, etc. and see if the error resolves or not.
Method 2. Update to latest version
If the file format of the video is supported by Windows Media Player and you still can’t play the video on it, that means Windows needs an update. Any kind of update brings along multiple improvements and fixes bugs in the system. You must update the Windows operating system as well as the Windows Media Player to the latest available version and then try playing video afterward. To update Windows OS, follow the steps given below:
- Open your system’s Settings and look for Update & Security option and tap on it.
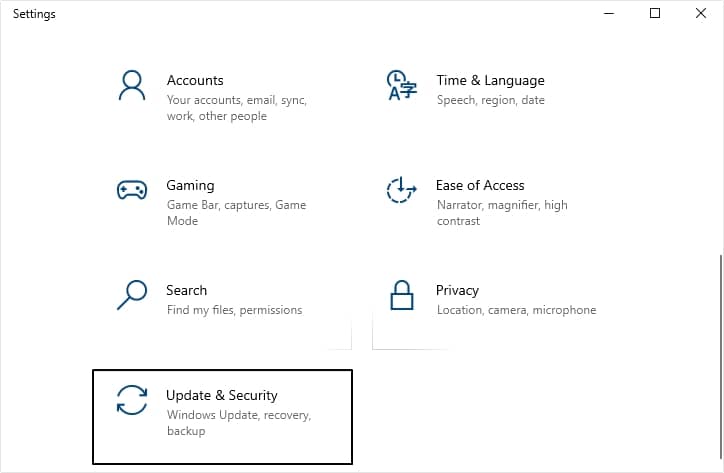
- Now, click on Check for updates and install the latest Window’s version.
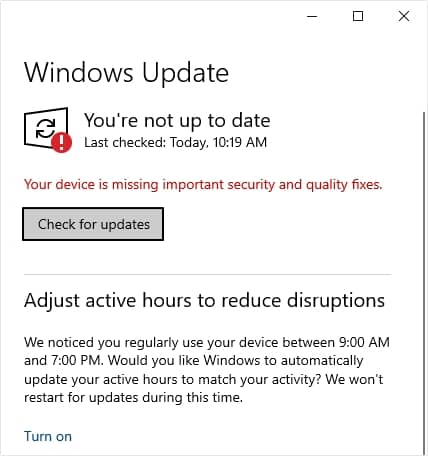
Method 3. Copy or download the video again
When you download a video file and it gets downloaded incompletely due to some uncertain reason, then it may show error messages. You can try to copy or download the video again and then try playing it.
Method 4. Check codec pack
A video codec allows the compression and decompression of the digital video media and hence, any damaged or missing codec packs can directly affect the video which you are trying to play. Immediately download the right Windows Media Player codec to play any video of your choice. Follow the instructions given below to install the correct codec pack:
- Launch Windows Media Player and click on Organize >Options.
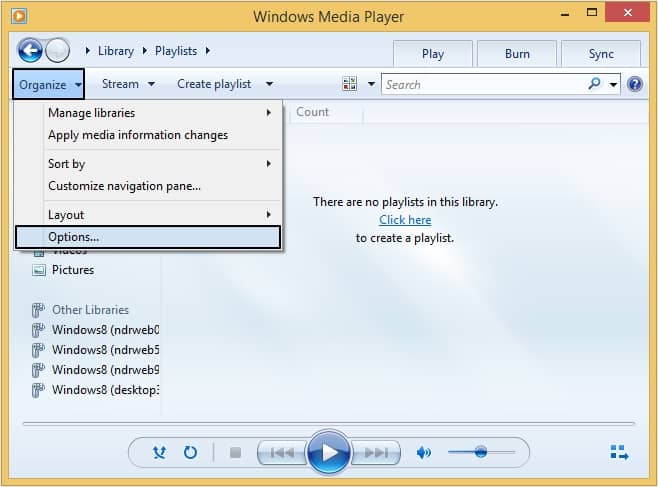
- Moving ahead, in the Player tab, either select Once a day or Once a Week options and click OK.
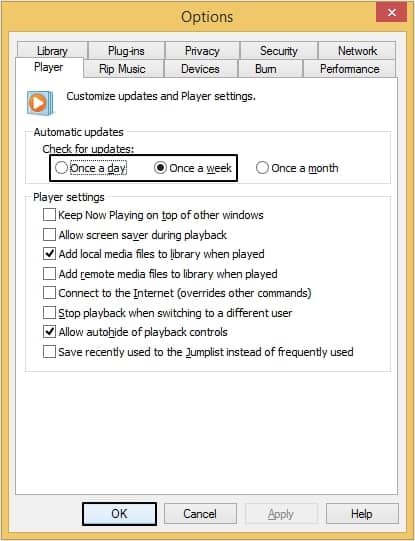
Method 5. Try disabling the antivirus
Antivirus software is a program that is installed on your system to protect it from virus and malware attacks. Another case could be that the antivirus you have installed might be interrupting the video by viewing it as a potential threat. Disable the antivirus temporarily and see if it works for you. To disable the antivirus software, follow the below mentioned procedure:
- Open Control Panel and look for Windows Defender.
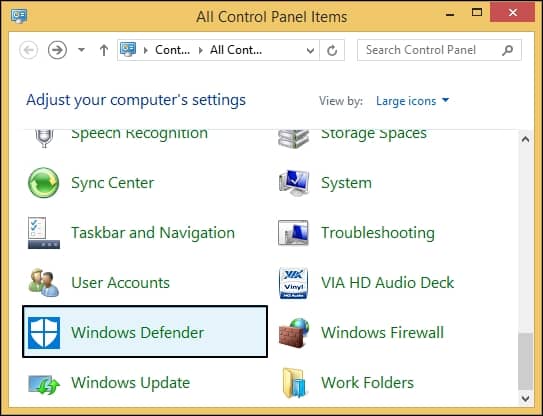
- In Windows Defender window, go to Settings.
- Moving ahead, uncheck the Turn on real-time protection checkbox and click on Save changes.
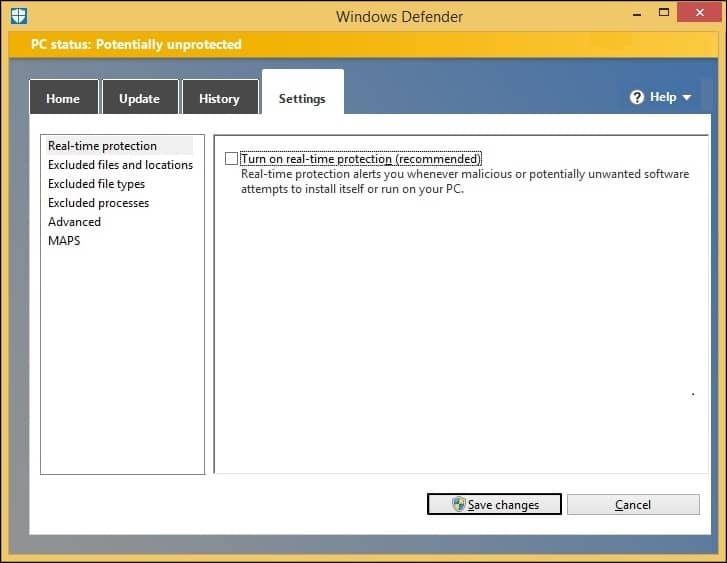
Method 6. Use Windows Media Player settings
Windows Media Player offers an intelligent option to troubleshoot problems related to it. Follow the steps given below to do so:
- Press Windows + R keys to open Run dialogue box and type “msdt.exe -id WindowsMediaPlayerConfigurationDiagnostic” and press OK.
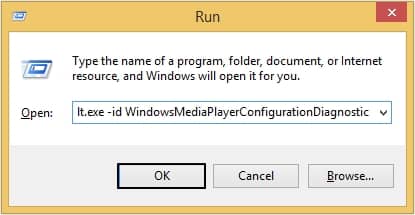
- Now, click Advanced option.
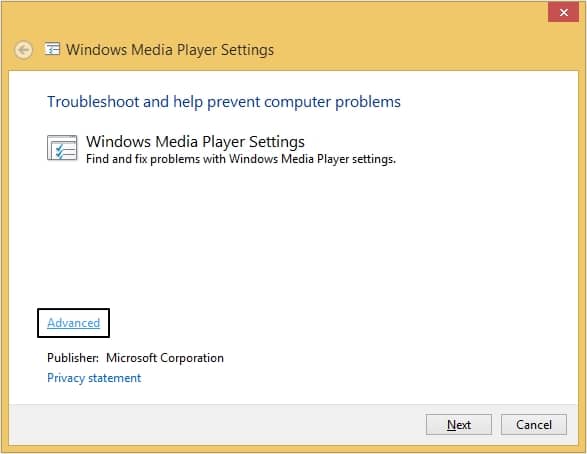
- Click on Run as administrator and click Next.
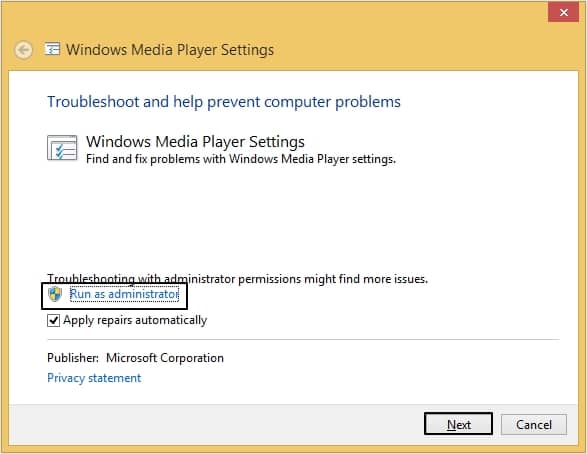
- Moving ahead, select Apply this Fix and wait until the process is complete.
- Restart your system and check Windows Media Player is working properly or not.
Repair the video file, if corrupted
If the reason behind the error is the corruption in the video file, then you need to fix the corruption first. To fix the corruption in a video file safely, you need to use a reliable tool like Kernel Video Repair. The tool can fix any kind of corruption in the video file. This tool supports a very wide range of video file formats and works on every version of Windows. Try the trial version of this tool to save the video for up to 30 seconds for free.
Conclusion
Facing error “Windows Media Player encountered a problem while playing the file.” can create serious issues for the users. In this blog, we have provided all the probable reasons behind this error and reliable solutions to fix it quickly. However, using the recommended video repair tool gives you an extra edge over manual methods to effortlessly resolve any video-related issues and ensure no data loss during the repair process. However, using the recommended video repair tool provides you with an extra edge over manual methods to effortlessly resolve any video-related issues and ensure no data loss during the repairing process.







