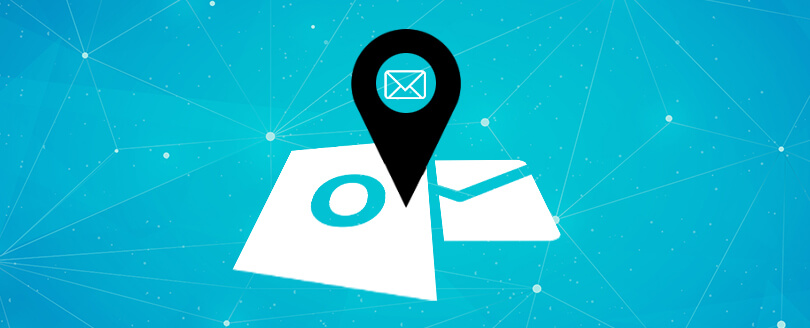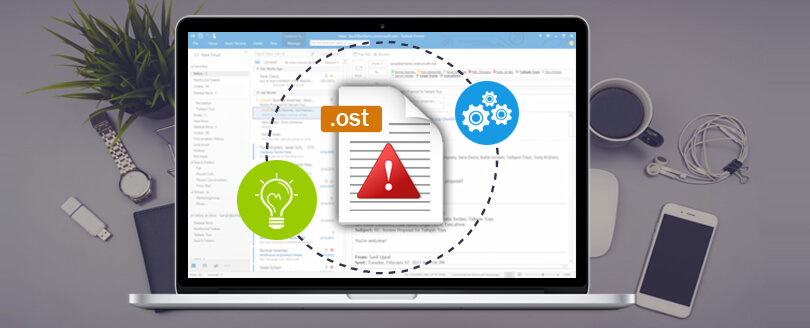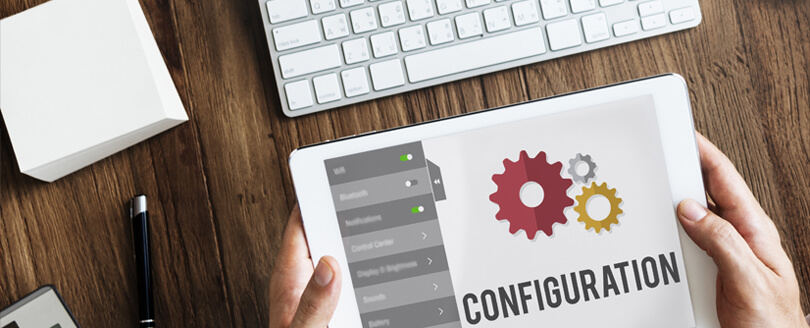Read time: 6 minutes
MS Outlook is a feature-rich desktop client renowned for its email management capabilities. Sending and receiving emails is an essential aspect of MS Outlook. But sometimes, this functionality can be hindered due to certain factors like internet connectivity, email account issues, or accidentally enabling Work Offline mode. There are some inbuilt features in Outlook that can help you to know the current working status of Outlook. When you are offline, the status bar located at the bottom of Outlook will display the status as ‘Working Offline’ or ‘Disconnected.’ Here, in this guide, we have discussed the methods to disable Work Offline mode.
Why is Outlook working offline?
Here are the three major reasons below why Outlook might be working offline.
- Connectivity Issues: One of the primary reasons why Outlook might work in offline mode is due to connectivity issues. If your Internet is working properly, there might be a problem with the mail server.
- Server Maintenance: Outlook may also work in offline mode if the server is undergoing maintenance or is temporarily unavailable.
- Cached Mode: Another reason why Outlook might work in offline mode is if the user has enabled the Cached Mode feature.
Switch from Outlook work offline mode to online mode
In this section, we will perform manual steps to help you get Outlook offline mode to online mode. To get back to the Online mode, follow the below steps:
- Launch Outlook desktop client.
- Click on Send/ Receive and choose Work Offline to reconnect.

- If the Work Offline button has a shaded background, it means that you are not connected to the Internet.
- If Outlook is running, check the Quick Launch Taskbar; if there is a cross on the Outlook icon, it indicates that Outlook is Working Offline.
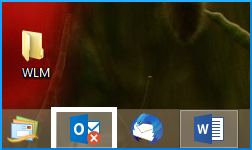
- Another way to check the status is by looking at the status bar , if you are disconnected, then it will display Working Offline status (bottom right of the interface).

- If you are connected, then the status bar will display Connected status.

Still unable to establish a connection with the internet?
If you are still facing the issue, the following are some tips and tricks that you can try to reconnect and switch from working offline to working online in Outlook:
- Reset the Work Offline status: Resetting the work offline mode is a way of establishing a connection with your email account when you get stuck in offline mode. As mentioned earlier, on the Send/ Receive tab, choose Work Offline, and check your status. If it shows Working Offline, repeat the process until it shows connected.
- Check for updates: It is important to check whether you are using the updated version of the application or still working with the obsolete version. Follow the steps below to check updates:
- Open Outlook and navigate to the File option.
- Now, tap on Office Account option.
- From there, click on Update Options >Update Now .
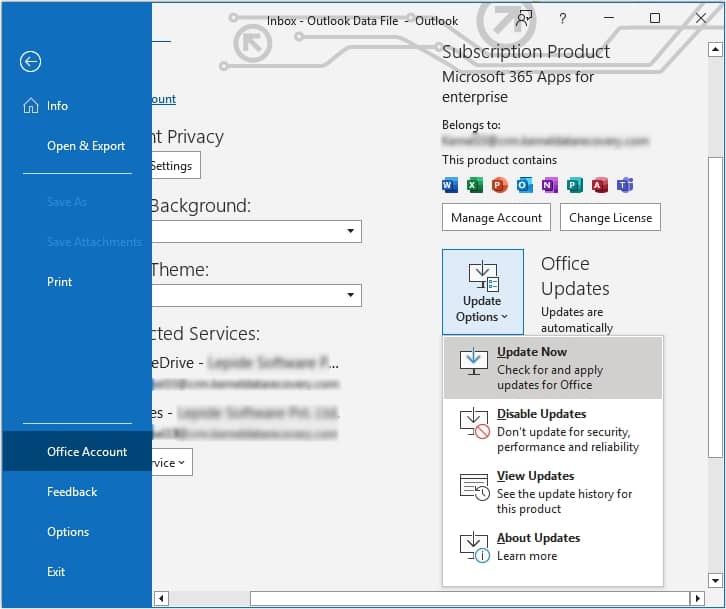
- Create a new Outlook profile: Outlook profile stores and manages email account settings, data file location, and other necessary information regarding settings. It might be possible that your current Outlook profile is faulty; hence, we recommend you to create a new Outlook profile. Creating a new profile is a great way to troubleshoot errors and issues with Outlook.
Work offline button not visible? Here is how to fix it!
There is a possibility that you don’t have the Outlook offline to online button in your window. This button is usually missing if your email account does not use a Microsoft Exchange compliant mail server.
But we will help you fix this issue. Here are the steps to follow.
- Access Outlook. Go to the File menu. Tap on Account Settings > Account Name and Sync Settings. Tap on More Settings.
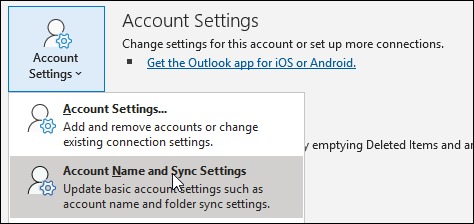
- From the Advanced tab, check mark the options “Use Cached Exchange Mode” and “Download shared folders”.
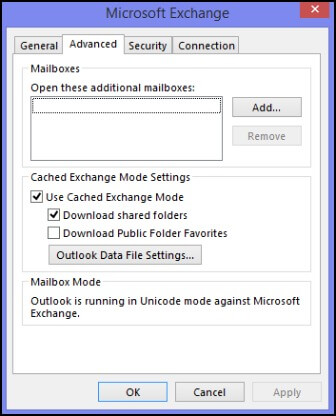
Have your OST files gone corrupt?
Sometimes, without even noticing, you continue to work in Offline mode, and all of this Offline work is saved in the Offline Storage Table (OST) files. But, due to inconsistency issues, synchronization errors, or crashes, the OST file may become inaccessible or corrupted. In such a situation, we recommend using third-party software such as Kernel for OST to PST converter tool. It is a feature-rich tool that can even convert orphaned OST files to PST while maintaining data integrity.
Some of its notable features are listed down:
- Recover and repair corrupt or inaccessible OST files.
- Preview recovered OST mailbox items.
- Save OST emails to multiple formats including PST, DBX, MSG, EML, HTML, DOCS, PDF, etc.
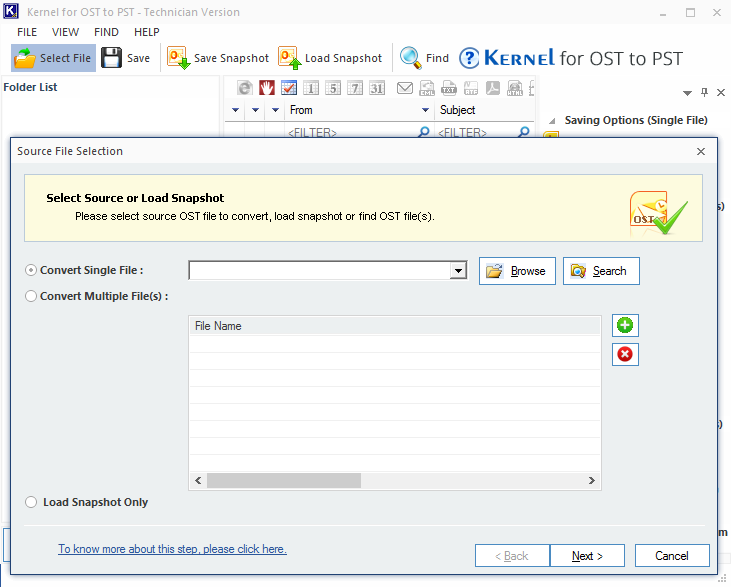
Conclusion
We have looked at simple ways to switch between Offline and Online modes in Outlook. We also discussed some fixes and methods to solve the issues related to Offline mode in Outlook.
But sometimes, your offline work is not automatically synchronized with the server due to OST file corruption. So, to avoid such issues, we highly recommended performing OST recovery using the Kernel for OST to PST converter tool. You can also download the free trial version of the tool to learn more about its functionalities.
FAQs
A- You can choose to change the Outlook settings to work offline in scenarios where you have limited or no internet connectivity. It allows you to access previously downloaded emails and compose new messages, which will be sent automatically once you regain Internet connection.
A- No, you won’t lose any emails when switching from working offline to working online in Outlook. Outlook syncs the changes made while working offline, ensuring that all emails are sent and received properly. Still, if you face any data loss, we recommend using Kernel for OST to PST converter tool to avoid such circumstances.
A- Several keyboard shortcuts can toggle work offline mode depending on your Outlook version. The most common one used is ALT+FK or ALT+SW.
A- If Outlook is disconnected from the server, you may have a temporary connection issue with your network/VPN connection. Depending on the network status, Outlook may attempt to reconnect when the network is up again.