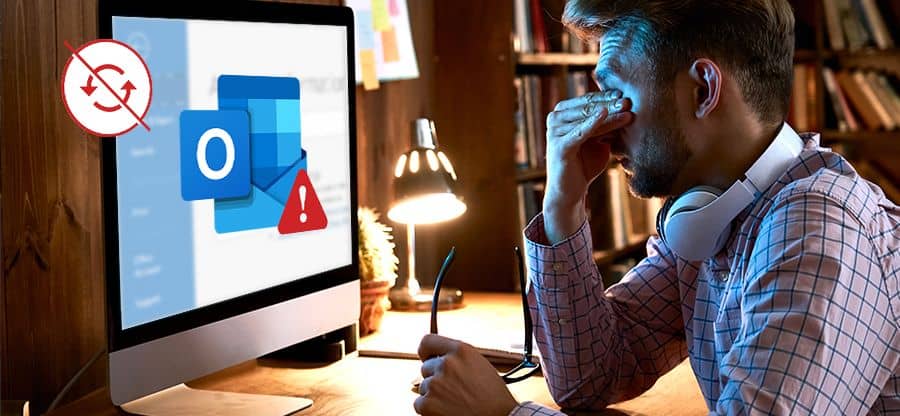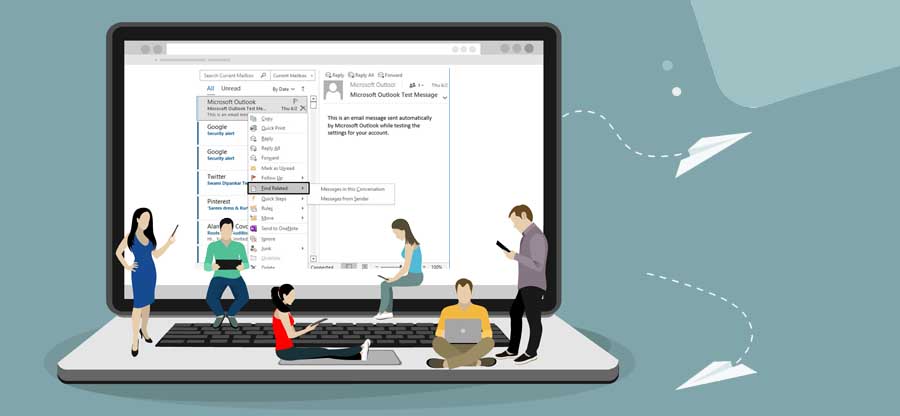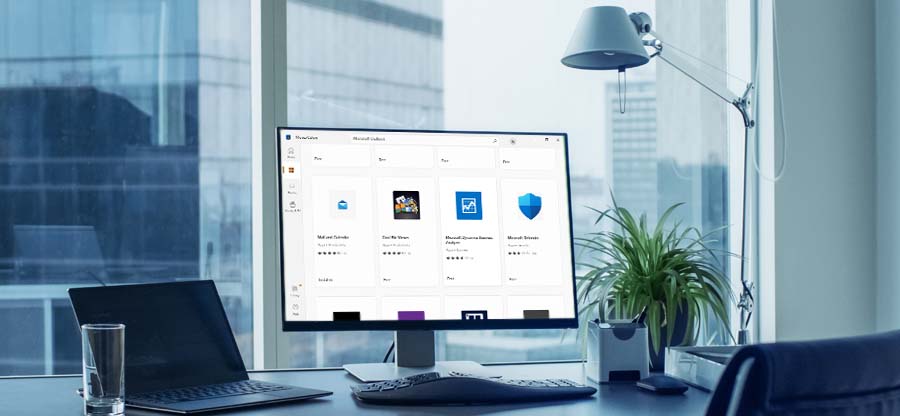Read time 10 minutes
Data breaches and data theft are more common nowadays than ever before, and businesses are primary targets for hackers to acquire valuable information. That’s why it has become necessary for organizations to encrypt their confidential information.
Since Outlook is a widely used email client for communication, encrypting any confidential MS Outlook emails is necessary. In general, encrypting an email in Outlook means converting the readable plaintext (email message) to a scrambled ciphertext. It’s a straightforward task to decrypt the encrypted message as the recipient with the private key identical to the public key (that was earlier used to encrypt the plaintext) can decipher the message for further reading. Anyone without this private key can see indecipherable text only.
Quick methods to encrypt emails in Outlook?
With the latest Microsoft 365 update, the encryption in Outlook has been improved. For Office 365 subscribers, there is an ‘Encrypt’ button instead of the older Permission button. In this section, we will go through the S/MIME and Office 365 Message Encryption methods to encrypt emails in Outlook.
Method 1. Encrypting with S/MIME
S/MIME stands for Secure/Multipurpose Internet Mail Extensions and is based on asymmetric cryptography to protect your mails from unauthorized access. Before getting started, you must add a certificate to the keychain on your computer. Once you have set up the signing certificate, you’ll need to configure it in Outlook. To do so, follow the below steps:
- Go to the File menu and select Options > Trust Center > Trust Center Settings.
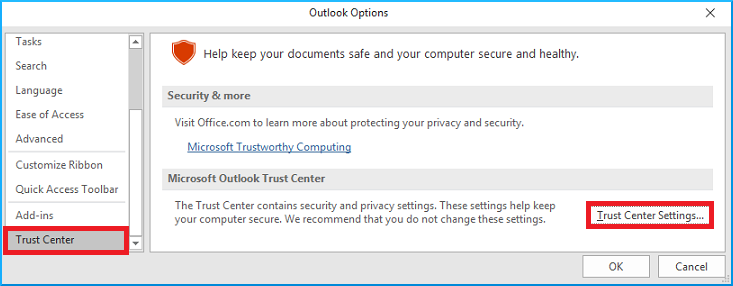
- Next, select Email Security from the left pane.
- Next, under the Encrypted email section, choose Settings.
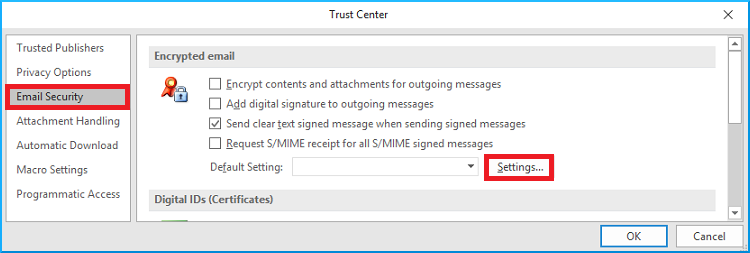
- This will open the Email Security dialog box. Click on the Get Digital ID button to get a new certificate from a third-party if it was not purchased or installed on your PC by your IT admin. Consulting the IT admin should help you select the proper certificate.
- If you have already purchased the certificate, select the Import/Export tab under the Digital IDs (Certificates).
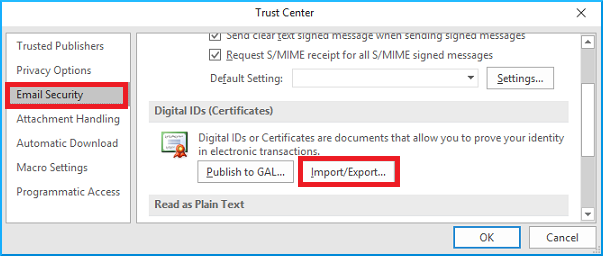
- This will open a new dialog box. Click the Browse button and search for the certificate (usually a .pfx file) you previously purchased, enter the associated password, and click OK.
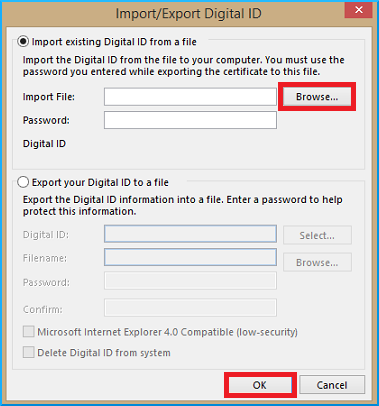
- Next, you will get a popup, as shown below. Keep the security level to Medium and click OK.
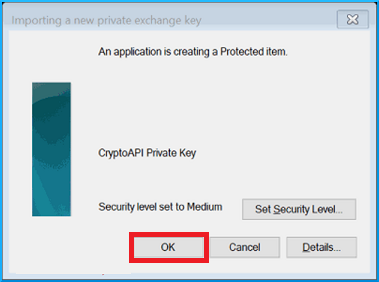
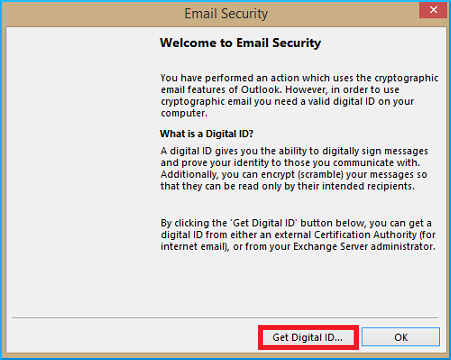
The next step is to share the certificate with your recipients. Before sharing the certificate, you must send the recipients a digitally signed message to whom you will send encrypted emails. To do so, follow the steps outlined below:
- Compose a new email in Outlook.
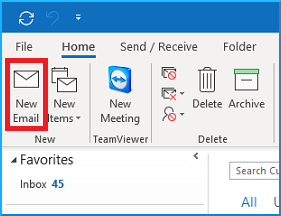
- Now, click on the Options tab and click on the More Options icon.
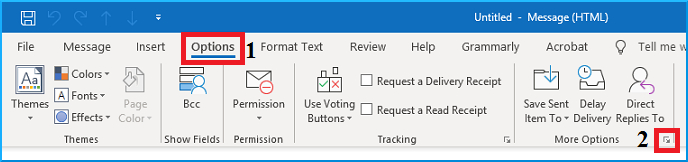
- In the Properties, tab click on the Security Settings.
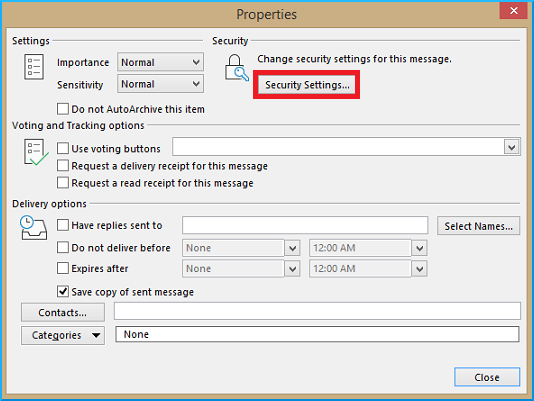
- In the Security Properties dialog box, check the box Add digital signature to this message. One can also check which certificate is being used by clicking on the Change Settings button. Next, click OK and close the System Properties window.
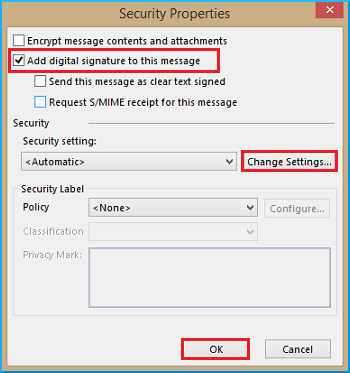
Next, send the message to the email recipient(s). In the mail body, one can include the instructions so that the recipient(s) can add your certificate to your contact data in their address book and send you a digitally signed message so you can get the certificate as well.
Note that the Public key portion of your certificate is sent, so others can also encrypt what they need to send to you. Due to this, you can decrypt such emails with your Private key.
Method 2. Encrypting with Office 365 Message Encryption (OME)
Office 365 Message Encryption allows users to send an encrypted email to any Outlook or a third-party email client. This method only works with your Office 365 subscription (Exchange Online). The only downside of this method is that the receiver must perform a few extra steps every time they receive an encrypted email message.
Compose a new email message and select Options > Encrypt > and from the drop-down, apply the restrictions that you want to enforce.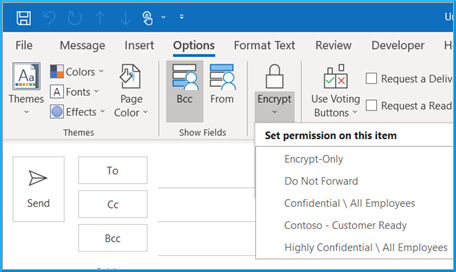
When you send encrypted emails in Outlook using OME, your recipient gets an email from you without the actual content but with a link to the email. Upon clicking this link, your receiver will be taken to a webpage where they must sign in with an Outlook work or school account or with a one-time passcode. The former option will only work for receivers with an active Office 365 subscription. If your receiver chooses the latter authentication option, it will take them to another webpage. A one-time password will be sent to their registered email account, which they must enter in the provided text box on this webpage.
Kernel for Outlook PST Repair
Corruption in the encrypted Outlook emails can create problems for users, as they may lose their important data. It becomes difficult to access corrupted emails that are encrypted. You can use Kernel for Outlook PST Repair tool to access corrupted encrypted email easily. This tool offers a wide variety of features, some of them are:
- Repair password-protected email messages easily.
- Save repaired content in different formats like DBX, MBOX, MSG, EML, and PDF.
- Import recovered PST emails to Office 365, Web mails, email servers.
Conclusion
Providing extra protection to emails with password is a must. Emails contain crucial information which needs to be kept safe. To safeguard the information, you can use any method to encrypt the email in Outlook using a security key. However, due to any reason if encrypted email got corrupted, you can repair it with Kernel for Outlook PST Repair tool.