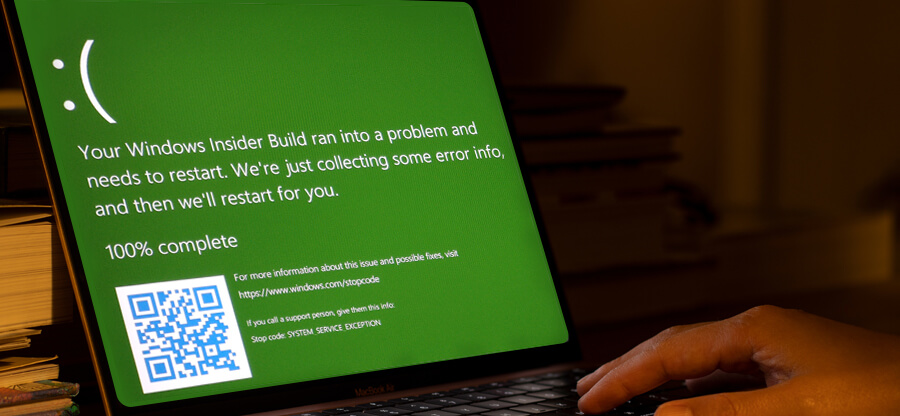Read time: 11 minutes
As a tech-user I know exactly how annoying it can be to receive an error as soon as you log on to your system. One such error is the white screen of death. Getting a white blank screen puts the system in a useless state leading to task delay, productivity loss, and can even end up with data loss.
An everyday PC user at home may wait a couple of hours or a day for a technician’s visit. But what a corporate employee will do if he or she must urgently email a presentation saved on the system but stuck due to the white screen of death. Well, that’s exactly what happened to me this month.
As I was working from home, I could not depend on any technician for immediate assistance. I had to solve the problem with my very own expertise. With this article, I want to share my findings or solutions in fixing the blank white screen Windows 10/11 issue.
Why Do You Get the White Screen of Death Issue?
While looking for the solution, I noted down some of the primary reasons that might have led to the blank white screen on laptop Windows 11/10 issue. They are:
- Faulty hardware components.
- Unsupported graphic card or drivers.
- Software interference with graphics drivers.
- Unstable Windows update
- An external device connected to the system.
- Missing core Windows files.
- Malware or virus attack.
- Output screen malfunction
- Graphic card driver files corruption.
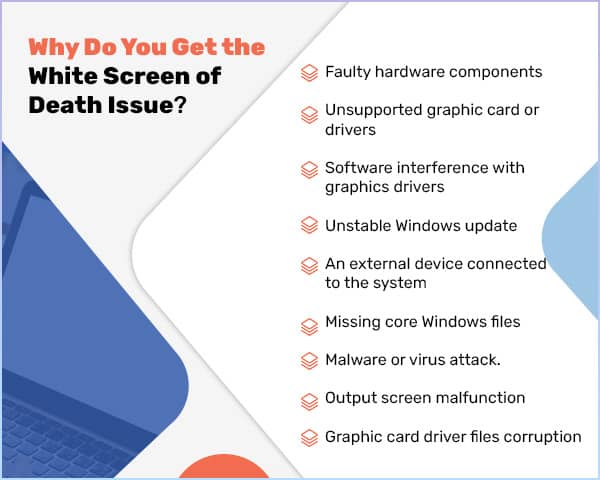
How to Fix White Screen of Death Problem? [Easy Methods]
Unlike the 0x000000f4 blue screen error Windows 10, white screen Windows 10 issue does not provide any information related to the error. Therefore, we will try all possible methods to troubleshoot the white screen of death error.
Method 1: Force Restart your PC
The first and most basic thing you can do is a force computer reboot. Windows 10/11 comes with Fast Startup function which is enabled by default. This option allows for a quick boot time by not shutting down the system and putting it in hibernation mode. However, this can sometimes leave some application’s data in the primary memory (RAM) causing issues when booting the system.
The restart option will be unavailable due to the white screen. You must restart the PC using keyboard shortcuts Ctrl + Alt + Delete and then Alt + R. If the shortcut key fails, press the power button and hold it until the system reboots automatically.
If nothing happens after pressing the buttons, then turn off the power supply for the computer. In case you have a laptop, remove the battery and insert it again, then restart.
Method 2: Boot Windows in Safe Mode
A recent installation of Windows update or any application may also cause the issue. Booting Windows in safe mode only allows the essential Windows application to load, preventing any installed third-party software from running. The boot mode is perfect for diagnosing and solving any system issue.
To run the Windows in safe mode, follow the steps:
Step 1. Restart your PC and press F8 key repeatedly.
Step 2. Advanced Boot Option screen will appear.
Step3. Select Safe Mode and press Enter.
If Windows Safe mode is not working with the F8 key, then do the following:
Step 1. When you login to the system, press Win + R.
Step 2. Type “msconfig” and press enter.
Step 3. Select the Boot tab, click on Safe Mode and press OK.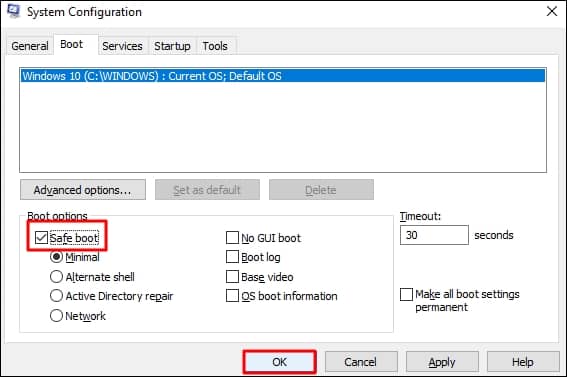
Step 4. In the System Configuration pop-up, select Restart.
After the diagnosis, restart the system again to exit Safe Mode. However, if you are getting a white screen in safe mode Windows 10/11, then you must seek professional help.
Method 3: Check Graphic Card
Graphic card, if installed incorrectly, can cause the white screen of death Windows 10/11 error. If you have recently installed a new graphic card in your CPU, then remove it and check if the issue is resolved. Be careful while inserting or removing the card from the motherboard. Any carelessness can break the card or motherboard.
Also, the absence of the recommended or supported drivers for the graphic card can also be the cause of the white screen Windows 11 problem. To update the graphic card driver, do the following:
Step 1. Hold Win + Q, type Device Manager, open it.
Step 2. Select Display adapters
Step 3. Right-click on it and choose the Update driver option.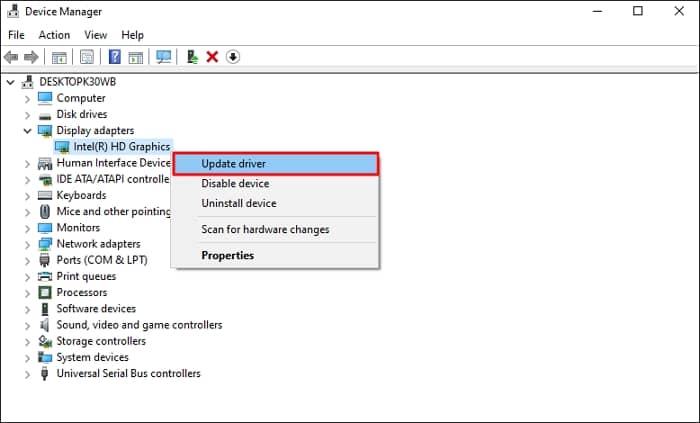
Step 4. Select Search automatically for drivers and follow the on-screen instructions.
Method 4: Remove Connected Devices
Sometimes a connection issue with any connected device may cause the screen to go white. Disconnect all the peripherals connected to your system and restart your PC. If the issue is gone then the culprit was a faulty external device. Replace the external device with a new one.
The display cable, HDMI or VGA, can also cause the Windows 10 white screen issue if they are malfunctioning. Replace the cable and try again. If cables are working fine, then try a different monitor, maybe the display monitor has some issues.
Method 5: Uninstall Recent Windows Update
Windows launches new updates frequently, however, sometimes these updates do not synchronize with the operating system. The unsupported updates can cause various issues such as the white screen Windows 11/10 error. To fix the white blank screen problem, you must uninstall the most recent Windows update and restart the system.
To uninstall the updates, follow the steps:
Step 1. Right-click on the Windows Start icon and select Settings.
Step 2. Click on Update & Security and select View update history.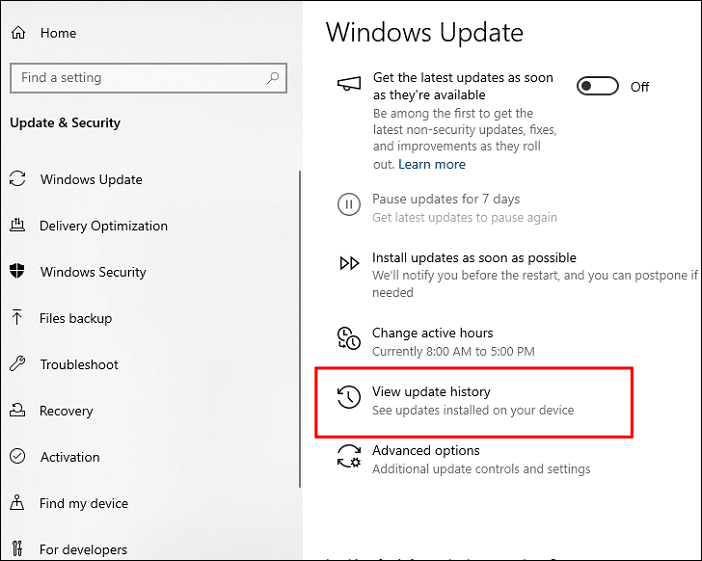
Step 3. Click the Uninstall updates option.
Step 4. Select the update you want to remove, right-click and select Uninstall.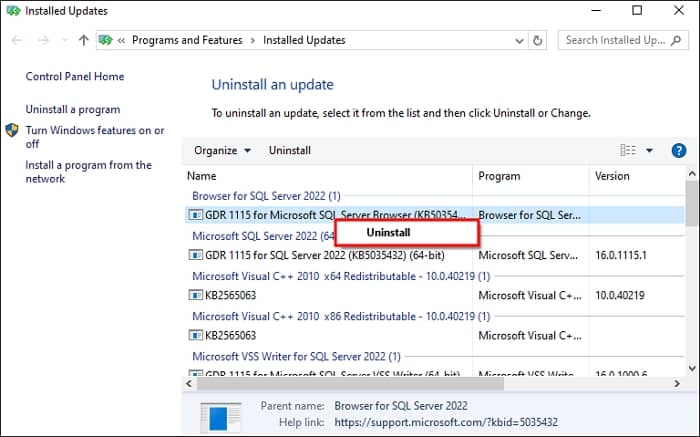
Method 6: Uninstall Third-Party Software
The Windows core components can also start to falter if incompatible software is installed. When you install an application in the system, it tweaks some internal settings.
However, this alteration in the Windows configuration may cause the white screen on startup issue. To remove an application from Windows, do the following:
Step 1. Press Win + Q, search Control Panel, and press Enter.
Step 2. Click on Programs and Features.
Step 3. Look for the application you last installed after you started getting this error.
Step 4. Right-click on it and choose Uninstall.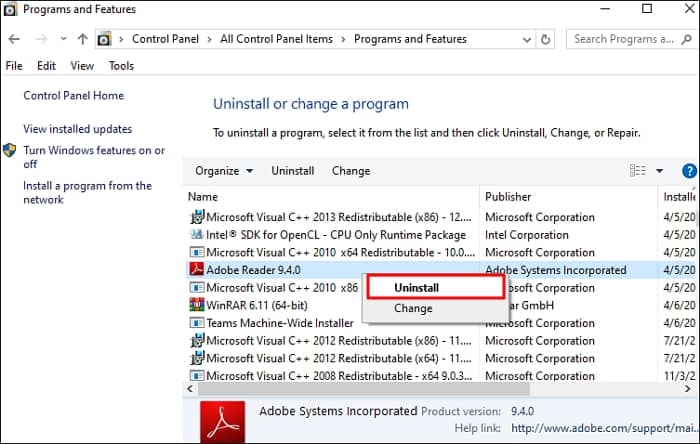
Method 7: Restore System to an Earlier Time
Missing an essential Window’s file can also cause the white screen of death error. To restore the Windows file, you must restore the system to a point where it was working correctly. You can do this with the Windows system restore module.
To access it, follow the below steps:
Step 1. Press Win + Q, search and open the Control Panel.
Step 2. Select Recovery.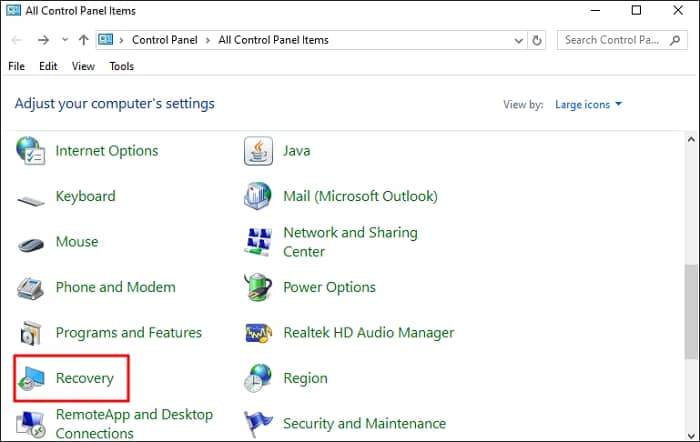
Step 3. Choose Open System Restore.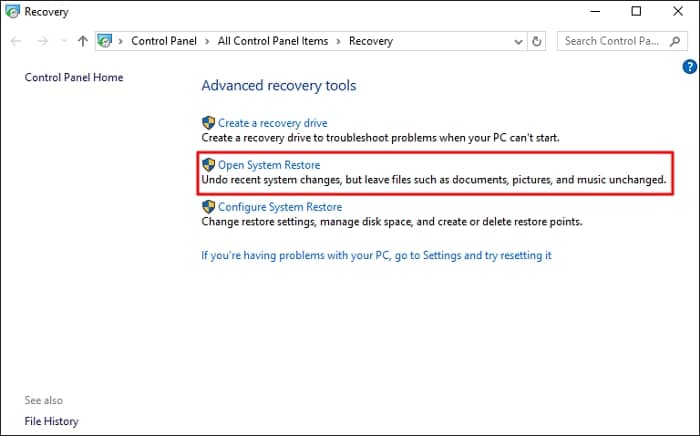
Step 4. Click Next, choose a restoration point, and click Next.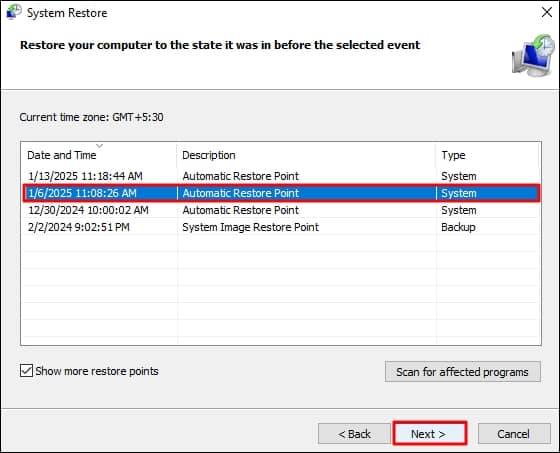
Step 5. Click Finish to begin the Windows restoration.
Note: Restoring Windows may result in data loss. So, keep a copy of your valuable data before carrying out this resolution.
Method 8: Scan for Malware
White screen on computer Windows 11 can also arise due to a virus attack. The unwanted malware disrupts system performance by corrupting data. This can make several Windows files inaccessible including the hardware driver files. Such a situation will most likely cause you to experience the white screen of death (WSOD) issue.
To fix white screen Windows 10/11 issue, you must scan the system for viruses. Use any third-party tool or the default Windows Defender with the following steps:
Step 1. Open Windows Setting
Step 2. Choose Update & Security
Step 3. Select System Protection
Step 4. Click Virus & threat protection and run a scan.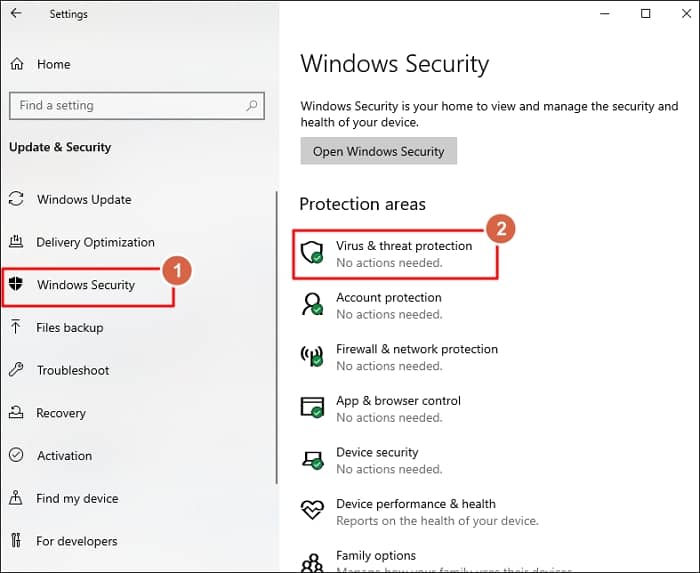
Malware can affect several internal components and core files of Windows causing issues like black or blank screens. We recommend checking out the official Microsoft troubleshoot guide to fix black or blank screen issue.
Method 9: Diagnose System Hardware and Software
Windows OS is equipped with inbuilt mechanisms to find and fix minor issues. You can utilize Windows troubleshooter for it. To open the troubleshooter, go to Settings > Update & Security > Troubleshoot.
To check the state of hardware or software components of the system you can also view the System Information tool. This tool is pre-installed on all Windows. To open the System Information tool:
Step 1. Press Win + R, type “msinfo32”, and hit Enter.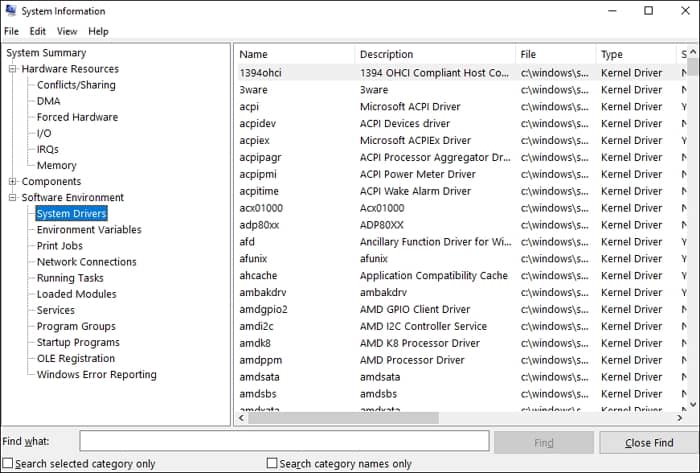
Recover Lost Windows Data
The solutions given above will most probably solve your issue without any data loss. However, fixing the white screen of death Windows 10 issue with methods like system restore might lead to potential data loss.
Now you have another problem at hand, how to recover lost data in Windows? Worry not, I too got into such trouble once and the best way to solve it is using a professional tool – Kernel for Windows Data Recovery.
The robust Windows recovery utility is powered with smartly optimized algorithms that deeply scans the hard disk sectors and recover deleted data. You can even scan for hard disk corruption, bad sectors, and other errors with this tool. After recovery, the tool allows the user to preview the lost data.
Users can apply several filters to pinpoint the data they want to save. It also supports recovery of PowerPoint files, Word files, spreadsheets, images, audio, video and various other file types. For hands-on experience of the tool, you can try out the free trial versions today.
Ending the White Screen of Death Issue
White screen of death issue disrupts the workflow leading to waste of time with financial losses. I hope my experience helps you to get yourself out of this situation. Utilize the various methods given in this blog cautiously to prevent data loss.
However, if you do suffer from any type of data loss, use the Kernel Windows Data Recovery tool to restore your data in no time. The tool’s functionality is not limited to just internal storage, you can even recover deleted data from Pen drives with the tool.
Get your hands on the tool today to know more.
Frequently Asked Questions
A. Blank white screen Windows 10/11 issue can arise due to several factors like incompatible graphic drivers, virus attack, Windows files corruption, hardware malfunction, third-party software interference in background, and more.
A. Few troubleshoots you can try to fix white screen of death (WSOD) Windows 11 error are update Windows and graphic drivers, scan & remove viruses, replace HDMI or VGA cable. Additionally, boot Windows in safe mode and run Windows diagnostic tool to check hardware & software components.
A. Yes. A damaged or loosely connected RAM can lead to the white or blank screen Windows 10/11 issue. Properly check all the hardware components & replace any faulty system item. Then, restart your system to solve the issue.