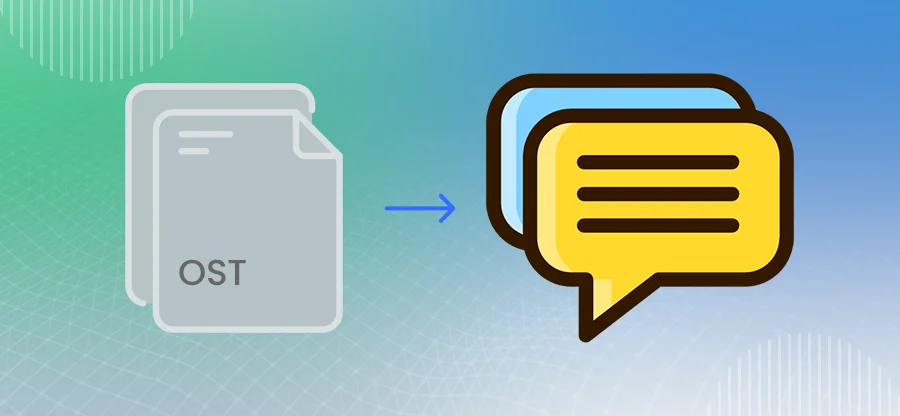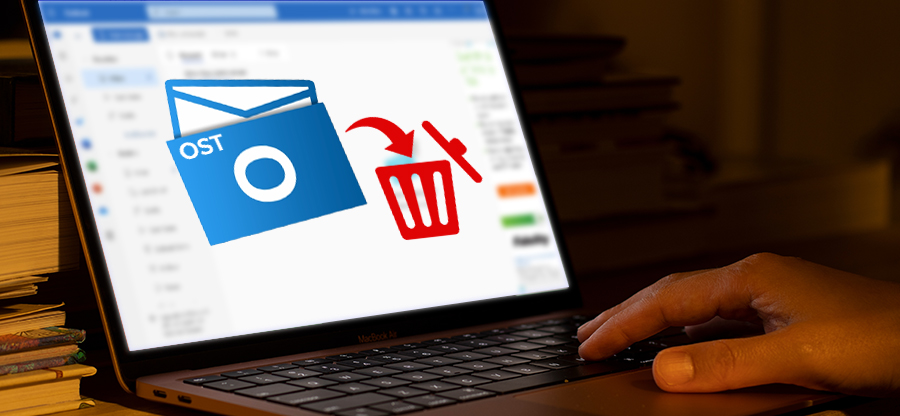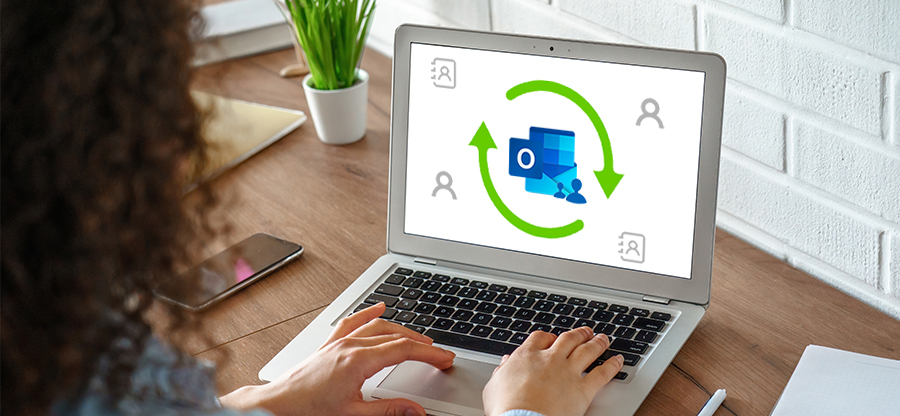Read time: 7 minutes
Outlook has an innovative feature of a Room Calendar which can be used to schedule a physical room or organizational resources. Users can schedule conference rooms or shared equipment as per their requirement through this resource mailbox present in Outlook.
Although, in some scenarios users might be unable to access their room calendar in Outlook or it might not sync properly. ‘Room calendar not syncing issue’ can affect productivity badly and may even result in schedule overlap. This error can lead to confusion and discrepancies in an organization and may even lead to awkward situations. Go through this blog to understand the root causes behind this error and learn about some useful methods to resolve it.
Possible reasons behind the ‘room calendar not syncing’ issue
Room calendars may fail to sync in Outlook due to certain circumstances or scenarios. We’ve talked about the root causes that may be the causing factors behind the ‘room calendar not syncing’ issue below:
- Lack of access rights and permissions to view or make changes in the room calendar.
- Network errors or connectivity issues.
- Improper configuration settings in Outlook.
- Corrupt OST files can create errors.
- Outdated Outlook can also give rise to errors.
- Synchronization issues with the server.
- Oversized OST files
Manual approaches to resolve the ‘room calendar not syncing’ issue
As per users’ reports on the Microsoft Community forum, this error generally occurs due to lack of access rights. We’ve compiled some of the most recommended methods that have worked for users so far. Follow each method carefully and as given in the specific order.
Method 1: Verify the permissions granted
Chances can be that you don’t have the necessary permissions and rights to view and edit room calendars in Outlook. This can create issues while trying to reserve a room or a shared resource and affect the productivity and workflow of organizations. Contact your organization’s administrator to grant you the necessary authorization required for accessing and editing room calendars in Outlook.
Method 2: Establish strong network connectivity
Weak network connection can give rise to synchronization issues between OST file and Exchange Server. This can also lead to the room calendar not syncing issue and in the worst-case scenario, may even corrupt the OST file. Establish a strong and stable network connection prior to accessing the room calendars can be effective in avoiding any sync issues. Another way to fix connectivity issues is to restart your routers/modems or any type of network equipment used, like switches.
Method 3: Modify the sync rate
Sync rate refers to the frequency at which Outlook synchronizes the changes in the mailboxes. Even though the default sync rate set by Outlook is 30 minutes, users can modify it manually. It can be increased to check and synchronize the changes in Outlook more frequently. Follow the steps below to do so:
- In Outlook, go to the File tab and select Options from the sidebar.
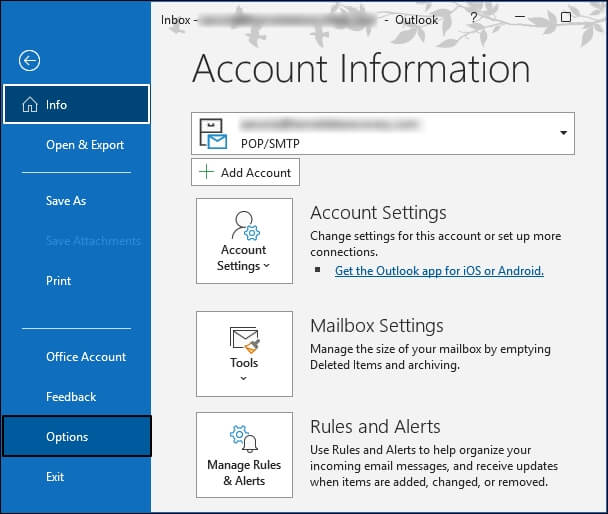
- In the Options window, click on the Advanced tab and scroll down to the Send and Receive section.
- Now click on the Send/Receive button.
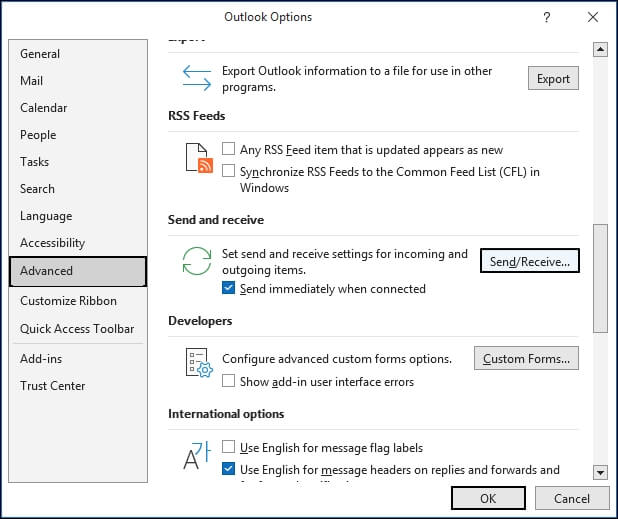
- In the newly opened dialogue box, modify the time and the frequency of sync as per your convenience. Click on Close after you’re done.
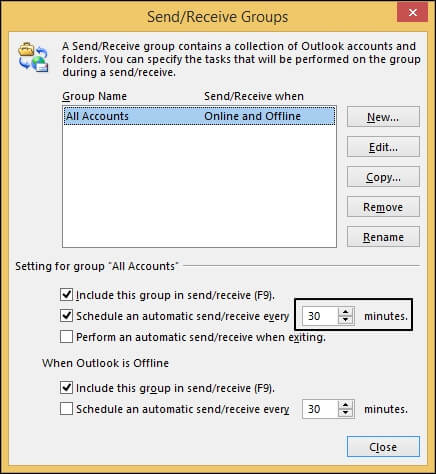
Note: Make sure that the time is more than the 10-15 minutes time limit to avoid affecting Outlook’s performance.
Method 4: Make sure Outlook is up to date
An outdated version of Outlook can cause different kinds of errors which halt the work operations. Follow the steps below to make sure that your Outlook is up to date:
- In Outlook, go to the File tab and select Office Account from the left sidebar.
- Now, click on Update Options and choose Update Now from the list to check for and download any new updates available.
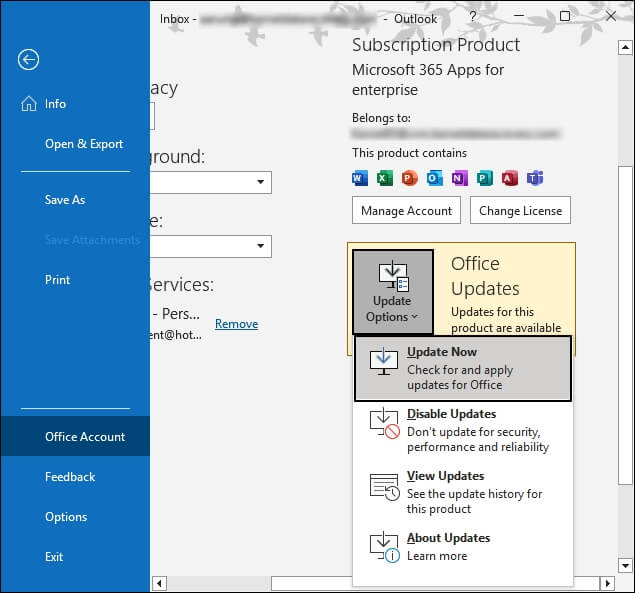
- Follow the steps given on the screen carefully to download the updates for Outlook.
Similarly, check for any updates available for the Windows OS by following the steps below:
- Open the Control Panel on your device and choose the Windows Update option.
- Now click on the Install Updates button and wait for the updates to get installed.
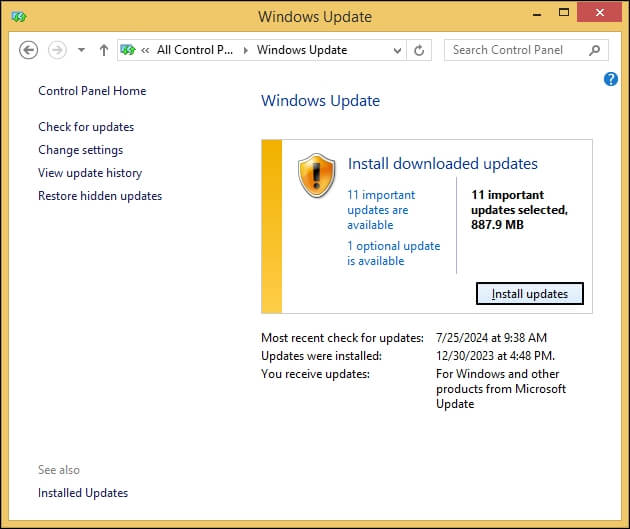
Restart Outlook once all the updates are downloaded and installed and check if you can view your room calendar or not.
Method 5: Add room calendar in Outlook again
You can try removing and then adding the room calendar in Outlook again to see if it resolves the error or not. The steps to do so are given below:
- In Outlook, click on the Calendar icon present in the sidebar.
- Now right-click on the calendar and choose Delete Calendar from the list.
- Click on Open Calendar to add the room calendar again and select From Room List from the given options.
- Now select the Room of your choice and click OK.
Method 6: Make a new Outlook profile
There’s a chance you might be facing the ‘room calendar not syncing’ issue because of corruption present in your Outlook profile. Making a completely new Outlook profile can help resolve this error. Users can create a new Outlook profile by following the steps given in the blog linked above. However, users are recommended to take multiple backups of their Outlook mailbox to avoid any chances of data loss.
Method 7: Make a new OST file
Outlook users often face different types of errors due to damaged or corrupt OST files. All the mailbox data such as, emails, attachments, contact information, and calendar, is stored in an OST file by Outlook. So, it can get difficult to access the calendar data because of corruption in the OST file. Users can try to recreate damaged OST files to access their calendar data by shifting all the mailbox data to the new OST file.
Common drawbacks of manual methods
Even if the above-discussed methods are capable of giving the desired results, they also carry the risk of file damage and data loss. Presented below are some of the most common limitations of manual methods that must be kept in mind before attempting any of these methods:
- Poor network connectivity or restarting the router/modem repeatedly can lead to synchronization issues. these synchronization issues are one of the leading factors of corruption in OST files.
- Modifying settings of Outlook can interfere with its performance and create different types of problems.
- Adding and removing calendars can create data discrepancies.
- Shifting data from old OST file or Outlook profile can lead to loss of data and data inconsistency.
Professional approach to recover calendar data
One of the most main causes of the room calendar error is synchronizing issues in Outlook. These syncing issues often damage the OST file pretty badly and make it inaccessible. It is best to take professional help from a trusted OST to PST converter to recover calendar data from your damaged OST file to a separate PST file.
Kernel OST to PST is an advanced tool that can execute conversion of inaccessible and damaged OST files with perfection. This tool allows users to migrate their OST files to popular mail servers like Office 365, Google Workspace, Hosted Exchange and Exchange On-premises, IMAP, etc. Owing to its robust algorithm, this tool can also convert encrypted OST files and even recover permanently deleted files while maintaining full integrity of the mailbox.
Conclusion
The ‘room calendar not syncing’ issue restricts users’ access to the shared resources mailbox in Outlook and gives rise to potentially embarrassing situations. This blog addresses the primary causative factors of this error and mentions some useful approaches to fix it as quickly as possible. Use Kernel for OST to PST Converter for a safe conversion process and to recover your calendar data from corrupt OST files. This tool can also split PST file into smaller PST files.