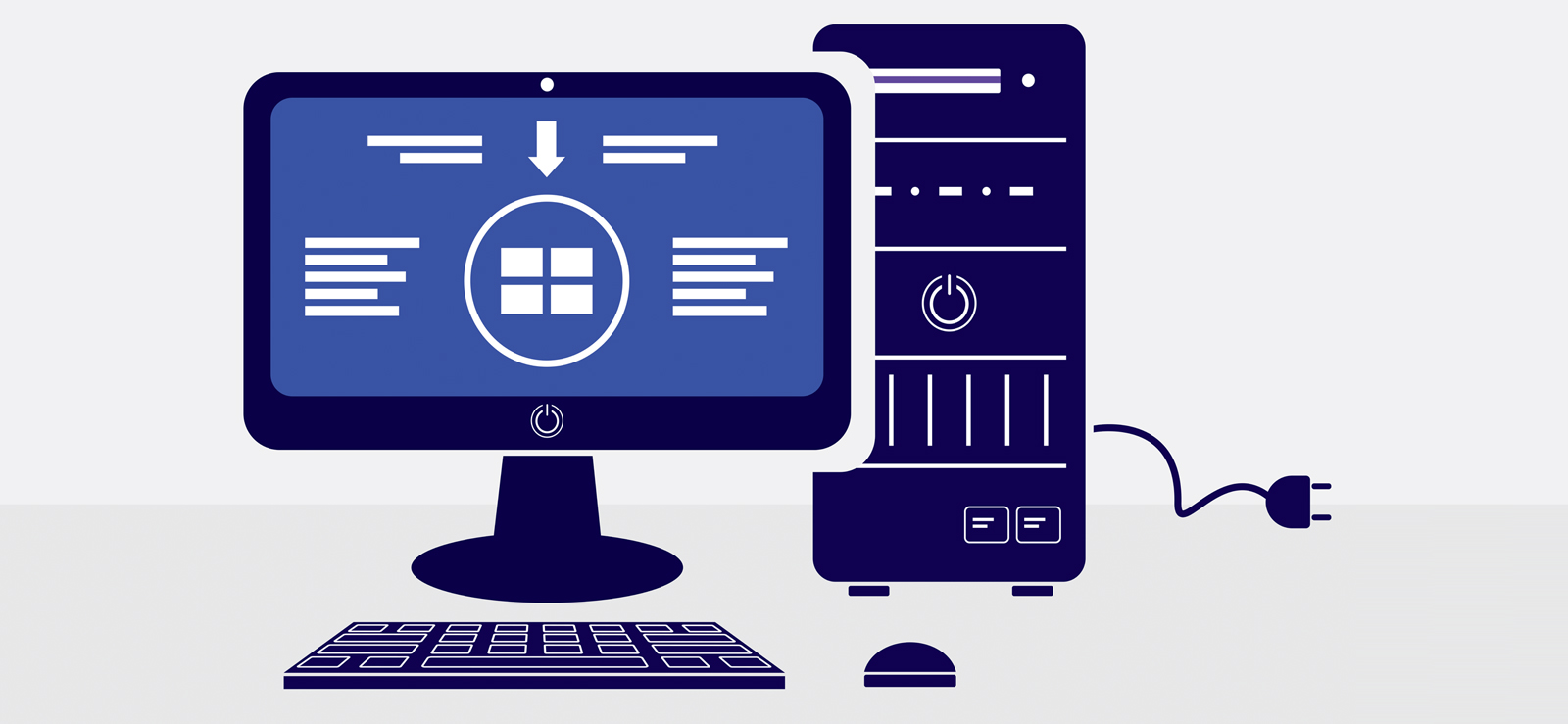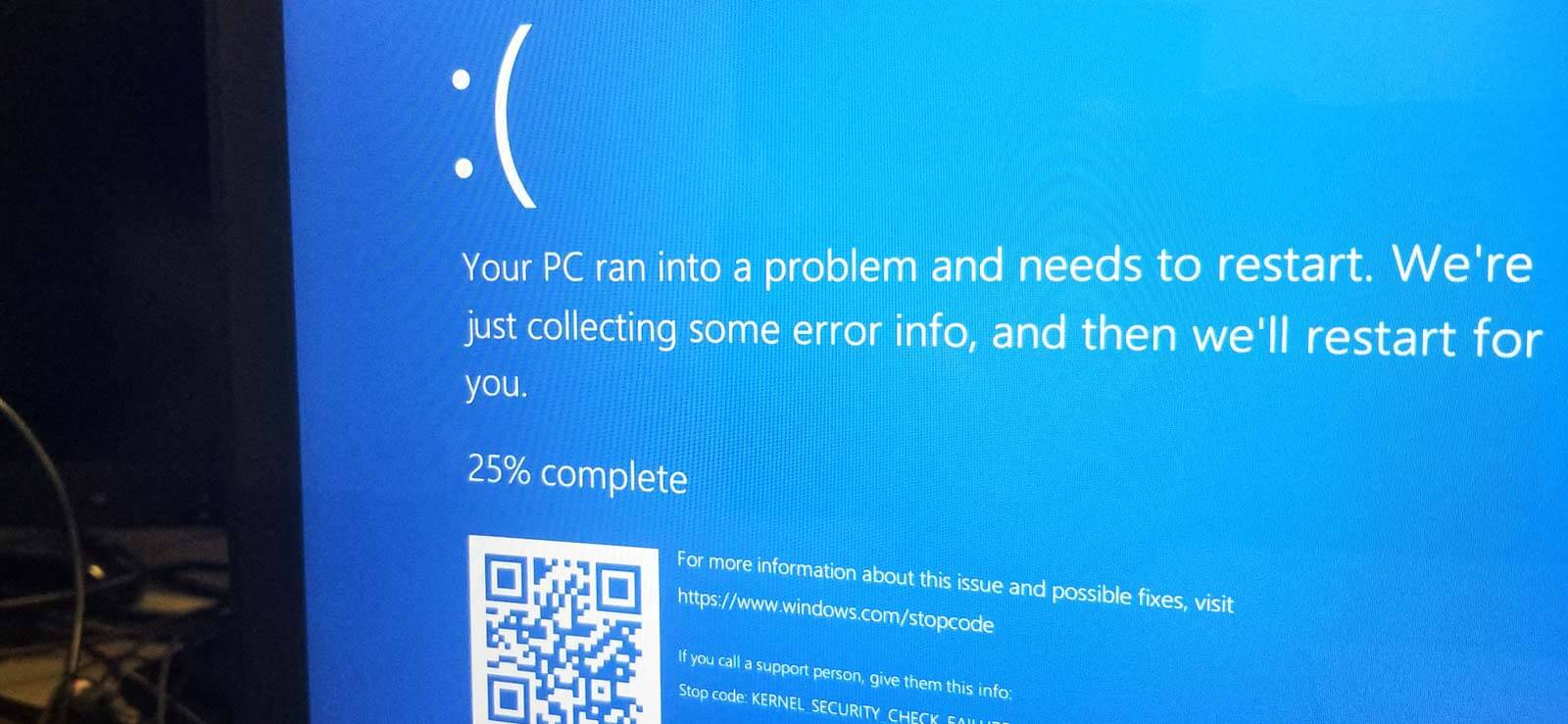Read time: 8 minutes
“I was trying to install Windows 7 last night on a new SSD, and I accidentally deleted the partition for my storage drive. The storage drive was just an NTFS formatted 3TB drive that was not broken into a smaller partition. Since then, I’ve tried various software (don’t remember the names) to remedy this issue. Is there any other professional partition recovery program that can help me with the recovery?”
It is not uncommon to lose your partition data in the event of accidental deletion. Many people experience these situations and are looking for reliable ways to recover their data. To address this issue, we will assess the reasons behind partition loss and the feasible recovery options in this blog post. Along with the other recovery methods, we will also discuss a third-party tool to recover deleted/lost files.
What is a disk partition?
A partition is actually a logical division of the storage space. The OS and file system manages information on each partition as if it were a distinct hard drive. Although partitions divide the space on the hard disk, still it is recommended as this lets the drive to function as several smaller sections to improve the overall efficiency.
Causes of partition loss
While resetting or refreshing your PC, you might get an error message- A required drive partition is missing. Next thing you do is try accessing the partition, but to your surprise, you are unable to access its content.
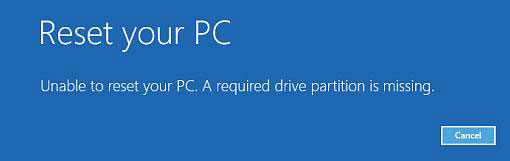
There can be myriad of reasons behind this issue, but we have identified the top six reasons for partition loss which are described briefly:
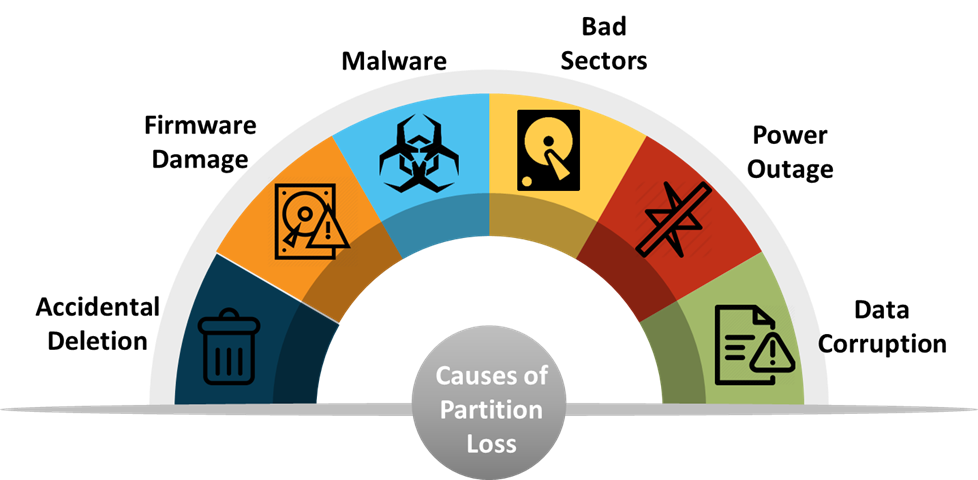
- Accidental Deletion
- Firmware Damage
- Malware
- Bad Sectors
- Power Outage
- Data Corruption
This is a common cause of the partition loss. A newbie can easily mess with the Disk management and can click on the “Delete partition” option resulting in the accidental deletion of the partition. It is hence recommended to use a reliable third-party tool to recover deleted Windows files.
Physical damage to the firmware while in operation can also affect the partition and special care should be taken while handling the drives.
A malware attack can also render the partition inaccessible. The first sector of a storage device is used for partition tables and OS programs containing the Memory Boot Record (MBR) files. An MBR virus is a memory-resident virus, and it can copy itself to the first sector of the storage device which contains the partition table. Another type of virus that infects the boot sector of an HDD or FDD is Boot Sector Virus. Cleaning this type of virus is quite tricky in comparison to the former.
Bad sectors on your HDD can stop you from accessing your partitions. Due to this, the user might not be able to read or write to the particular sector of the drive.
A sudden power surge can in-turn make the partition corrupt. Hence it is advised to use a power back utility.
Data corruption in partition tables can be due to virus attacks, power outages, and faulty disk operation.
How to recover data from a bad partition?
The user can try the following methods to retrieve data from a lousy partition:
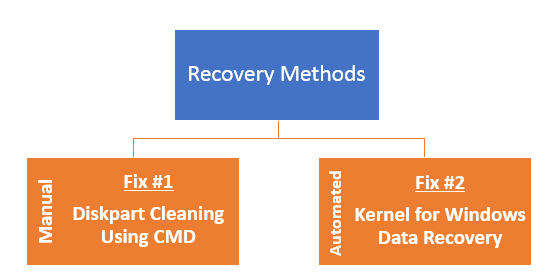
Fix #1
It is often the case that loss of volume label or drive letter or Diskpart clean command can result in partition loss. If this is the case, try to assign a new drive letter to the partition using Diskpart.
Step 1 Check for the deleted partition.
- Hold +R keys to open Run option. Then type diskmgmt.msc in the text box and hit Enter.
- Find the deleted partition and remember its size. Generally, it is marked unallocated.
Step 2 In the search box type “cmd” and run as administrator.
Step 3 Type “diskpart” in the command prompt and hit Enter.
Step 4 Next, type “list disk” and hit Enter.
Step 5 Next type “select disk n.” Here “n” refers to the deleted partition.
Step 6 Next type “list volume” and hit Enter.
Step 7 Next type” select volume s.” here “s” refers to the drive letter, which has not been used before.
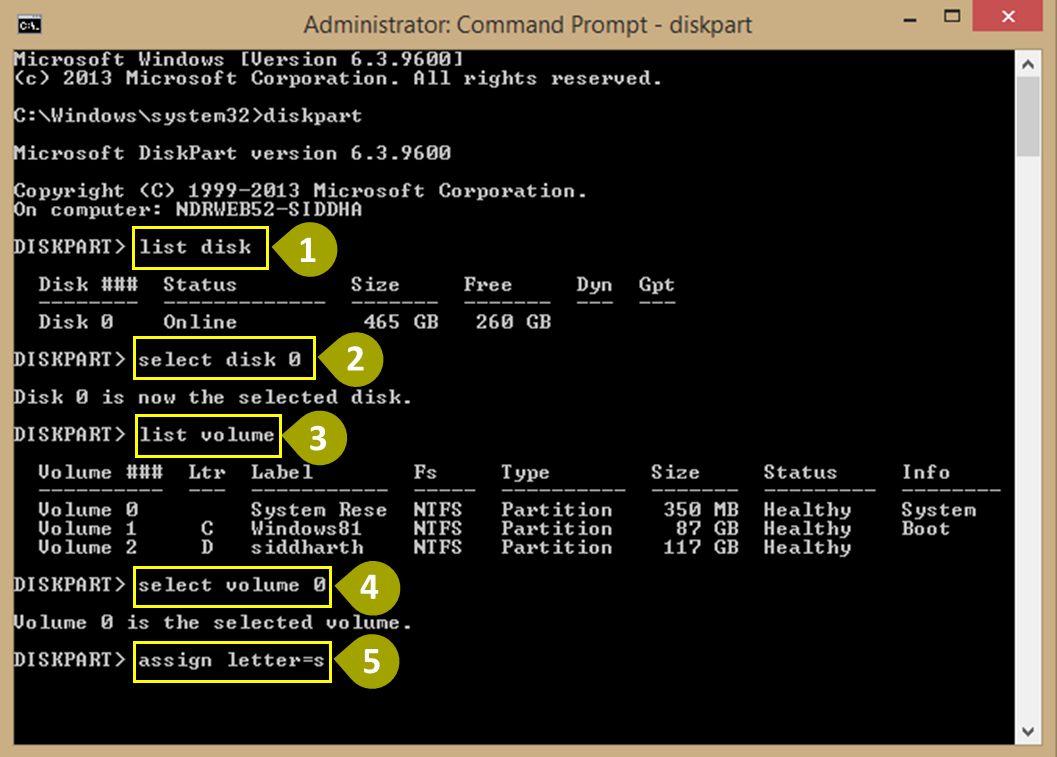
Fix #2
It is always better to use a data recovery tool, as playing with the affected drive/partition might cause a permanent data loss. If you need an efficient Windows data recovery tool, then look no further as Kernel for Windows Data Recovery might be the right tool for you. Now let’s take a look at this tool in detail.
- After the installation, the welcome windows will show you three scan modes to choose from. “Quick Scan” is the fastest of all and is for recovering the recently deleted or lost files only. The “File Trace” mode scans all the sectors like “Deep Scan” mode but is little more advanced than the latter. Before running the scan “File Trace” lets you select the File types (specific extensions) for precise recovery.
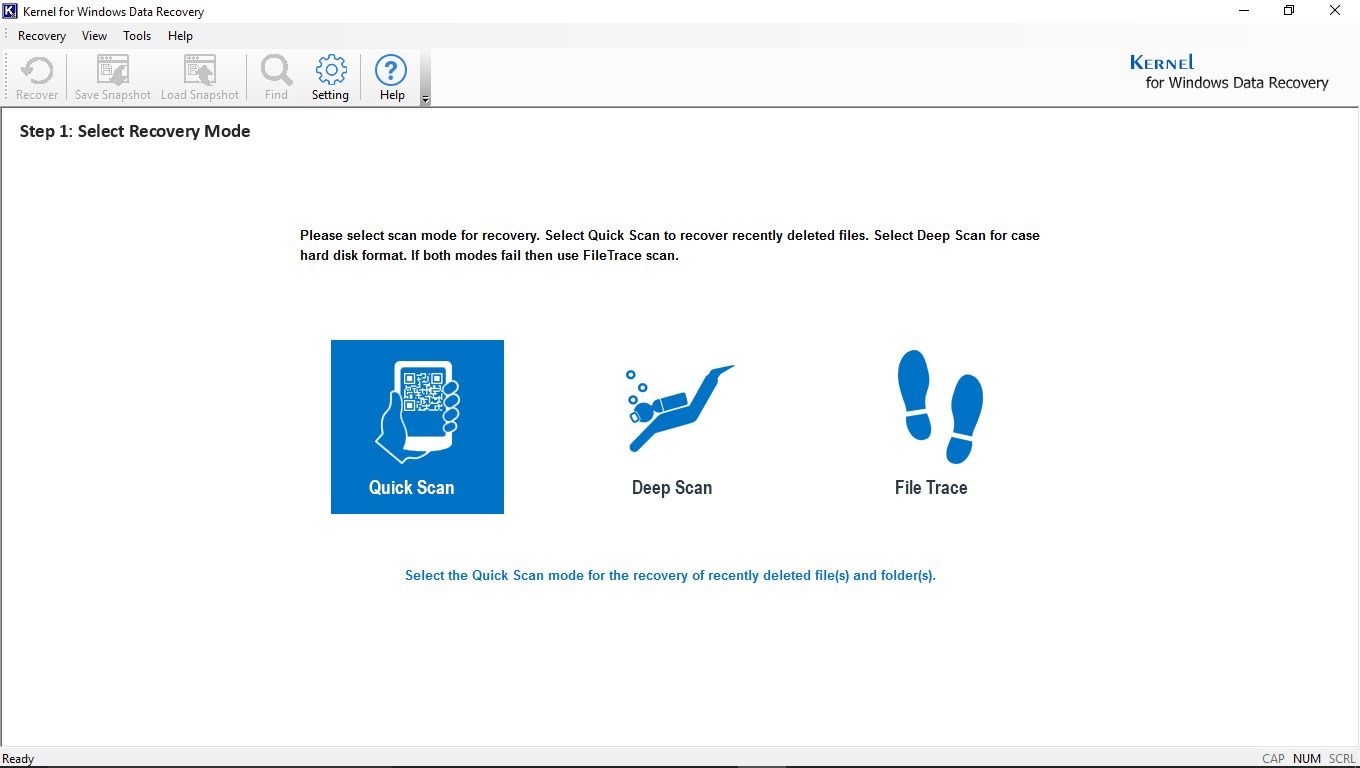
- Next, choose the drive to format from the tree view structure in the left pane and hit “Next.”
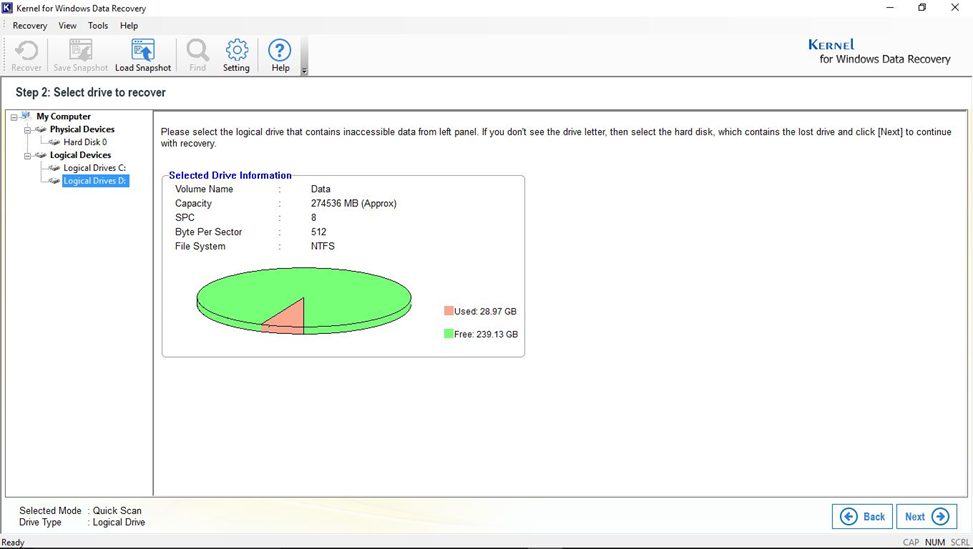
- Wait for the scan process to finish and hit “Next.”
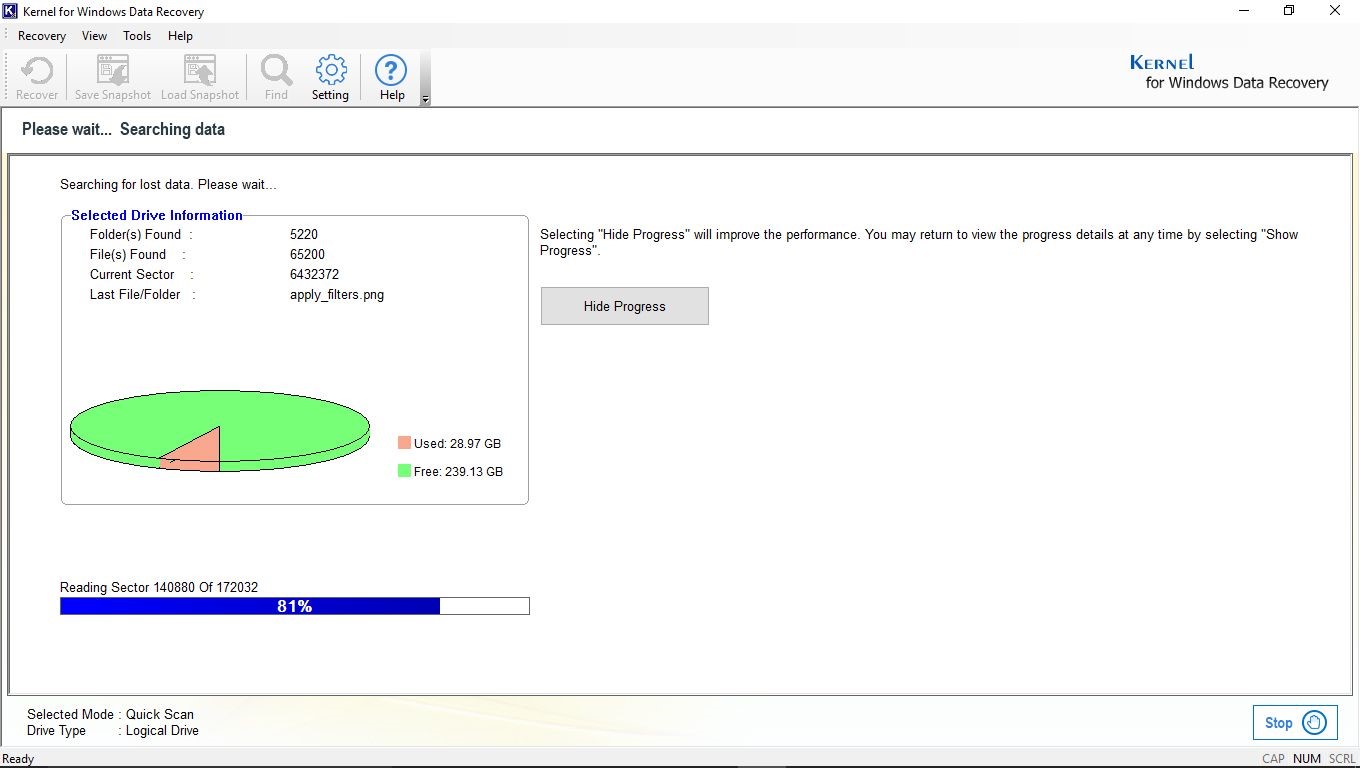
- Next, on the left pane, one can see the original hierarchy of files and folders, and on the right pane, one can click on the files which can also be previewed in the preview pane (bottom). Check all the files/folders to save.
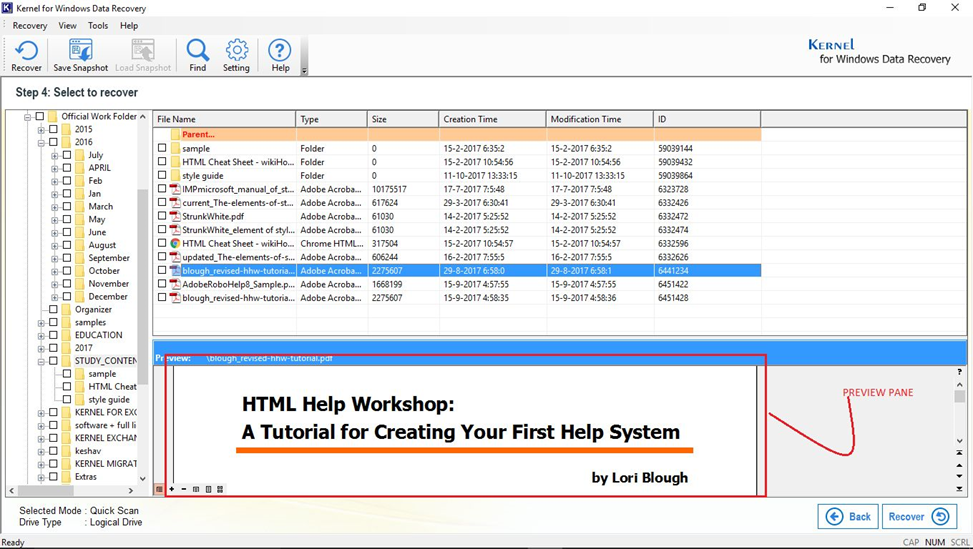 Note: One can also find specific files using the “Find Files” feature.
Note: One can also find specific files using the “Find Files” feature.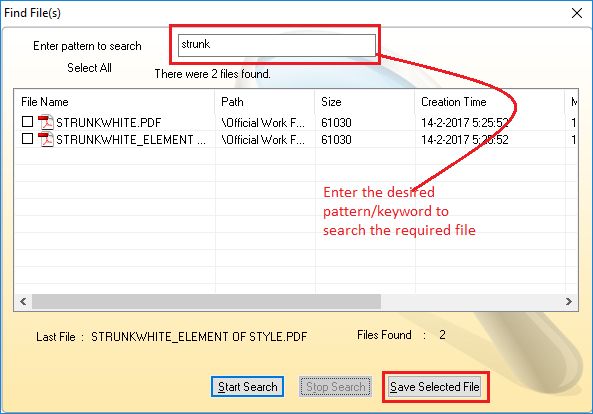
- Before saving, one can select from a series of recovery setting options.
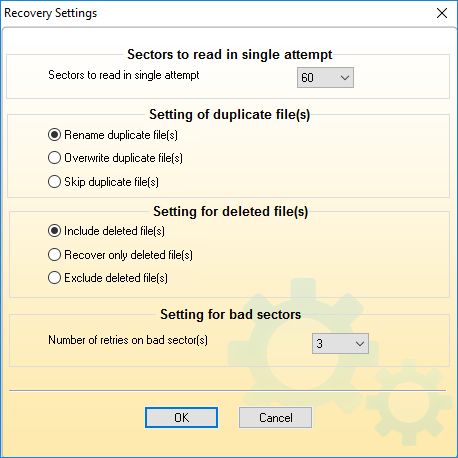
- Browse for the folder to save your file.
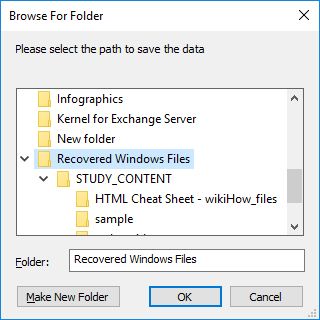
- Next, you will get a message that your files are saved successfully. Select “Ok” to finish the process.
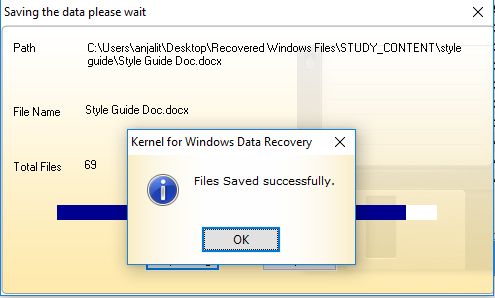
Conclusion
To conclude, in this blog post, we have discussed the causes of partition loss. Additionally, we have also discussed two recovery fixes. Fix# 1 is a manual method using which one can change the label of the partition. On the other hand, Fix#2 is an automated method based on Kernel for Windows Data Recovery tool. This tool comes jam-packed with features and can recover deleted files from Windows in a jiffy. One should give this a try if in need of reliable and hassle-free data recovery.