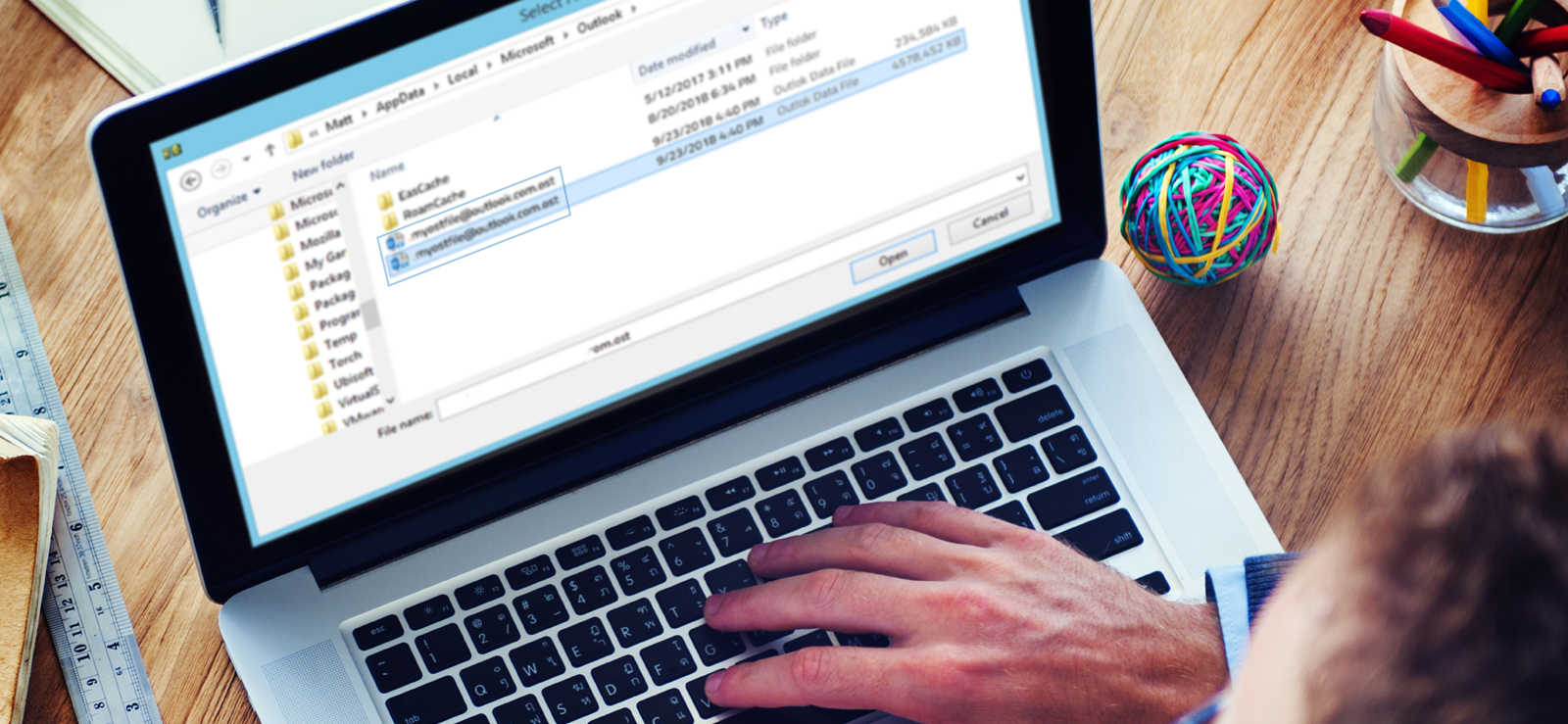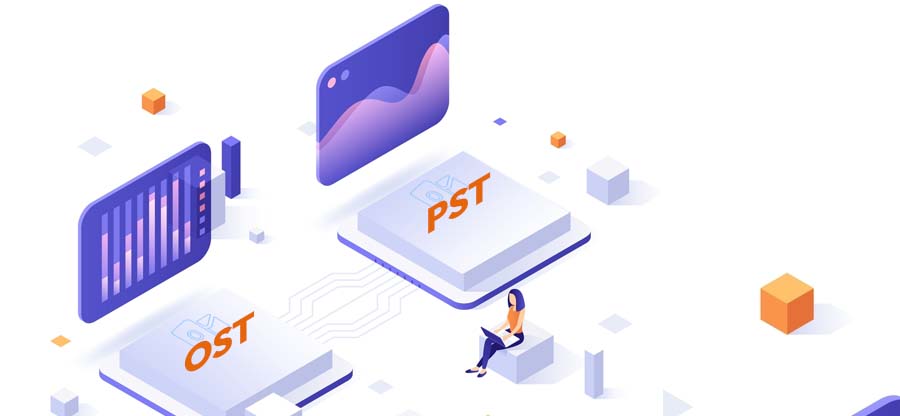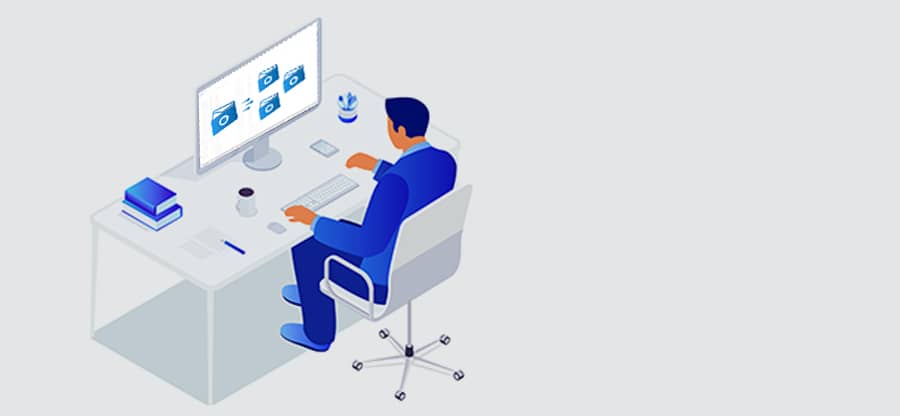Read time: 15 minutes
Outlook, as an email client, serves a range of customers ranging from individuals to large enterprises. Outlook, with its robust and dependable features, is proving to be the first choice for handling or managing formal email communications within organizations.
However, this reliable email client is also susceptible to various issues and errors. The accumulation of different unique features in Outlook increases the application complexity, which is directly proportional to development errors.
We have thoroughly analyzed various forums & sites. From our founding, we have compiled the most common Outlook errors & issues causing low productivity and data loss among users & businesses.
Moving further, in this blog, you will become familiar with the most frequently occurring problems in Outlook. However, before we begin our list of errors let us first understand the probable cause for the problem.
Reasons why users encounter OST- related errors
Feature-rich applications such as Outlook encompass a complex application structure and can show issues due to several reasons. The most common ones are:
- Corrupt/damaged OST file.
- Synchronization issue between Outlook and Exchange Server.
- Connectivity issue in Outlook.
- An issue with the email server.Issue in the email Server.
- Storage related errors
Now, let’s discuss the various OST errors in regard to the different reasons we listed above.
Note: If you are experiencing any issues in Outlook, you must immediately make a backup of your mailbox to prevent data loss.
Errors due to corrupt/damaged OST file
Corruption in the Outlook OST file is not very uncommon. Reasons for OST file corruption include malware attacks, improper shutdown of Outlook, oversized OST file, etc. Having any one of these situations can easily damage the Outlook data file.malware attacks, importer shutdown of Outlook, oversized OST file, etc. can easily damage the Outlook data file.
The following issues/errors are reported by users when dealing with a damaged OST file and corrupted Outlook profile.
1. Errors have been detected in the file xxx.ost
This is among the common errors that you, as an Outlook user, will encounter while accessing Outlook. This error surfaces due to the damage in the Outlook Storge Table (OST) file.surfaces due to the damage in the Outlook Storge Table (OST) file.
The error clearly indicates that your Outlook OST file is facing a problem preventing you from accessing Outlook. In case you don’t see the specific error while operating Outlook, then you can also keep an eye out for certain symptoms that indicate the presence of issues within OST file.
Witnessing the following symptoms creates the possibility of OST file corruption:
- Outlook application frequently crash and lag.
- Large OST file size.
- Improper OST updates.
- Crucial mailbox data missing from OST files.
- OST file is taking too long to load.
- Mailbox doesn’t have recent emails, calendars, or contacts.
You can solve the error “Errors have been detected in the file xxx.ost” by trying different methods such as:
- Creating a new OST file for your Exchange account.
- Utilizing the in-built Microsoft Inbox Repair tool.
- Try to sign out and log in again. Utilizing the in-built Microsoft Inbox Repair tool and more.
2. ‘Your mailbox has been temporarily moved to Microsoft Exchange Server’ error
If your OST file is damaged, then Outlook will find it difficult to load and connect to the offline Outlook data file, leading to various problems. A common issue users will find with a corrupted Outlook profile or damaged OST file is “Your mailbox has been temporarily moved to Microsoft Exchange Server”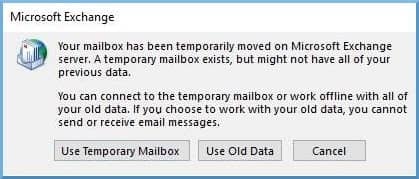
The Use Temporary Mailbox option given in the above dialogue box may look like a good fix if you are in a hurry, but we advise against it as this may cause permanent data loss.
To remove the error “Your mailbox has been temporarily moved to Microsoft Exchange Server” try the following troubleshoots:
- Enable Cached Exchange Mode
- Create a new Outlook profile
- Enable ModAuth in Outlook
- Disable faulty add-ins
3. Error 0x80190194
Also known as the Outlook Offline Address Book (OAB) error. This error is seen when users try to download the offline address book manually. A common reason leading to such an error is corruption in Outlook data file.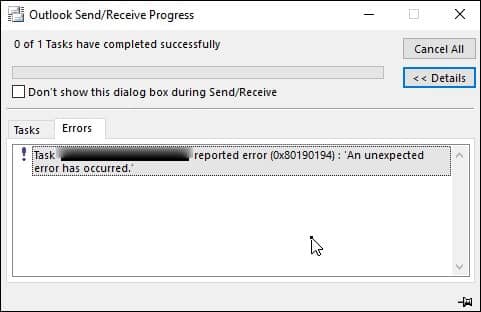
The OAB file contains contact information, such as names, email addresses, phone numbers, etc. of Outlook users. This file helps when a user searches for an address or runs an address query.
Apart from corruption, factors like virus attacks, improper OAB URLs, invalid SSL certificate, and corrupted Outlook profile can also introduce this error.
To remove the Outlook 0x80190194 error user can try the following troubleshoots:
- Create a new Outlook profile.
- Rename Outlook folder
- Clearing the contents of the OAB could also aid in this situation.
4. “Cannot open particular Outlook items when offline” error
The OST file serves as the offline replica of Exchange Server. All the files and folders stored on the server are made available locally with the OST file. However, sometimes, when accessing these local mailbox items, Outlook throws an error “Cannot open particular Outlook items when offline.”
A common reason behind the error is a corrupted Outlook profile. Having a misconfigured or damaged Outlook profile creates a number of issues when accessing Outlook. Denied access to Outlook items is one such problem.
To resolve this issue, you can try the following proven methods:
- Recreate OST file
- Use Inbox Repair tool to fix OST file.
- Make a new Outlook profile.
Applying the above-mentioned methods will help you in resolving the “Cannot open particular Outlook items when offline” issue.
Errors due to poor connectivity
Sometimes, the reason for experiencing difficulty in emailing with Outlook is due to a slow or misconfigured network connection. To send/receive emails you need a proper internet connection providing enough bandwidth for a seamless email transaction.
The common issues or errors Outlook users may encounter due to poor internet connectivity are listed below.
1. “Cannot expand the folder” error
Often, Outlook users, when trying to expand a shared folder or public folder, encounter the error stating, “Cannot expand the folder”. This error could arise due to several factors, but mainly due to interference in Outlook connectivity to server. the error stating “Cannot expand the folder”. This error could arise due to several factors but majorly due to interference in Outlook connectivity to server.
The presence of such issues is annoying and hinders the user’s productivity, resulting in low work output. Therefore, you must implement an immediate solution in such a case.
To solve the error “Cannot expand the folder”, you can try a bunch of different approaches, such as: you can try a bunch of different approaches such:
- Make the Folder visible again.
- Try to disable Outlook add-ins.
- Creating a new Outlook profile.
- Using Microsoft Support and Recovery Assistant (SaRA).
- Repair Outlook and more.
2. Outlook disconnected from Exchange Server
When you launch Outlook, it immediately tries to connect to the Exchange Server and synchronize the files and folders. However, sometimes it may happen that a network issue may disrupt the connectivity between the Outlook and Exchange Server. Such network interference will bring out the error “Outlook disconnected from the server”.
Apart from connectivity issues, other factors can also influence Outlook to throw this error, such as:
- Exchange Server facing downtime.
- Damaged Outlook data files.
- Certificate issues
Inability to connect to the Exchange Server will cause the user to lose the ability to send/receive emails. In such a situation, the user will not be able to do any email-related task, which will have a huge negative impact on the organization’s workflow and reputation.
To fix the “Outlook disconnected from the server” issue, you must execute the following troubleshoots immediately.
- Check network configuration and ensure a stable internet.
- Toggle the Outlook Work Offline mode to switch to online mode.
- Run Outlook in safe mode.
- Create and use a new Outlook profile.
- Verify and install the necessary certificates.
3. “Outlook cannot log on. Verify you are connected to the network” error
Users have reported and raised their concerns about this error, which doesn’t let them log in to Outlook. The inability to successfully log in to Outlook halts email communication within the enterprise. Such situations will create confusion among employees or users, leaving them in the pickle.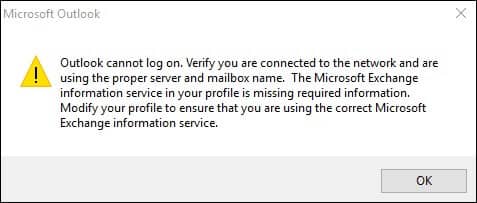
Users have reported poor connectivity to be the main reason for this error among other factors like damaged Outlook profile or data file.
Solution for “Outlook cannot log on”. error can be discovered with various methods such as:
- Using Microsoft Support and Recovery Assistant.
- Running the resetnavpane command.
- Recreate the OST file.
Errors due to trouble with synchronization
Another element important for a smooth email experience is having a proper and timely synchronization between the Outlook & Exchange Server. The contents of the OST file need to be updated periodically to ensure the availability of latest emails and other mailbox items offline.
You can read about the various problems you would experience due to improper synchronization of Outlook with Exchange Server below.
1. There are more items in this folder on the server. Click here to view more on Microsoft Exchange
As we have discussed above OST file is a replica of your files & folders on Exchange Server. Any type of synchronization issue can evolve into a critical situation requiring immediate solutions.
The appearance of this error indicates that there are more than 1000 items in a folder, and the server fails to load all of them at once. This could prevent the availability of latest files offline in the OST file. Conditions like these would have a negative impact on a user’s performance, which would ultimately lead to diminished productivity.
Apart from the lack of correct synchronization, other agents that could lead to the above error are:
- Weak internet connectivity
- Damaged Outlook profile
- Outlook Cached Exchange Mode is turned off.
Fortunately, various proven methods exist to resolve the “There are more items in this folder on the server” issue. You can try the below-mentioned methods to solve it:
- Clearing Outlook cache could help load all the items efficiently.
- Modify the Outlook registry setting.
- Rebuilding the OST file.
2. Outlook “0X80072f06” error
This error is related to the Outlook Offline Address Book (OAB) as we discussed above in the OST corruption section. However, this time, the issue is being raised due to a desynchronization between the Outlook OAB and Exchange Global Address List (GAL).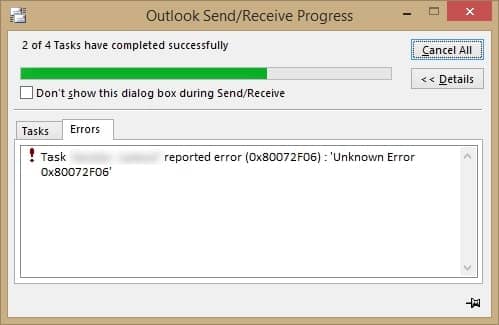
A seamless synchronization between OAB & GAL is crucial to manage and access the Outlook emails smoothly in offline mode.
Other elements that could also aid in the development of the Outlook “0X80072f06” error:
- Irregular updates to the .oab files.
- Problem regarding security certificates of Exchange.
- Damaged Windows system files.
- Incorrect setup of Outlook application.
To remove the Outlook “0X80072f06” error and enable a smooth synchronization of OAB and GAL, you can perform the following procedures:
- Update or delete the existing OAB file.
- Perform a system restore to restate the damaged system files.
- Resetting the Outlook profile.
- Verifying the Exchange security certificates.
3. IMAP synchronization issues in Outlook 2013/Office 365
Regular updates are essential for smooth functioning of any application. Microsoft releases timely updates for Windows to add new features or enhance security. However, it has been observed that certain updates, such as KB2837618 or KB2837643, turn out to be incompatible with Outlook, resulting in synchronization issues between IMAP and Outlook.
Users have reported encountering the problem mostly in the Outlook version 2013 & Office 365. We have discussed in the above errors how critical the situation can be in case of lack of synchronization. Therefore, you must apply a proper measure to fix it.
To resolve the IMAP synchronization issues in Outlook and achieve perfect synchronism use the below-mentioned techniques.
- Uninstall updates from the Control Panel.
- Modify the path of the root folder for IMAP account.
- Setup a new Outlook profile.
- Tweak Outlook Folder settings.
4. “The Deleted Items folder is unavailable” error
When users delete some items from Outlook, those files don’t disappear immediately. The deleted files are moved to a folder named Deleted Items folder. However, sometimes the user is unable to find the Deleted Items folder in Outlook in case they want to restore a deleted item.
Inability to find and restore an accidentally deleted data item could put the user in a confused state. The disappearance of the Deleted Items folder can be triggered due to various reasons, such as:
- Synchronization or configuration issue between Outlook & Exchange Server.
- It is absent from your Exchange or Outlook 365 profile.
- The Deleted Items folder has been renamed or relocated.
To make the Deleted Item available again, we must apply a reliable fix to the error “The Deleted Items folder is unavailable. Try the following methods to solve the previous problem:
- Subscribe to Deleted Items folder.
- Create a Deleted Items folder manually.
- Reset Outlook folders
- Repair Outlook
5. Emails showing in Outbox on the server but not visible in Outlook user’s Outbox issue in Outlook
Another issue users encounter due to discrepancies between Outlook and Exchange Server is the invisibility of sent emails in Outlook’s Outbox that are visible in the Server’s Outbox.
Such conditions could lead to a lack of updated information leading to delays in decision making and would diminish productivity.
To solve the emails not showing in Outlook’s Outbox issue, you must execute the following techniques:
- Turn off the Cached Exchange Mode.
- Disable antivirus
- Rebuild the OST file.
- Utilize the Microsoft SaRA tool.
- Repair Outlook profile.
Outlook issues due to storage limitations
Microsoft allocates 50GB as default storage space for every OST file to store mailbox data, including emails, calendar, contacts, attachments, tasks, notes, etc. However, often, this storage quota is reached which creates issues like mailbox full. The accumulation of old emails and large attachments is normally the reason for hitting the size limitation.
Common storage-related problems faced by Outlook users are:
1. Outlook mailbox full after deleting issue
Outlook has a preconfigured storage quota for every user. This storage limit is often utilized by the emails received and accumulated over a long period of time. Therefore, users on a regular basis delete the old obsolete emails and respective attachments from the mailbox.
However, sometimes, even if you have removed the unwanted old emails and data items, Outlook still throws the error saying mailbox is full.
The occurrence of such a scenario will stop the incoming & outgoing emails until adequate space is available again. To clear the storage and resolve the Outlook mailbox full after deleting issue, you can try the following troubleshoots:
- Empty the Deleted Items folder manually. When you delete an email or any email-related data, it is moved to the Deleted Items folder. There, the removed items remain for a maximum of 30 days, and post this period, all deleted files will be purged.
- Another way to make space in the mailbox is to utilize the Outlook Clean Up tool. This in-built Outlook tool will assist you to delete obsolete emails effectively.
- Users can archive the emails to save space. Also, they could use the compact now feature to compact the OST file.
2. Outlook feels laggy or pauses due to large Outlook data file
As we learned earlier, the OST file contains all the files & folders along with attachments stored in the Exchange Server. To make the latest content available offline, the OST file is continuously updated and synchronized with the server.
However, often, the size of the OST file exceeds to such an extent that it begins to hinder Outlook performance. An oversized OST file would take longer to load when Outlook is launched, causing users to experience laggy Outlook performance. Also, it would slow down the process of OST backup and migration.
The OST file could become massive in size due to several factors, such as:
- Large email attachments
- Numerous data items in shared folder.
- Accumulation of large number of old obsolete emails.
- And more
To restore the Outlook application performance, you can utilize various methods to fix Outlook application lag issue. Some of the proven techniques you can try:
- Archive Outlook items
- Disable Cached Exchange Mode for Shared Folder & Public Folder.
- Setting a suitable items per folder limit.
- Move unwanted emails to a separate PST file.
- Permanently delete obsolete emails.
Users have also reported receiving emails regarding Outlook storage quota limit extend. The email states and asks the user to review and resolve the “Your mailbox is almost full” issue.
Errors due to issues with Exchange Server
The problem doesn’t need to be always on the client-side. Sometimes, the root of the issue is the server facing some technical problem that might be halting your email process.
One of the most common error users find in Outlook due to server-side problem is listed below with possible solutions to help.
1. Microsoft Outlook cannot connect to Server error
Outlook is an email client that you use to manage your emails, but the Exchange Server does the backend processing. Therefore, proper functioning of the Server is necessary for a smooth email flow.
However, sometimes users, upon accessing Outlook, are interrupted with errors such as “Outlook cannot connect to Server” or the “Exchange Server is unavailable”. It’s clear from such errors that Outlook fails to establish connection to the Server, preventing users from sending & receiving emails.
The issue can be observed due to several reasons, the major ones are:
- Server is down (due to maintenance or technical problem).
- Corrupted OST file or Outlook profile.
- Using outdated Outlook version.
- Internet connectivity
- Incompatible Outlook add-ins
To fix the Outlook cannot connect to Server issue and re-enable the original mail workflow, you can practice the following procedures:
- Update Outlook to the latest version.
- Verify availability of adequate internet bandwidth.
- Avoid installing incompatible Outlook add-ins.
- Contact the Microsoft Exchange Server support to ensure that the Server is up and running.
Conclusion
It is safe to assume that Outlook will be the preference of many individuals and organizations for many years to come. Therefore, Outlook users must be familiar with different common issues/errors in Outlook. This blog has covered all the major Outlook issues along with possible solutions.
However, if the issue involves severe corruption, we recommend using Kernel for OST to PST Converter tool to safeguard your mailbox data. The tool is equipped with powerful algorithms to achieve 100% data recovery securely. The OST to PST tool maintains the original file & folder structure with complete data integrity.