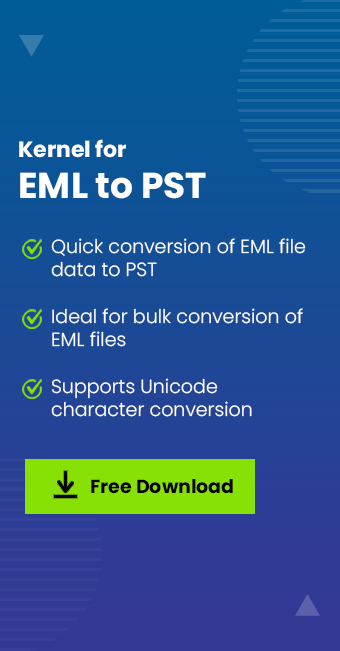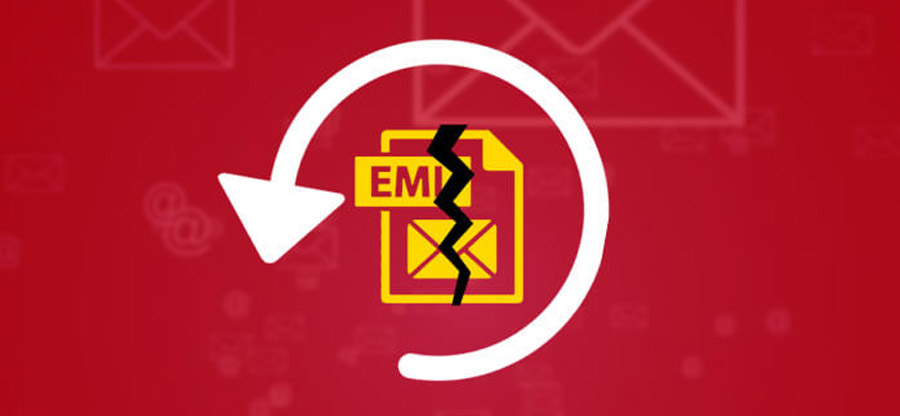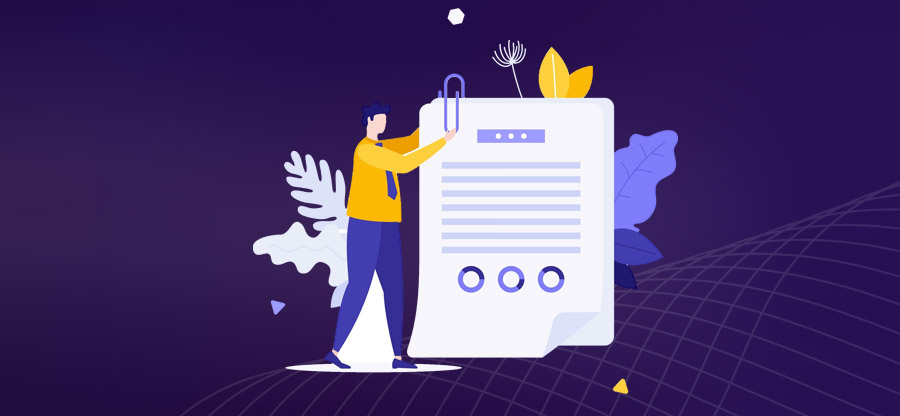Read time 7 minutes
EML is an acronym for ‘Email Message’ and is developed by Microsoft Corporation. By default, EML files can be opened in Outlook Express (came preinstalled with Windows XP OS). The EML file format follows a standard structure; it usually contains a header and the message body. Due to compliance with the standards for email, EML files can be used with various third-party applications, servers, and email clients.
By default, if you have installed Outlook 2010 or later versions on your machine, EML files will open in Outlook. If you are unable to open it, you can make them open in Outlook by making it the default program.
However, if you’re using Outlook 2003 or 2007, you will have to change the registry settings to open EML files in Outlook.
Changing the Default Application for EML Files to Outlook
It is pretty easy to make Outlook the default application for EML files, even if its location in Windows is not known to you.
- Go to the Default App dialog box with the following steps:
- Windows 7
Start >> Default Program >> Associate a file type or protocol with a program
- Windows 8 and Windows 8.1
Start >> type: Default Programs >> Associate a file type or protocol with a program
- Windows 10
Start >> Settings >> Apps >> Default Apps >> Choose Default apps by file type
- Windows 7
- The file extension list will appear on the screen, find the .eml file extension here.
- Click on the application icon behind it or click the ‘Change program’ button at the top in Control Panel.
- A pop-up window will appear on the screen, select Outlook from it.
Doing so will set MS Outlook as the default application for EML files.

Kernel for EML to PST Converter an automated tool to migrate Windows Live Mail files to Outlook PST file format without any error.
Reasons to Open EML files in MS Outlook
Over the years, many people must have used various email clients such as Outlook Express, Windows Live Mail, etc. which have now become obsolete. Hence many users are now migrating from these email clients to MS Outlook as it now offers many advanced features. Please note that the EML format uses email clients that work on Windows platforms. Sometimes, with OS release, Microsoft keeps on changing the default email clients. For example, in earlier versions of Windows OS like XP, Outlook Express was the default email client, but in the later versions of Windows like Vista and 7, Outlook Express was replaced with Windows Mail and Windows Live Mail. All of these three email clients support different file formats; hence, it becomes essential to open EML files in MS Outlook.
Ad hoc Techniques to Open EML Files in Outlook
- Making Outlook your default program to open EML files
Go to the drive containing the EML files. Right-click and select ‘Open with’ and then select ‘Outlook.’ See the snippet below for more clarity.
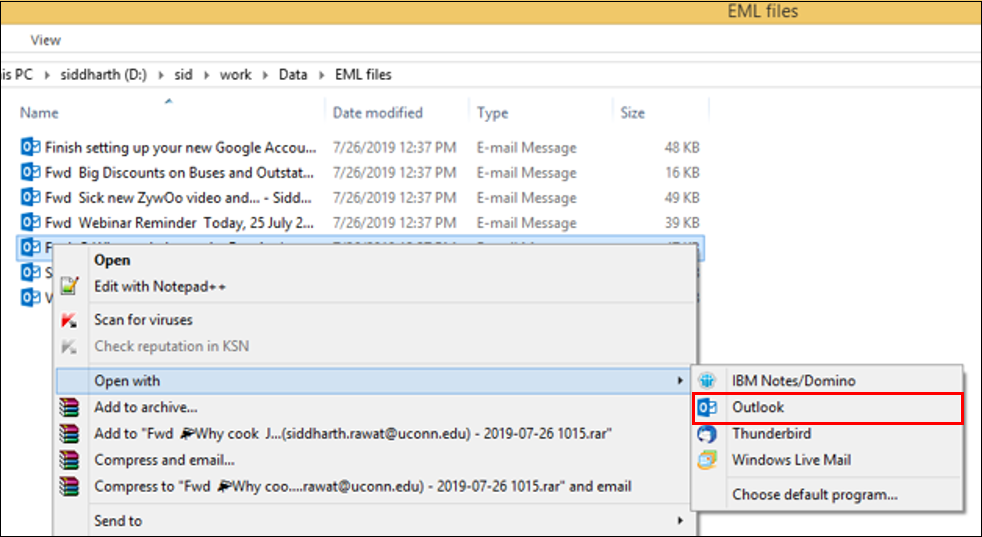
- Using Windows Live Mail (WLM) and MS Outlook
Before moving any further, it is advisable to back up your data. Please follow the steps outlined below:- Launch MS Outlook and WLM.
- In WLM, click File>Export email> Email messages
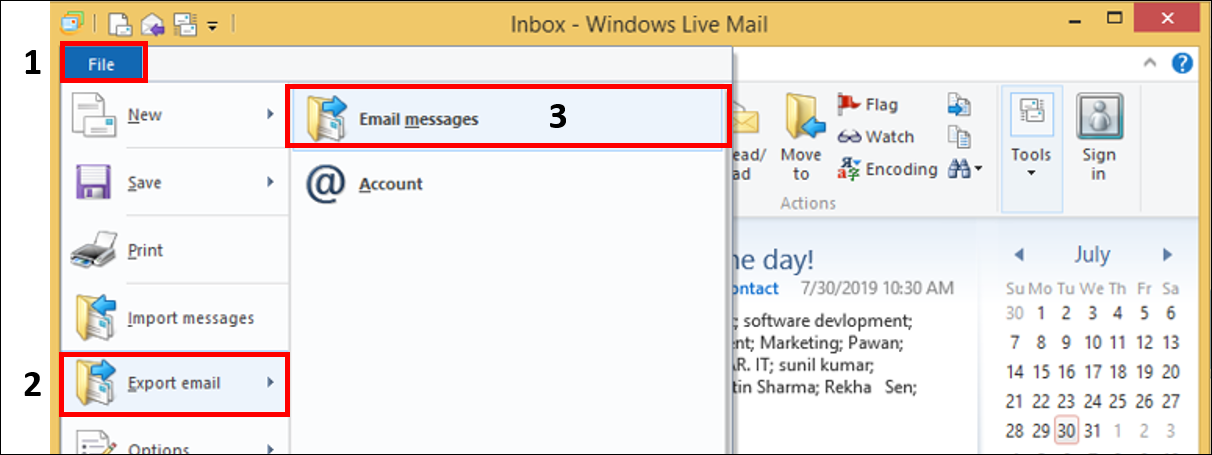
- Now choose Microsoft Exchange as the export option and hit next. You will see a dialog box pop up (see below). Click Ok to proceed.
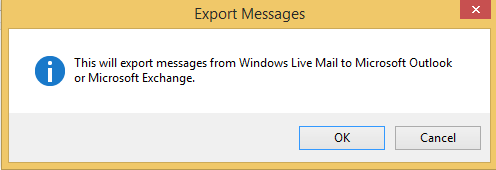
- Next, you can either migrate all folders at once or some folders only. Choose the appropriate option.
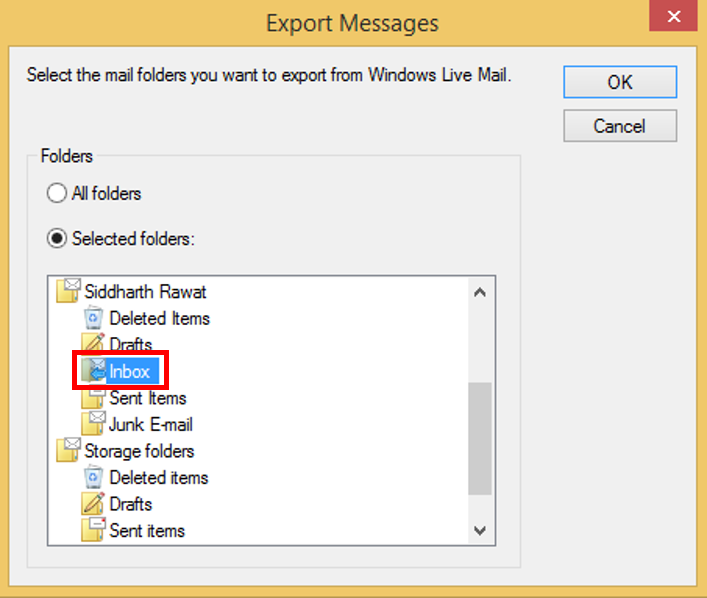
- You will be prompted with a message of successful completion — hit Finish.
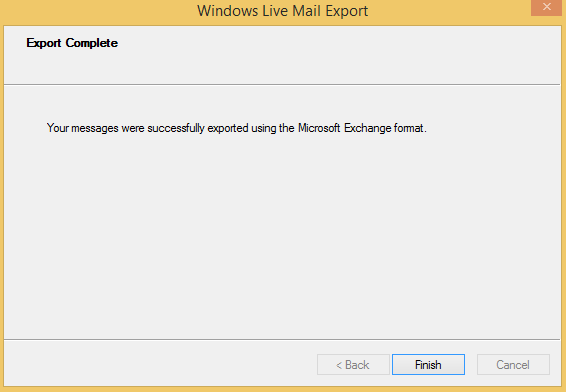
NB: You might encounter an error at this stage of an unsuccessful export. This can be solved by making the Outlook as a default program for opening mails. - Now open MS Outlook and look for the emails.
- Drag & drop EML files directly to MS Outlook
This is by far the easiest method to export EML files to Outlook. If you have access to the EML files, you can drag and drop the EML files to Outlook. - Open EML Files without Outlook
These ad hoc techniques might look straightforward to anyone, but there is no guarantee that all of your EML files will be successfully exported to Outlook. If you have a lot of EML data, then it will take a lot of time and effort on your behalf. And most importantly there is a possibility that the manual process might alter the SMTP header part of the EML file. Due to these reasons, it is advised to use a reliable EML Viewer tool. In our opinion Kernel EML Viewer is a tool which can solve all of your EML accessing-related woes. It is one of a kind standalone tool, as it gives you autonomy to view EML files without exporting them to Outlook. It offers automatic searching of EML files, with an inbuilt recurse subfolders facility. It is an easy to operate tool and works in three steps, i.e., select, view, and save. Also, it gives you the option to save the email description as an HTML file. The freeware comes with basic functionality, but the personal and corporate license versions have additional features such as:- Converts EML/EMLX files to PST and MSG
- Filters EML/EMLX files before saving
- Supports multiple EML/EMLX file migration
- Migrates EML/EMLX files to Office 365
The snippet below shows the User Interface of the tool.
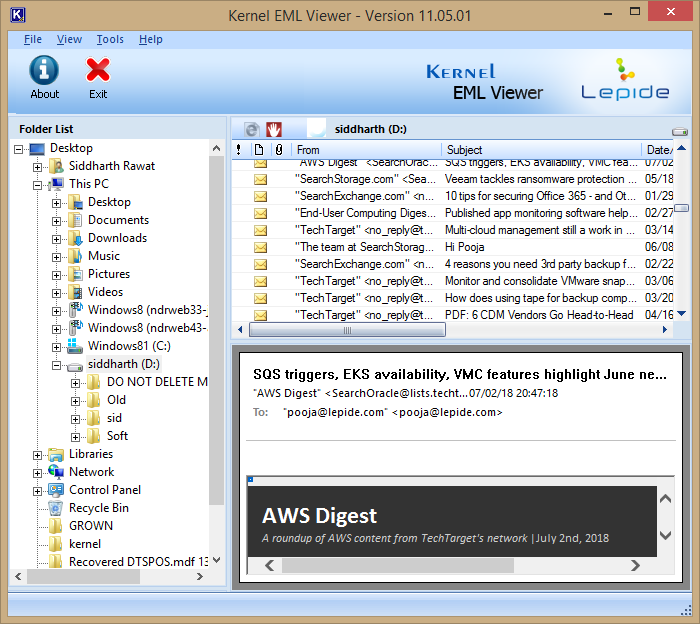
Conclusion
In this tutorial, we have discussed ways to view/migrate EML files to Outlook 2019, 2016 and 2010. It is evident that the ad hoc techniques can open the EML files in Outlook but not recommended as they are unreliable, tedious, and time-consuming. A third-party tool like Kernel EML Viewer is recommended to view these EML files. It is a standalone tool, so there is no need to migrate these EML files to Outlook. This tool offers portability as you access your data using the EML viewer tool anywhere.