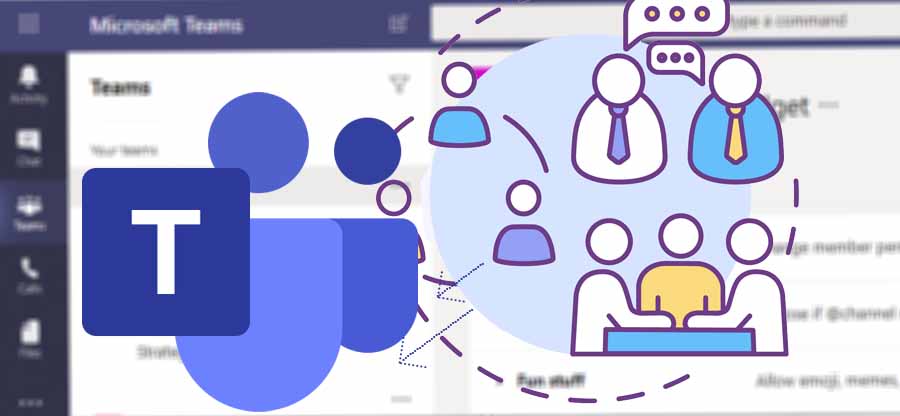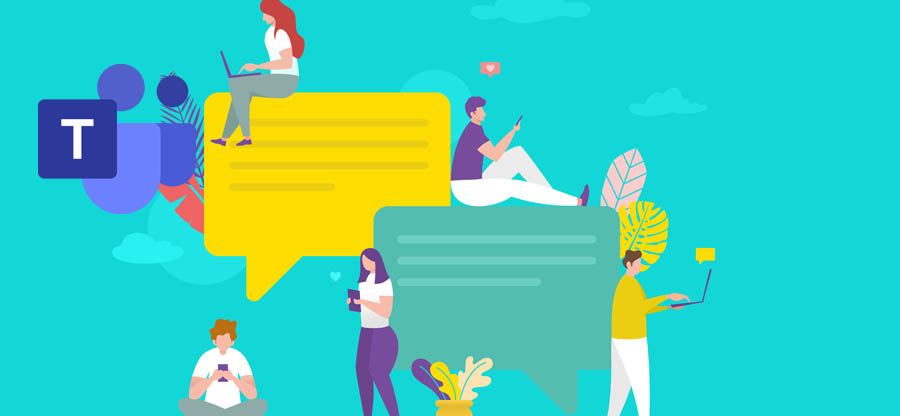Read time: 7 minutes
Microsoft Teams is a powerful platform widely embraced by organizations using Office 365 to streamline their workflow. The platform’s global popularity is a testament to its ability to deliver results in an easy-to-use environment. It offers reliable functionality through seamless integration with Microsoft Office 365, a user-friendly interface, advanced features, and easy accessibility, all of which contribute to its appeal. Past updates like ‘ChatGPT to take Microsoft Teams meeting notes in 2023‘ proves the effectiveness of Microsoft Teams with technology & trends.
The inheritance of migration capability in Microsoft Teams contents enables users to adapt to the platform as it helps you manage work and team members seamlessly. Since Teams carry data in multiple folders, the data stored in 1:1 chats & private/public channels are the most crucial.
However, due to the limitation of Microsoft Teams API, it has become very difficult to migrate Teams chat from one tenant to another. So, you must make proper planning for your data migration along with choosing the reliable tool suggested above.
Understanding Microsoft Teams 1:1 Chats, Groups and Channels before migration
- Chats in Microsoft Teams is the most prominent feature after virtual meeting as it allows in-house users to communicate, share files and plans. You can begin a particular 1:1 chat thread migration with another user of your organization in a private space, where you can also connect on video & audio calls.
- Groups are primarily same as the other communication groups that carries relatable users who want to manage work in a separate environment. There are two types of Groups in Microsoft teams, private & shared.
Private groups carry limited numbers of user who can see, send & access shared content, on the other hand, shared groups are visible to all the members of the organization. - Channels in Microsoft Team helps users to create a digital space that are bases on businesses diverse requirement. You can create a channel for specific topic while onboarding list of users who are specialized in that topic.
This helps organization to streamline their workflow, team management and task planners on regular basis.
Need of Microsoft Teams 1:1 chats & channels migration
Businesses constantly upgrade to new techniques and adapt suitable transitions to expand their reach. Organizations working within Microsoft Office 365 usually undertake multiple migrations within the Office 365 ecosystem. Businesses often need to migrate Teams chat from one tenant to another to support project collaboration between organizations.
Sometimes, there are scenarios such as when two organizations collaborate on a particular project, or another occupies one organization. Then, Chats & Channels data migration from the source tenant to the destination tenant is required to stabilize the business workflow.
Note: Migrating business’s sensitive data can be very troubling for you as Microsoft 1:1 chats & channels data manages your daily workflow. So, tools like Kernel Microsoft Teams Migration are a more sensible option for a secure transition.
Easy steps to use Kernel Microsoft Teams Migration tool for 1:1 Chats & Channels
Setting up the process of migration can be frustrating, you might be confused about the where to start and how to initialize. Our migration tool consists of a very simple user interface and methods, so you can easily process your Teams 1:1 Chat migration without any expert training. Check out the simple steps mentioned below to migrate Teams chat from one tenant to another using our Microsoft Teams migration tool:
Step 1. Add Teams to begin.
- Launch the software
- Click on the Microsoft Teams option in the Source tab.
- Select Add Teams option.
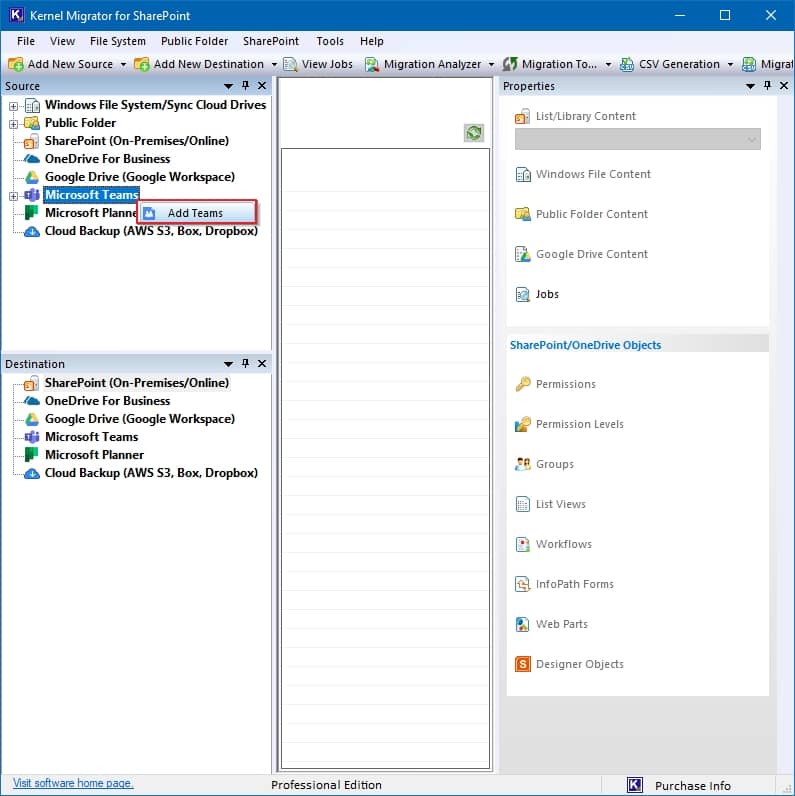
Step 2. Source authentication
- Fill your project’s name.
- Choose Basic or Modern authentication process.
- Let’s go with recommended Basic Authentication for smooth process.
- Type Global Admin ID & Password, then, click on Register and Connect.
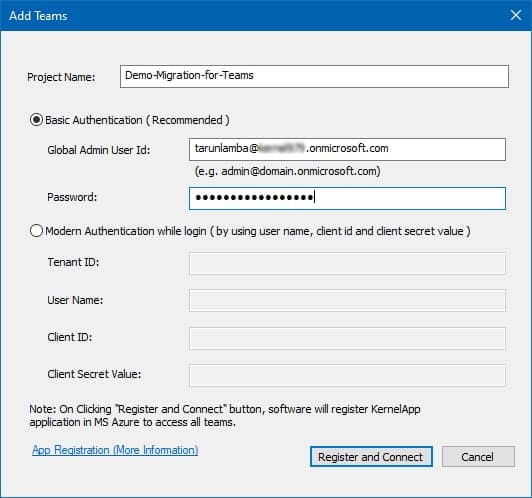
Step 3. Destination Teams
- Click on Microsoft Teams option in the Destination tab.
- Now, select Add teams option to assign destination of the tenant.
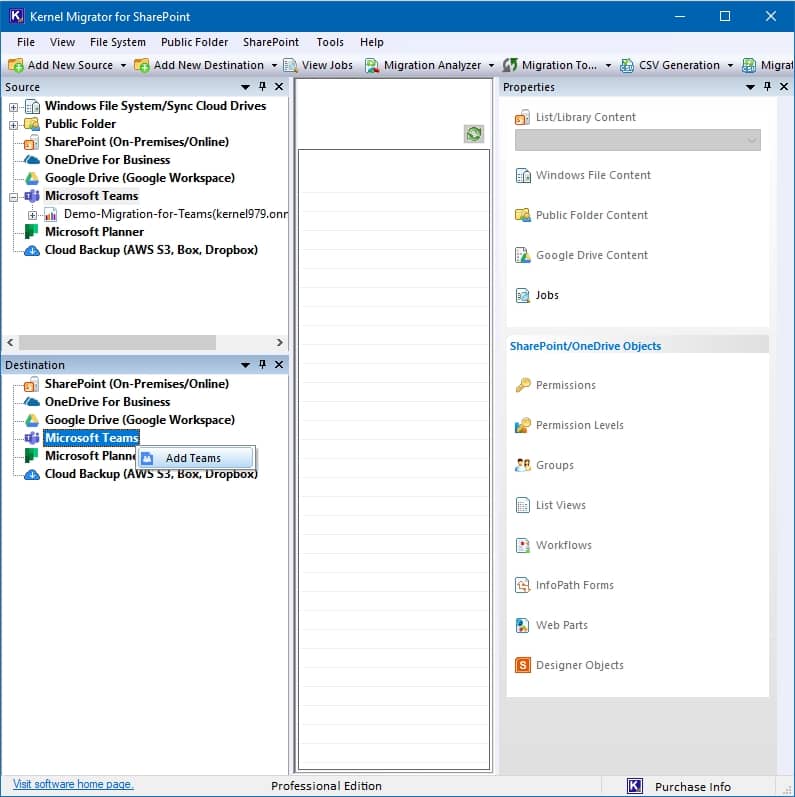
Step 4. Destination tenant authentication
- Type the project name.
- It’s recommended to choose Modern Authentication to provide a secure address of the connecting tenant.
- Fill in the details in Tenant ID, User Name, Client ID, and Client Secret Value.
- Then, click on Register and Connect.
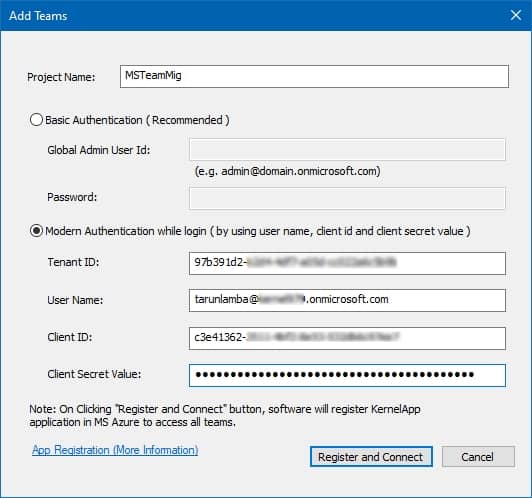
Step 5. Copy preferred Chat item
- Select the data item from the added Teams at Source.
- Click on Chat folder, then, select on Copy.
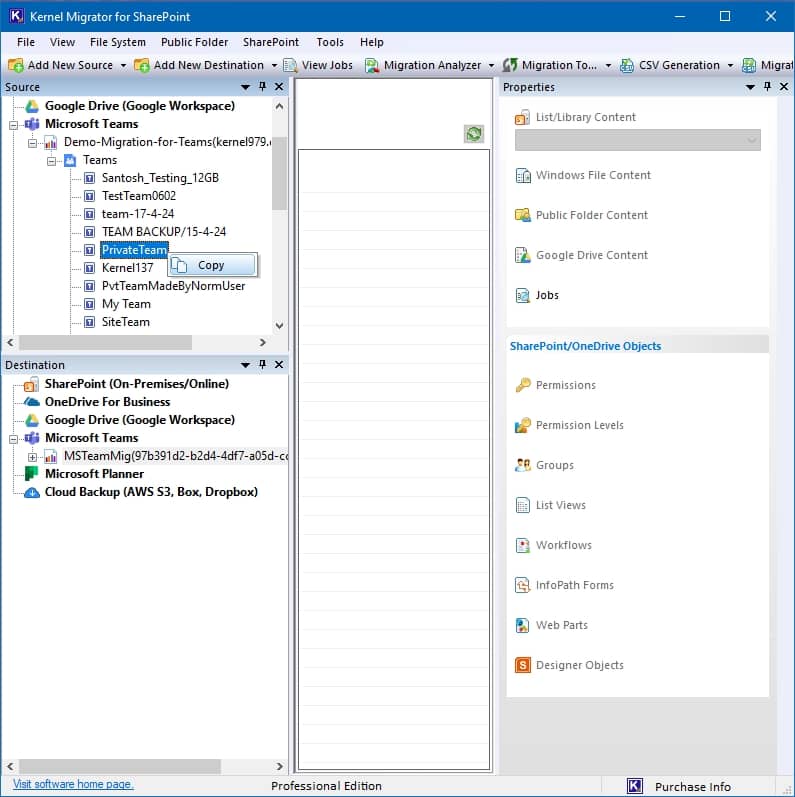
Step 6. Paste Chat at destination
- Paste the copied Chat from Source at destination Chat folder.
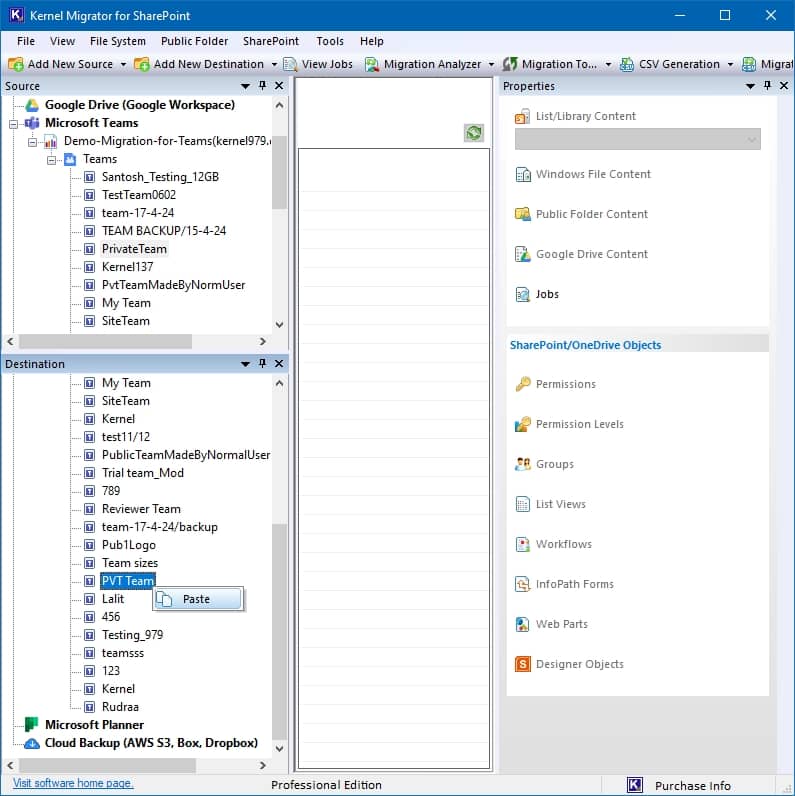
Step 7. Mapping Chats
- At mapping page, fill check boxes of Channels and Chats ( Group Chat, 1:1 Chat).
- Choose your preferred Channels and Chats, then, click on Start Migration.
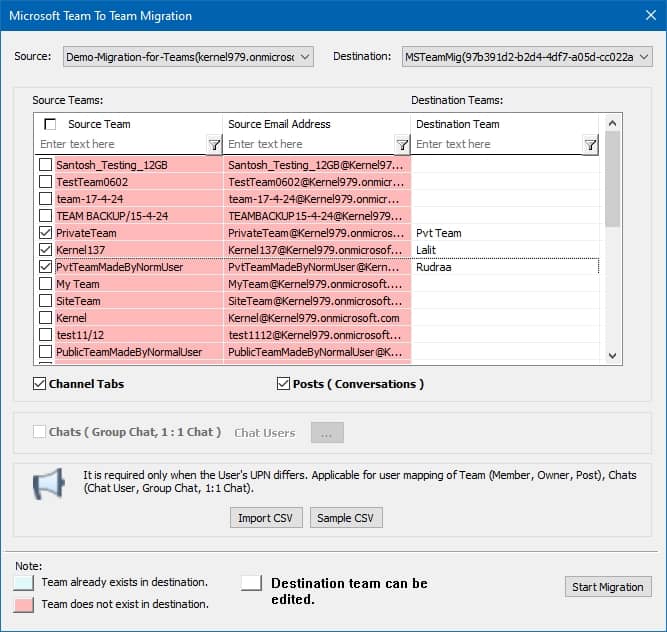
Step 8. Process initializing
- Your migration process has initiated from source to destination.
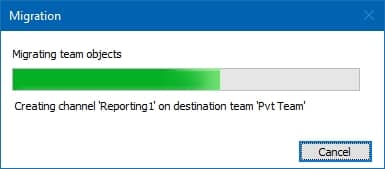
Step 9. Completed migration
- A pop message will occur with message ‘Migration completed successfully’.
- Then, click ‘OK’.
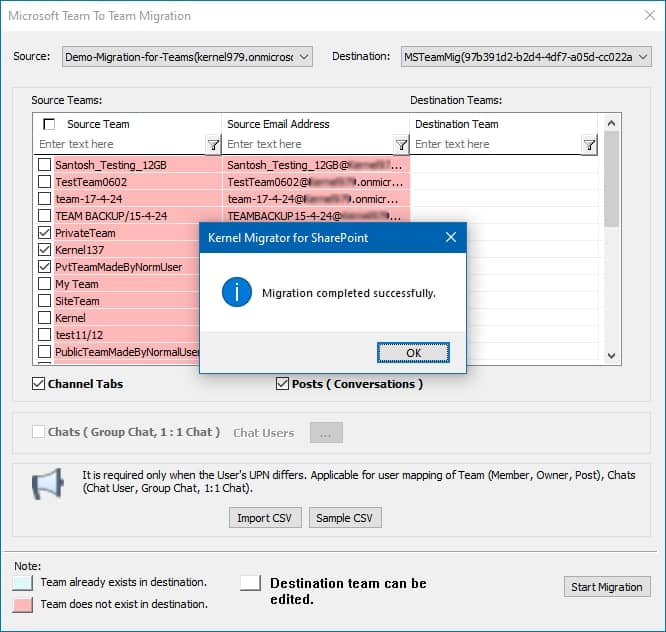
Step 10. Migration Summary
- Check your migration status in the end, from the Migration Summary.
- Select ‘Save As CSV File’ to save you migrated file, else click on ‘OK’.
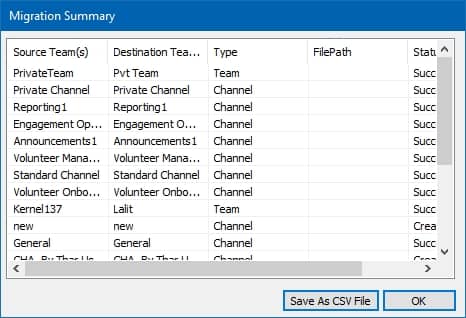
Conclusion
Boosting your business operations using the Office 365 environment provides better chances to expand, but issues in data migration bring interruptions. We have discussed the multiple aspects to migrate Teams chat from one tenant to another, which includes 1:1 Chat, Groups & Channel migration and how our advanced Kernel Microsoft Teams Migration tool can offer you secure, quick & easy migrations. Although, Microsoft Teams allows various advanced features to the user like background images for Team Meetings.