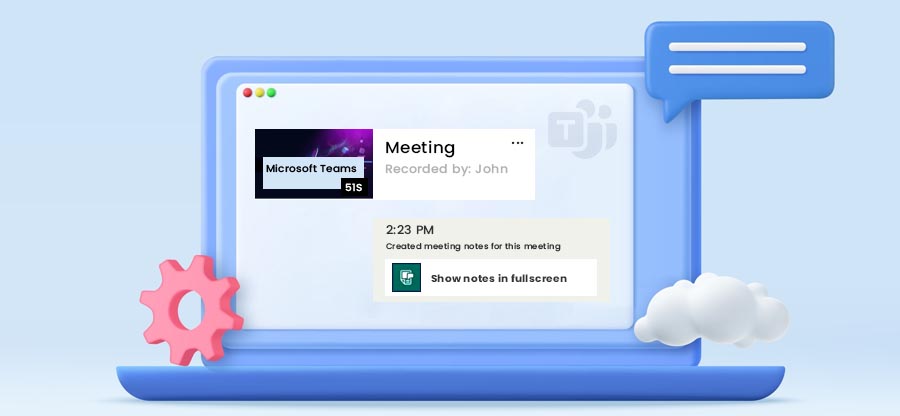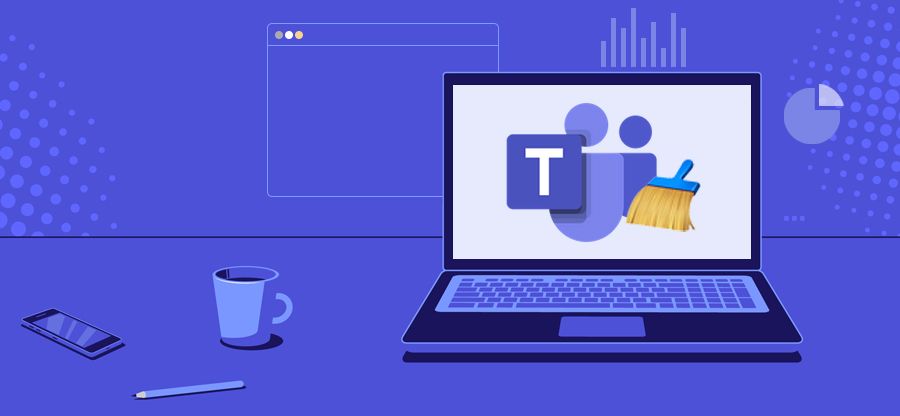Read time: 4 minutes
Microsoft Teams is a centralized hub for team management that streamlines collaboration & communication. Teams constitute various components such as channels, posts, files, tasks, and more. All these assists in organizing workflow while enhancing user productivity.
To facilitate 1:1 or group messaging, Teams utilize Chat. This feature allows users in Teams to communicate with anyone inside/outside the organization securely. The Chat module displays all the conversations associated with the account. Actions like hide chat, pin the chat, filter, and more can be performed to handle chats in Teams.
Moving further in this blog we cover the step-by-step procedure to hide, pin or apply filter chats in Microsoft Teams. However, let’s first discuss why you may even need these functions in the first place.
Need to hide, pin or filter chats in Microsoft Teams
These options are not just for show, they exist to solve specific problems & needs. Some of the factors or use cases that develops the need to utilize such actions are given below:
- Such options provide accessibility to users and aid in their productivity. The list of chats in your Teams account may expand significantly over time. In such a scenario the user can pin chat with high priority at top, so they don’t miss out on crucial messages.
- Applying filters on chats will categorize them based on four parameters; Unread, Chats, Meeting, & Mute. This option can come in handy in situations when a user wants to quickly access all the unread chats and reply to them one by one.
- The need to hide a chat may arise for the purpose of privacy or security. Or the user may just want to remove a chat from the over-expanded chat list but don’t want to delete the conversation.
How to hide a chat in Microsoft Teams?
The process to make a chat invisible in Teams chat list is straightforward. To hide a chat in Microsoft Teams, look at the steps below.
- Click on the Chats icon on the left side bar.
- Tap on the three (…) dots on the side of the conversation you want to hide. Click on Hide.
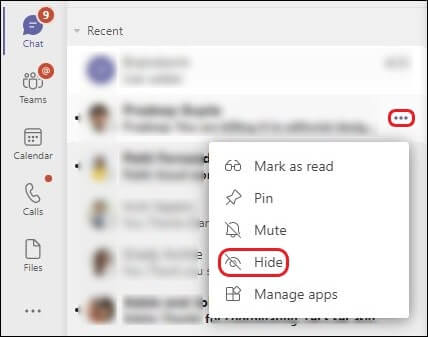
- You can always resume an old conversation that you have hidden that has been hidden until you post a new message to it.
In case you feel stressed with hiding chats, you can also delete your Teams Chats and keep a prior backup of your Microsoft Teams data.
How to unhide a chat?
Can we unhide a chat in Teams? Yes, for sure but you need to go through a few different steps to do so.
- In the Search bar, type up the name of the hidden chat and select the appropriate chat.
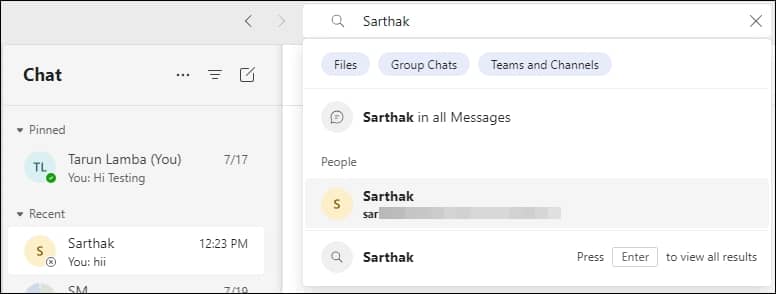
- Click Show hidden chat history to unhide the chat & conversation.
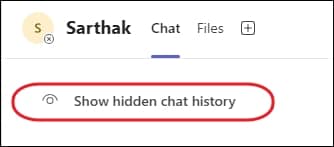
How to pin a chat?
You can easily pin your important chats so that they stay at the top of your chat list. Here is how we can pin a chat in Microsoft Teams.
- Tap on the Chats icon.
- For your favorite conversation to be pinned, click on the three (…) dots & choose the option Pin.
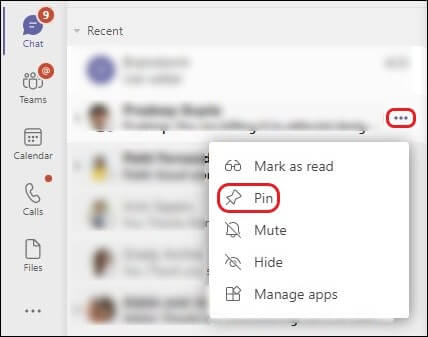
Note: To unpin your conversation, simply follow the same steps, but select the “Unpin” option.
How to filter a chat?
Are you overwhelmed by numerous chat conversations in your list and struggling to find the right one in Microsoft Teams? Don’t worry, you can easily streamline your search with the Filter feature. You have two filtering options: (i) Filter by name and (ii) Filter by type. Follow the simple steps provided below to make your chat management more efficient.
- On the Microsoft Teams chat dashboard, look for the Filter icon on the top of your chat screen.
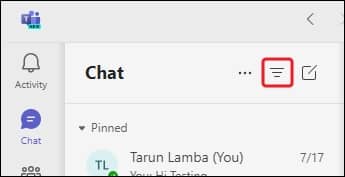
- Tap on it to use the option “Filter by name”. Search for your chat and you are done.
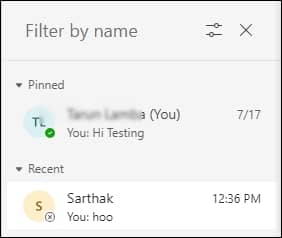
- To filter by type, click the more filters button as shown below. You will find different filters namely, Unread, Chats, Meetings and Muted. Choose the appropriate filter.
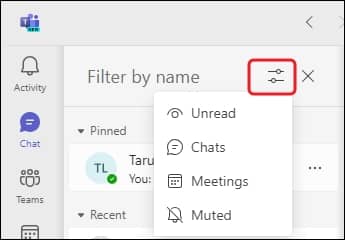
Last thoughts
Microsoft Teams is a powerful communication tool that can improve collaboration in your organization. By mastering the ability to hide, pin & filter chats in Microsoft Teams, you can further improve your Teams experience & stay organized.
When talking about migrating data in Microsoft Teams, you want a tool that’s reliable & easy to use. Kernel Microsoft Teams Migration can help. With its simple interface & powerful migration capabilities, you can quickly & securely transfer all your Teams data without worrying about data loss or downtime.
By harnessing the capabilities of Teams and selecting the appropriate migration tool, your organization can achieve seamless and efficient communication within the digital workplace.
FAQs
A. When you hide a chat in Microsoft Teams, the conversation will be removed from your list of active chats. This means that you will not receive new messages & notifications from the chat until you unhide it. But the chat history will still be available & can be accessed via the search function.
A. In Microsoft Teams, you can pin all your important files to the top of the files list in a channel. Go to the Files tab & choose the file you want to pin. Then, click on Show actions and the option choose Pin to top.