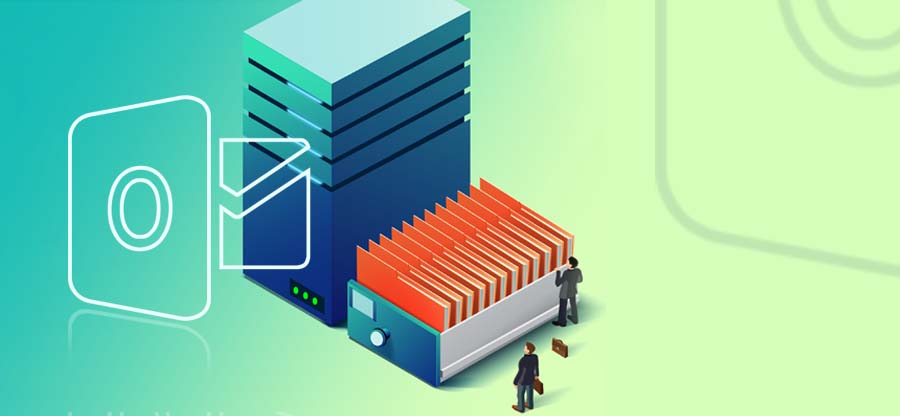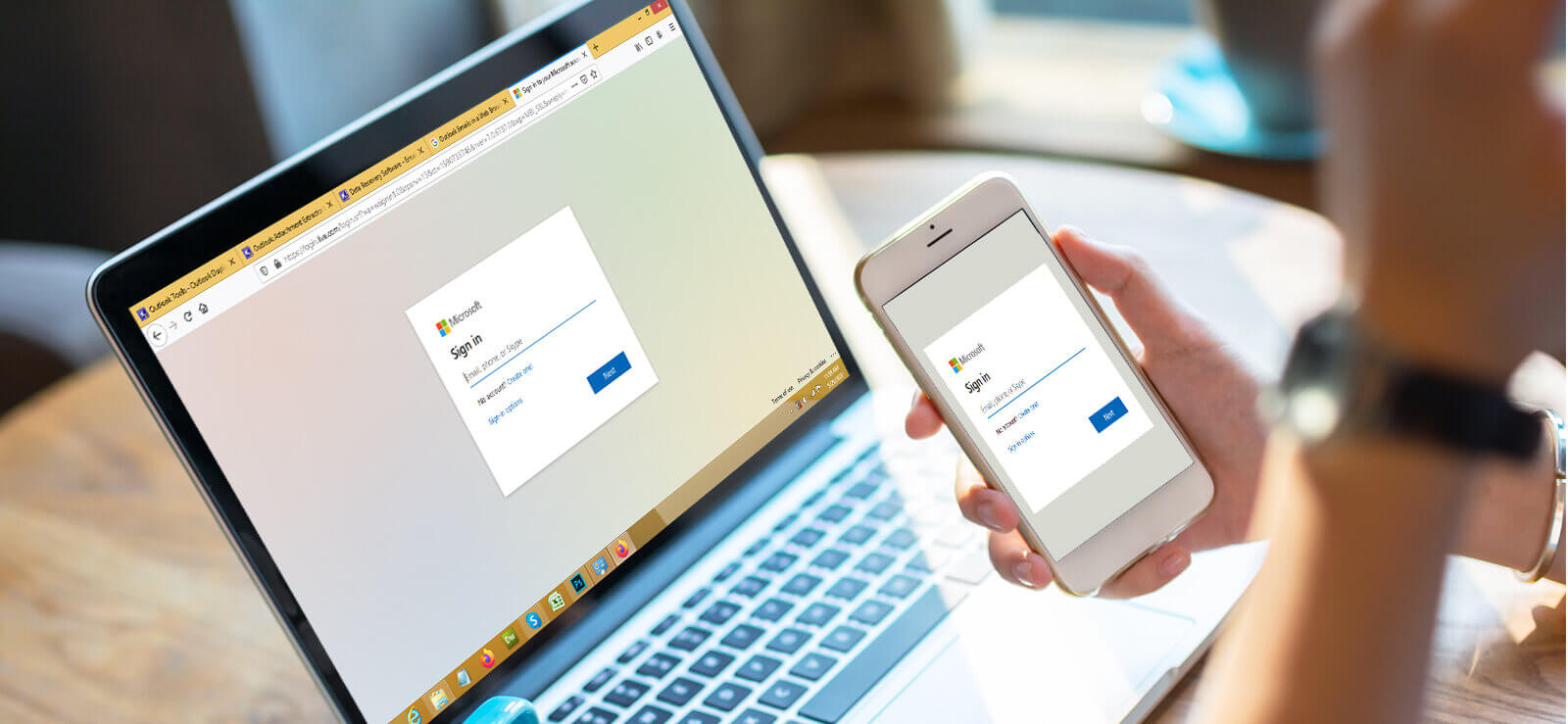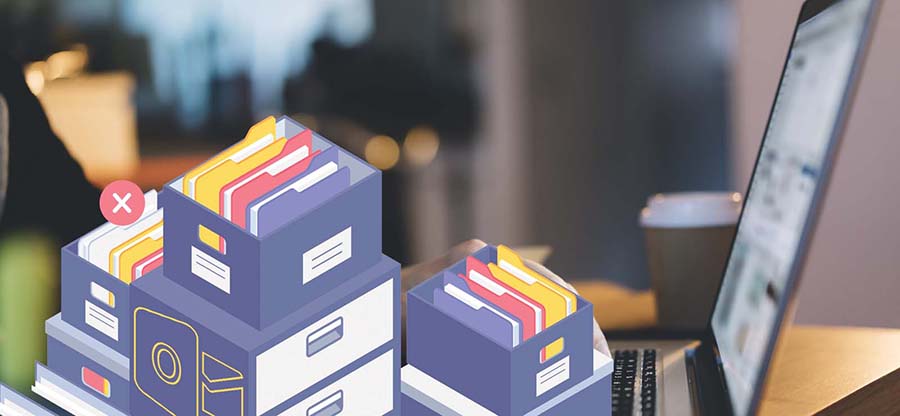Read time: 8 minutes
Outlook has grown substantially to become every individual’s go-to personal information management platform, with millions of users globally. Users often use most of it to manage their emails, contacts, tasks, and calendar appointments.
However, users tend to experience many Outlook errors, and one of the most common errors is 0x800CCC90. You may encounter this error while sending or receiving emails, and the primary reason is the configuration of multiple POP3 accounts in your user profile. To avoid any further delay in work, you must immediately resolve 0x800CCC90 Outlook error, and this article will guide you through the quick methods to fix 0x800CCC90 Outlook error when receiving emails on Windows.
What causes the 0x800CCC90 Outlook error?
There are no specific reasons which indeed cause this issue. But these are all the possible causes:
- The number of POP3 connections exceeds the limit set by ISP.
- Incorrect port number for Outgoing server.
- Inaccurate username and password.
- Port blocked by Internet Service Provider (ISP).
- Conflicts due to external applications.
- Inclusion of problematic add-ins.
- Severe Outlook PST corruption.
- Using an outdated Outlook version.
How to fix 0x800CCC90 Outlook error when receiving emails on Windows?
These are all the several solutions that will help you to resolve 0x800CCC90 Outlook error when receiving emails on Windows:
Solution 1. Creating a new Send/Receive group
Since having multiple POP3 accounts is the prime reason behind this error, you can divide these accounts and create smaller Send and Receive groups.
- Launch Outlook and tap on the Send/Receive tab from the toolbar.From the dropdown list, select the Define Send/Receive Groups option.
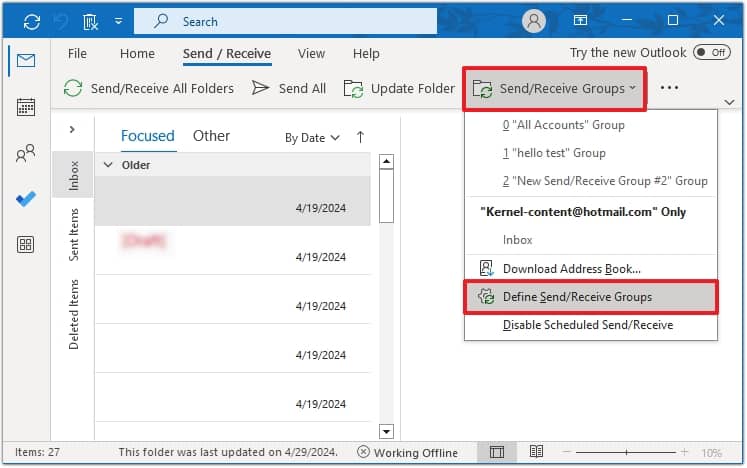
- In the Send/Receive Groups window, click on New and enter a suitable Send/Receive Group Name and click on OK.
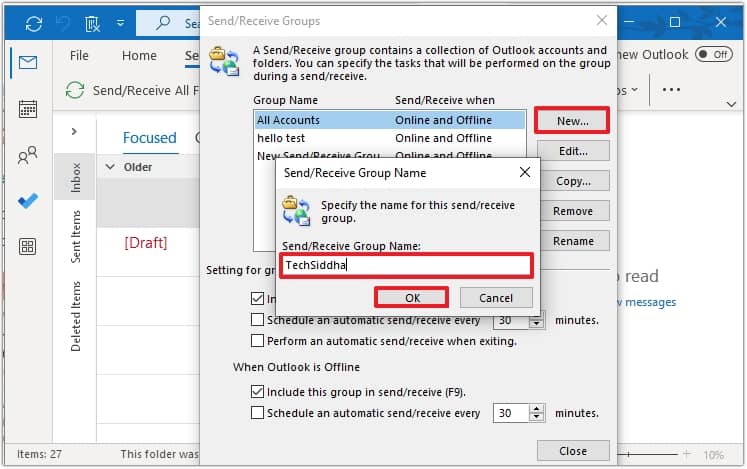
- Under the Accounts section on the left, choose an account and check the box beside Include the selected account in this group option. Similarly, check the Send mail items and Receive mail items under Account Options. Also click on the Download complete item including the attachments for subscribed folders option. Finally, select OK.
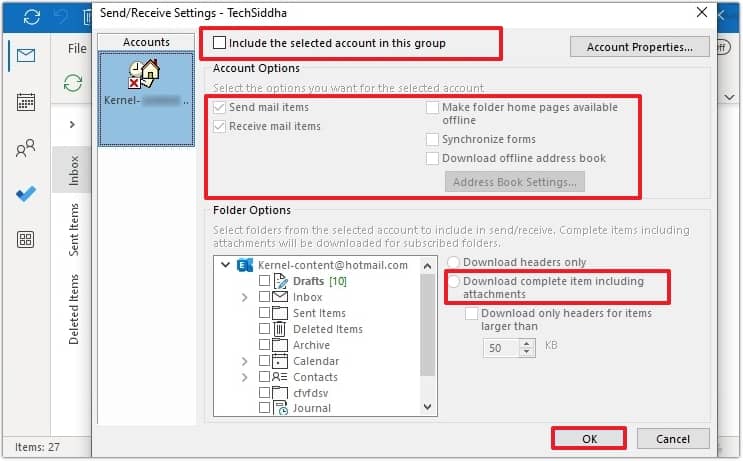
- You can keep on creating more groups. To send and receive emails from this newly created group. Go to the Send/Receive tab and select the group in the Send/Receive Groups dropdown options.
Solution 2. Change the Server port
Your Internet Service Provider may have blocked the server port number you are reaching out to, resulting in this error. You can simply change the port number of your server. To do this, follow the steps given below:
- Launch Outlook and select the File tab. Select Account Settings and from the drop-down click Account Settings.
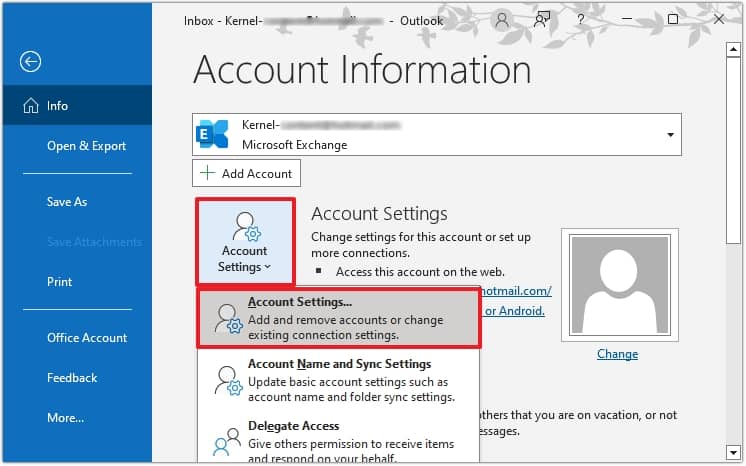
- On the Account Settings window, select Change under the Email tab.
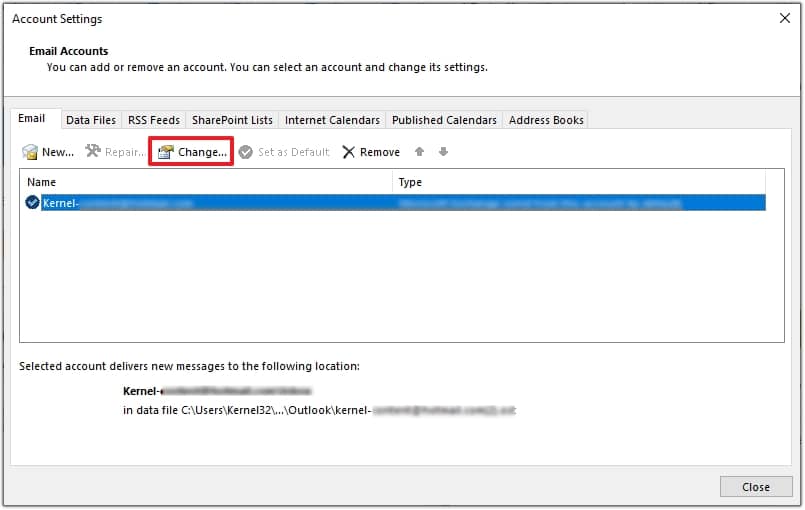
- In the Change E-mail Account window, click on More Settings.
- Move to the Advanced tab and enter 995 beside the Incoming Server (POP3). Click on OK to save changes.
Solution 3. Open Outlook in safe mode
The Safe Mode in Outlook launches the program in a diagnostic state, making identifying problematic add-ins easier.
- Click the Windows + R keys to open the Run command. In the box, type “Outlook.exe/safe” and select OK.
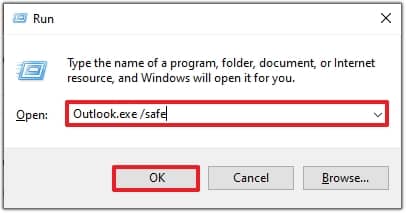
- If a confirmation prompt appears, select your Outlook profile and click on OK.
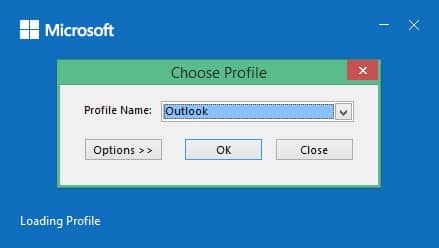
Solution 4. Remove problematic Add-ins
If Outlook is working perfectly fine in Safe Mode and the error 0x800CCC90 no longer exists, an add-in is causing the error, and you must remove it.
- Open Outlook and navigate to the Files tab and choose Options.
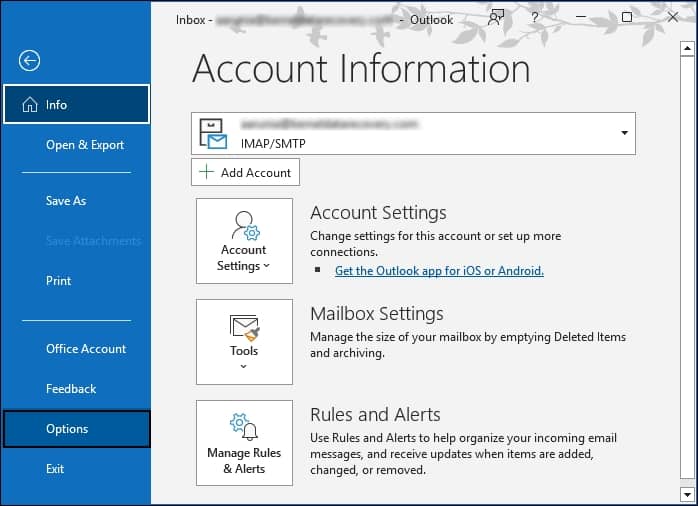
- Go to Add-ins section, in the Manage dropdown, select COM Add-ins and then click Go button.
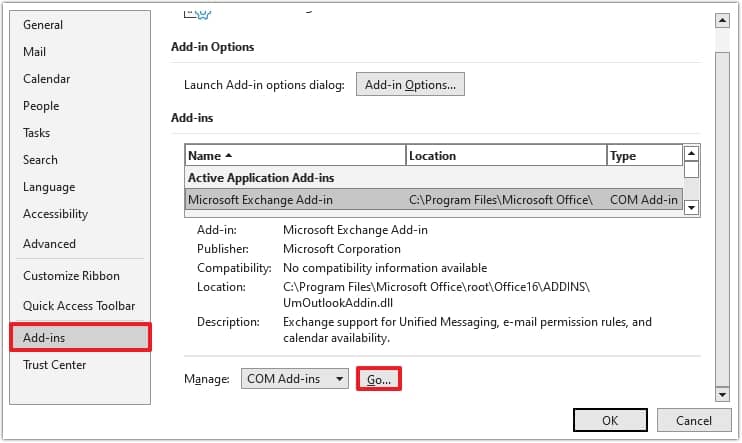
- Uncheck the box beside the add-ins you want to remove and click OK.
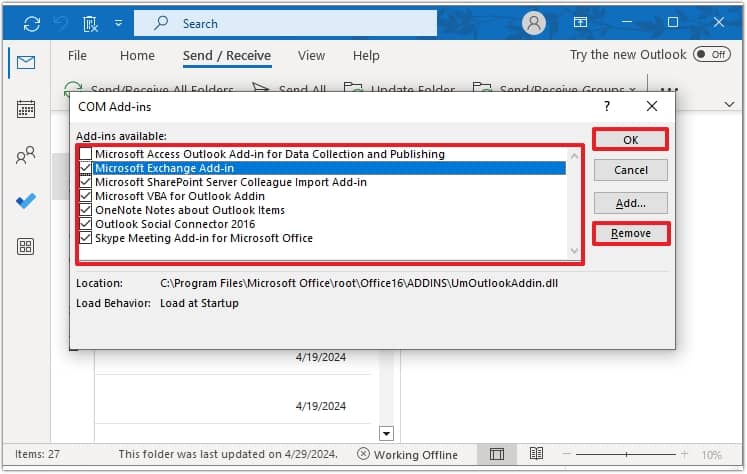
Solution 5. Remove & add the profile again
If a temporary bug is behind this issue, you can quickly try removing the Outlook account and add it again. This will clear up the problem and allow you to start from scratch. Follow the steps to remove an account and add it seamlessly.
- Click on the File tab and select Account Settings. Again, tap on Account Settings from the dropdown options.
- Under the Email tab, select your account and click on Remove and then click on OK to confirm the action.
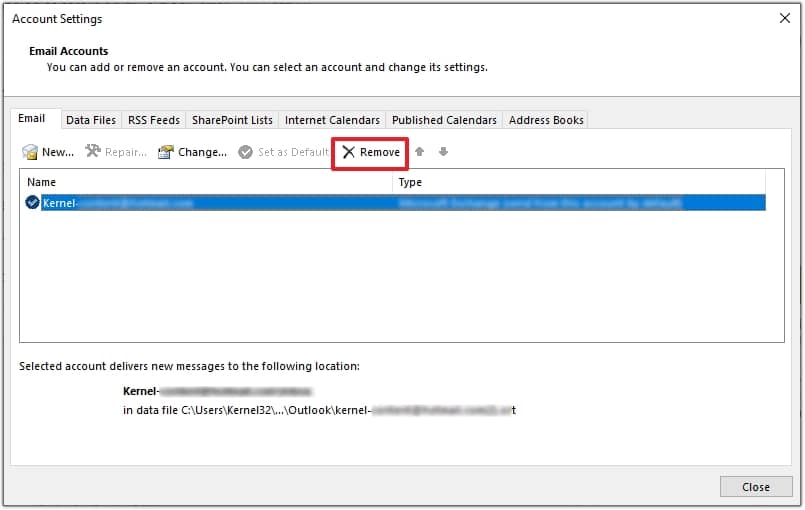
- To add the same account, open Account Settings and select New under the Email tab.
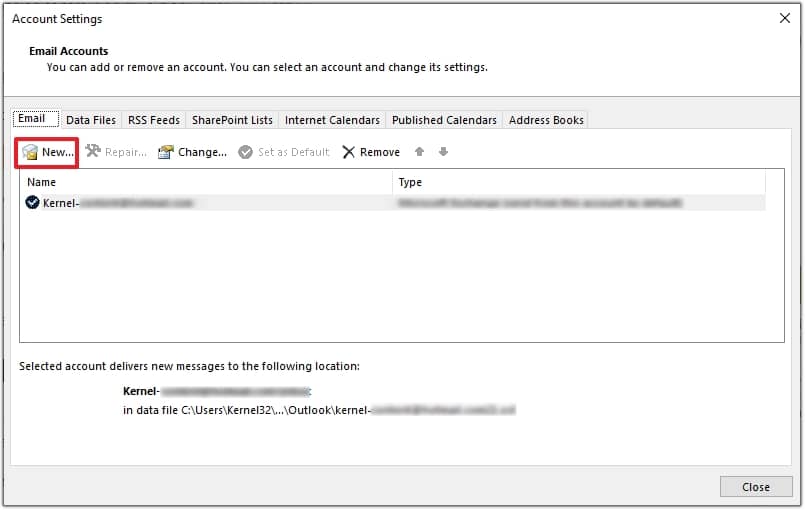
- Enter all the required details and configure the account.
This way, you can smoothly remove the account from Outlook application and re-add it for the getting hold of your email communication again.
Solution 6. Repair MS Outlook
You can utilize the built-in repair facility to repair any Microsoft program, including Outlook. Ensure to close all platforms before running this repair process.
- Open the Control Panel in your system and select Programs.
- Click on Programs and Features and locate Microsoft Office from the entire list.
- Select Microsoft 365 Apps, right-click on it, and select Change and Repair option.
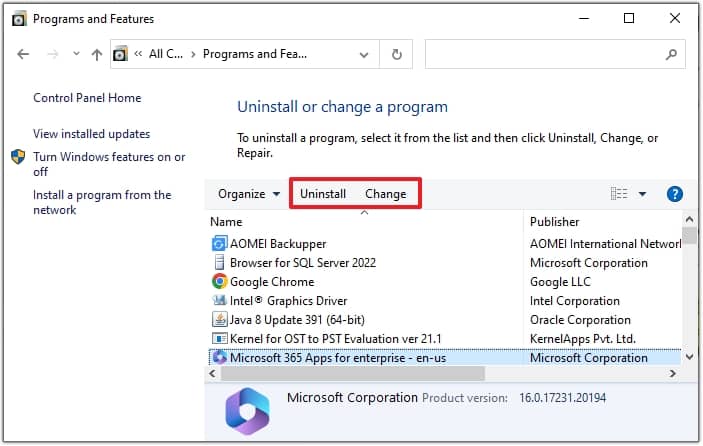
- Once the repair process is complete, restart your system.
If the error is not visible anymore, the problem was with the Outlook application, however, if it’s not resolved, there might be the corruption in the PST file. Try using PST file repair tool and remove corruption from it to access mailboxes.
Repair corrupted PST file
A corrupted, damaged, or inaccessible PST file can cause more trouble than you can estimate. Depending on the level of corruption, you can choose the appropriate method to repair Outlook data file.
1. Use the Inbox Repair tool for minor corruption in PST
The Inbox Repair tool (SanPST.exe) is a utility provided by Outlook to repair errors in its data files. You can locate ScanPST in different versions of Windows and begin the process. This tool is suitable for handling minor corruption in your PST files.
2. Use a professional tool for severe corruption in PST
Whether it is a large or heavily damaged PST, Kernel for Outlook PST Repair is the right tool to rely on. This automated software offers the simplest interface to repair innumerable PSTs without worrying about their size or data integrity.
Conclusion
0x800CCC90 Outlook error is becoming one of the most common Microsoft Outlook issues among users. However, it can be efficiently dealt with using the shared methods to fix 0x800CCC90 Outlook error when receiving emails on Windows. If these methods fail to resolve 0x800CCC90 Outlook error, consider using our Kernel for Outlook PST Repair software for an immense outcome of its advanced features.