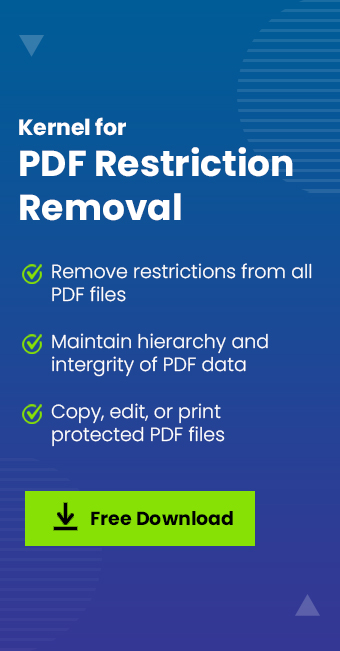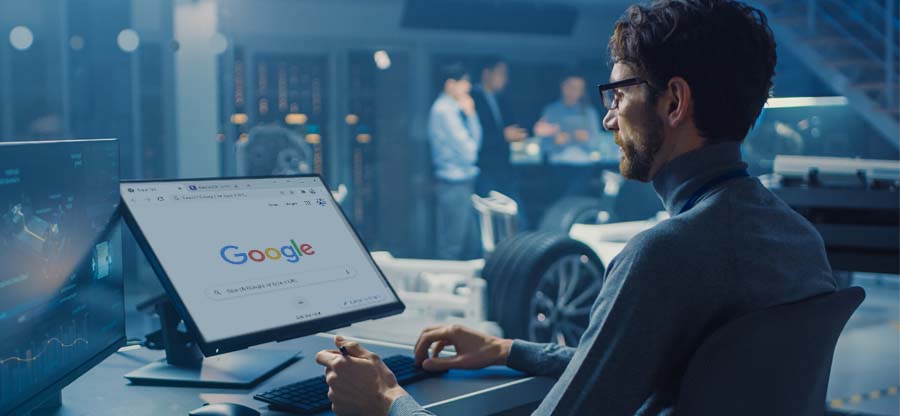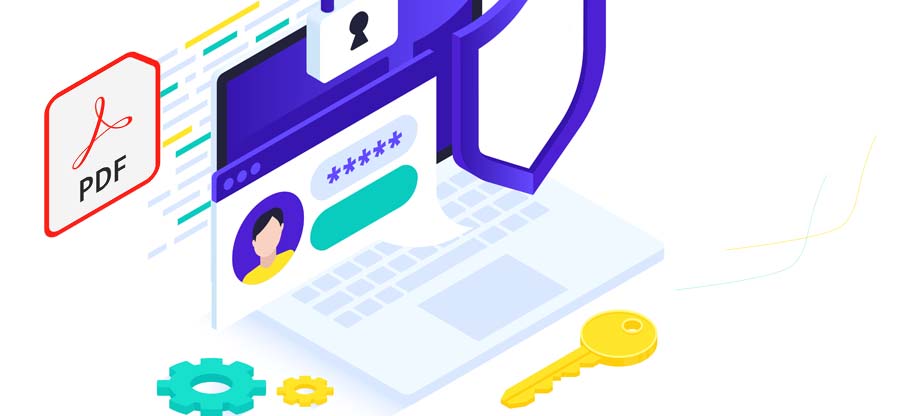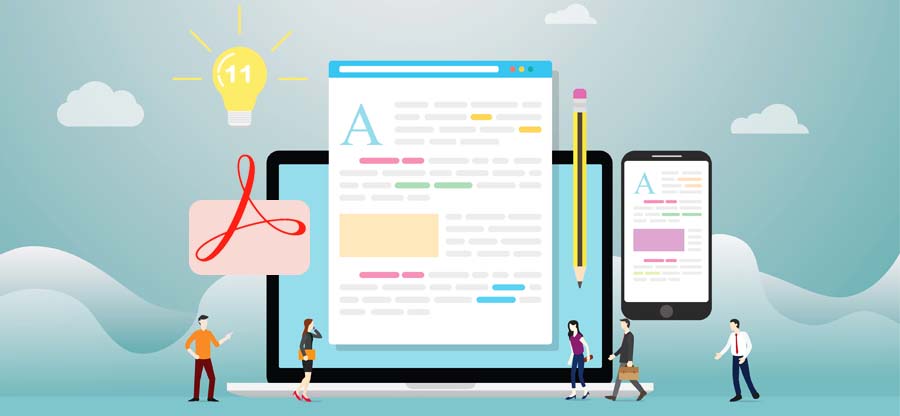Read time 6 minutes
PDF files are highly essential to most of us in many different ways. For security purposes, many users protect these PDF files with a password. This password is generally termed a User Password. These files can be accessed by only those people who know the password.
Additionally, to prevent others from making any edits, copying, or even printing specific PDF file(s), the owner might prevent some functions of the file(s) from being locked via the owner’s password. In cases like this, you might need free methods to unlock protected PDF files. Either you gain the password from the owner, or if forgotten, you need to remember the password. Our present topic is just for that purpose. We will explain the different free methods of opening password-protected PDF files. As, a result of these solutions, you can gain access to password-protected PDF files.
Free methods to unlock protected PDF files
To get rid of the passwords from the protected PDF files, you can use several free methods, which are given below:
Unlock PDF files from Google Drive
- Open the Google Chrome and then go to https://drive.google.com/drive/ on your web browser. Your Google Drive page opens in case you are logged into the account.
Note: If you haven’t logged in, click on Go to Drive and fill in the email address and password.
- Now, drag the PDF file into Google Drive. It will add your PDF file to Google Drive. Alternatively, you may click New, which is located in the top-right corner of your Google Drive Window. Press File Upload, choose your PDF file, and then press OK to upload it.
- Double-click on your PDF file, which is present in Google Drive. By doing this, you can open the PDF within Google Chrome. In case your PDF is locked with a password, you will need to fill in the password and then click on Submit to view its contents.
- Once the PDF File has opened, you will have to press Ctrl+P (for Windows). The Print window pops up.
- Now, press Change under the “Destination,” which is located on the left-hand side of Google Chrome. The Menu will appear.
- On the Menu, click to Save as PDF, which is located under the “Local Options” headline in the menu entitled “Select a Destination“
- Press the Save button. Having done that, you can download the PDF file to your PC as an insecure file. Now, you are capable of printing, editing, and copying the content from the PDF file.
Unlock PDF files using Adobe Acrobat
- Open the paid version of Adobe Acrobat, which is Adobe Acrobat Pro.
- Click on the File option located in the top left corner of the window. On clicking it, you might have a drop-down prompt to you. Under File, Click on Open.
- Now, double-click on the PDF file you desire to open.
- Since the File is protected by a password, please make sure you provide the password when you are asked for it. Then Click on the OK button.
- On the left-hand pane, there is a Padlock option (which looks like a lock). Click on it.
- On clicking, a Security Settings head that comes up, under which there are Permission Details. Click it.
- Now click Security Method. You might see a drop-down with an option such as ‘Password security.’
- However, under the above dropdown, select the No Security option.
- You will now have to write down the PDF’s password. Now, click on the OK twice. You have unlocked your PDF file.
Unlock protected PDF files using online PDF password removal tools
- There are multiple free online PDF password remover tools available in the market, like one at Unlock PDF – Free Online PDF Password Remover (smallpdf.com), which creatively removes passwords from the PDF file, unlocks it, previews it first, and then saves it to the desired destination folder. But such converters have a free trial period of 7 days only, after which users need to purchase the full version from their website. Also, a good network connection and browser are the prime requirements for this free PDF password remover solution.
If the above methods to unlock protected PDF files do not produce the desired effects, i.e., you are unable to remove the passwords from the protected PDF file as desired, you need to use Kernel for PDF Restriction Removal software. It readily removes the password from the protected PDF file in a single click and creates a password-free PDF file at the specified destination folder location. So, there is no need to know the password earlier to remove it from the file, making it helpful in situations where the password is forgotten or lost.
Unlock password-protected PDF files with PDF restriction removal tool
The tool can be used in the following ways:
- If you haven’t downloaded the tool, download and install it. Then, open the tool. Browse and choose the PDF file. Now, select the Destination Path. Now click on the Remove Restrictions button.
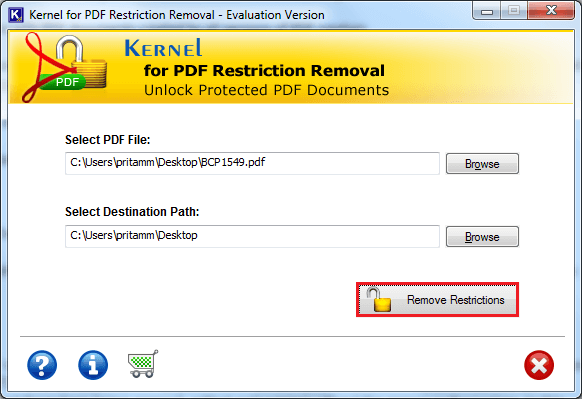
- Now a new window is displayed with the following message:
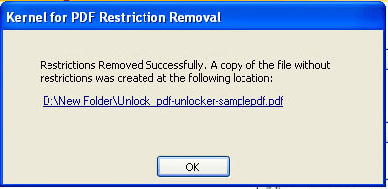
- On the OK button, click it, and your restrictions are removed!
Here are some of the tool’s benefits that make it stand apart from the same tools of the other brands: - The software removes passwords from several diverse types of PDF files, such as user manuals, e-books, etc.
- The tool helps you copy or edit and print the protected PDF files.
- The software does not change the structure or the format of the PDF files.
- The tool does not need either Adobe Acrobat or Reader to work.
- The software works with PDF files of all the versions of the PDF creators.
Final words
PDF files are very commonly used and have many benefits for the users. However, when you have a critical PDF file, and you do not have the password, that is a big problem, right? But do not panic. Panic can make things even worse. The free methods to unlock protected PDF files that always require password information, can help you out, and if they do not help, do not get discouraged. Follow the simple steps of this software and remove the password(s).