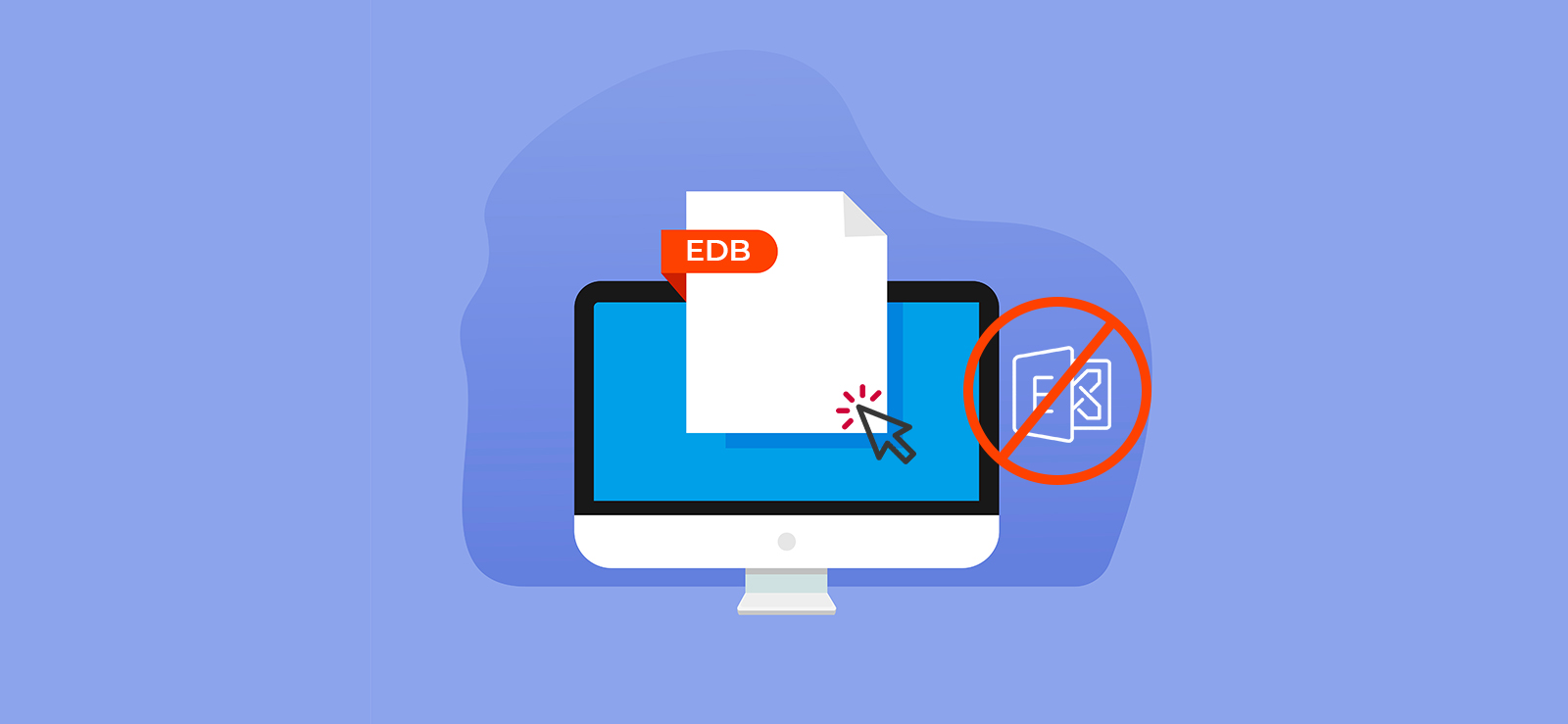Read time 7 minutes
Keeping a large number of emails in mailboxes increases the database size ultimately. This forces users to look for some tricks and techniques to manage the Exchange mailbox data. One of the techniques is archiving mailbox items, which moves the old or not-so-important emails to a separate location. It generally archives that data to a new secondary mailbox, namely an archive mailbox, which is connected with the user mailbox and can be accessed anytime.
How archiving Exchange mailbox data helps users?
Exchange users can take benefits of archiving Exchange mailbox data in the following ways:
Archiving mailbox items
- Reduces the Exchange mailbox size and results in the improved performance of the Outlook application
- Lessens confusion state as only important emails are available in the primary mailbox
- Decreases the risk of data loss with non-dependence on PST file
- Makes emails available all the time for any need
Ways to archive mailbox data in Exchange Server
You can create archive mailboxes using the Exchange admin center or Exchange Management Shell. The Exchange Admin Center feature in the Exchange Server allows to archive the user mailboxes easily. Follow the given instructions to archive the Exchange mailboxes data.
- Open the Exchange Admin Center with the administrator credentials. Navigate to Recipients > Mailboxes. Select the desired mailbox and see the details in the rightmost pane. Under In-Place Archive section, click Enable option to enable archive to that mailbox.
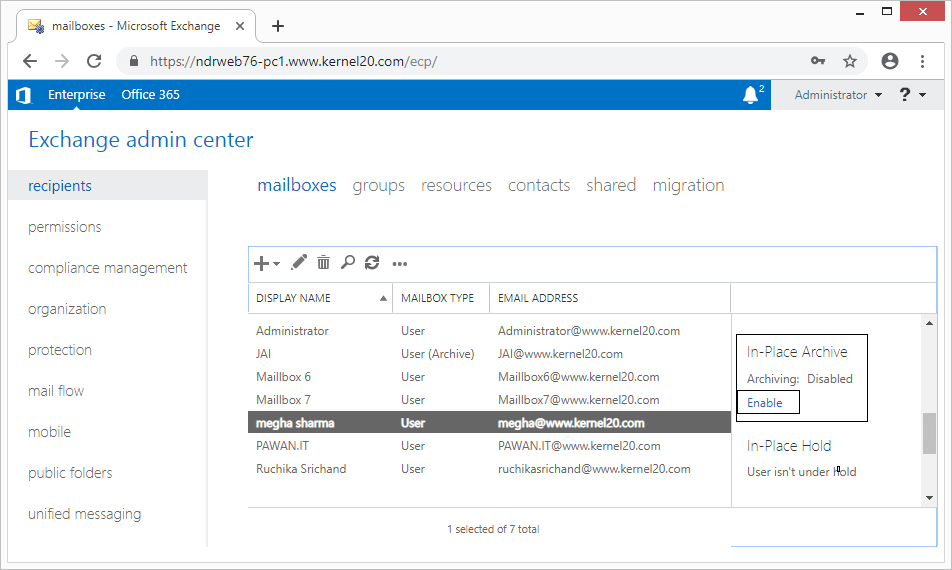
- Browse the mailbox database you want to save to this archive mailbox and click OK.
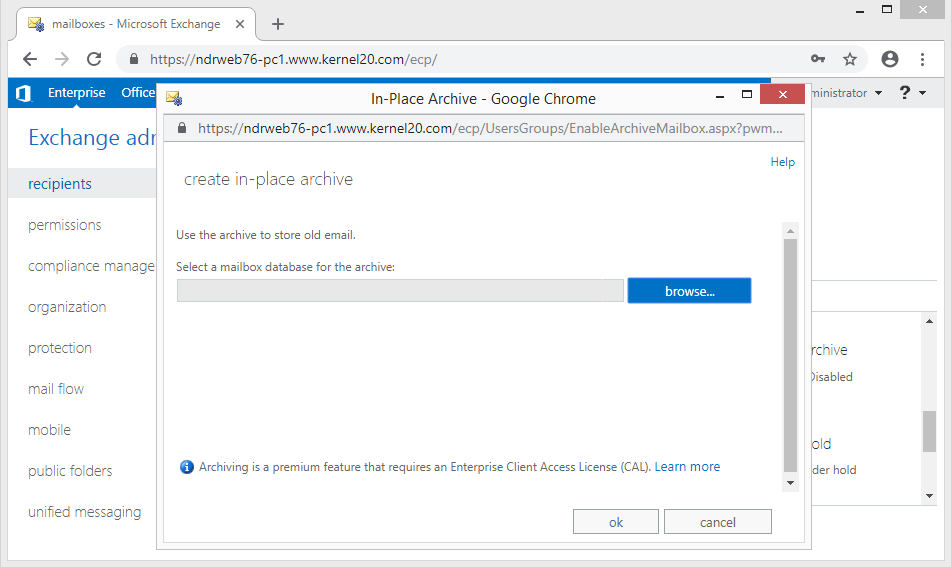
If you want to enable archive to more than one mailbox, select the multiple user mailboxes keeping CTRL key pressed and click More options on the right pane. Click the Enable option under the Archive section.
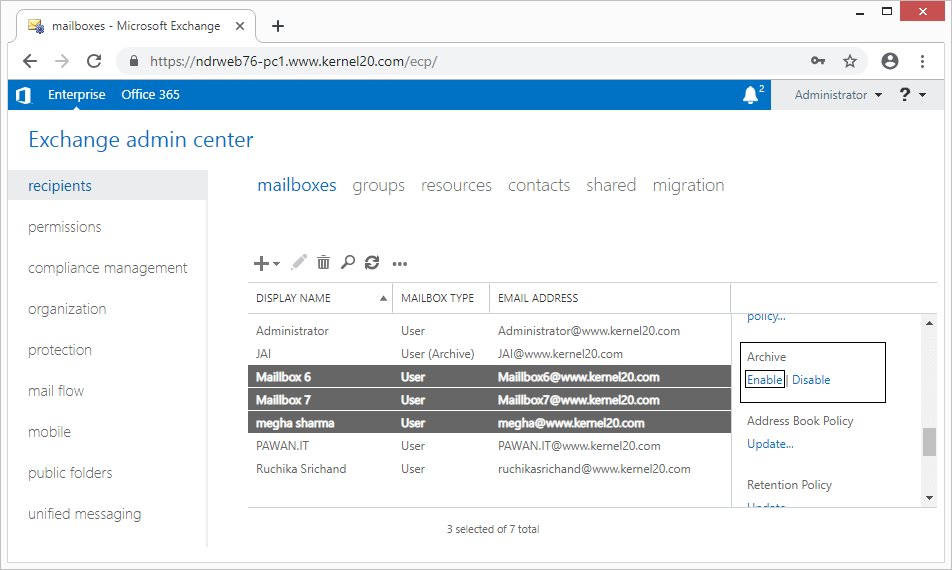
Note: Users can verify the archive function on the mailbox by analyzing the Archive Enable status for the mailboxes on the Exchange Admin Center or finding a new folder with Online Archive prefix to the respective mailbox name in the Outlook application, with the configured Exchange account.
Alternately, run this cmdlet in the Exchange Management Shell to enable archive for a particular user mailbox.
Enable-Mailbox “User mailbox name” -Archive
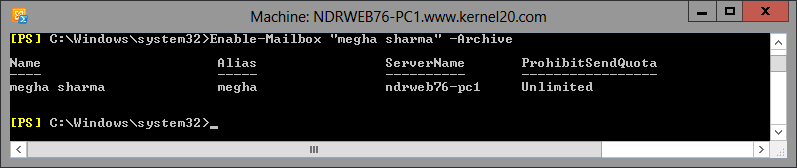
You can also enable the archive option while creating a new mailbox in Exchange Server. Open the Exchange Admin Center in your Exchange Server. Go to Recipients > Mailboxes. Click the + icon to add a new mailbox.
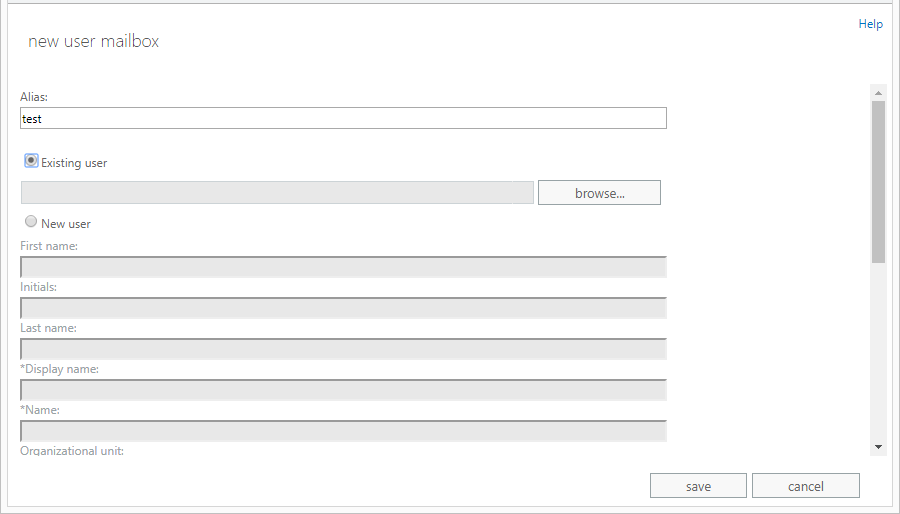
In the opened new user mailbox page, enter the required credentials, choose the mailbox database and also select the checkbox to create an on-premises archive mailbox for this new user. Finally, save the settings.
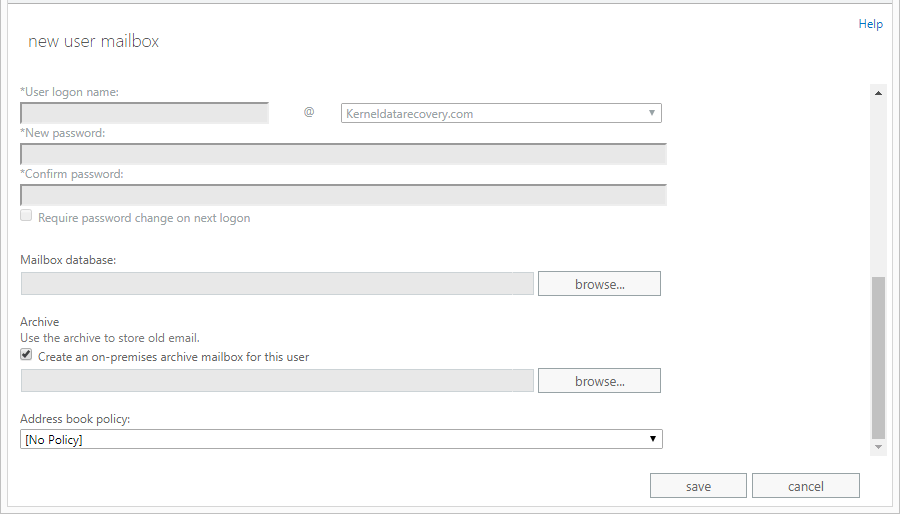
Note: Exchange administrators have the option to manually move the primary mailbox data to the already created Archive mailbox, which is rather a slow process. The other archiving ways include using Retention policies in Exchange or moving email messages to archive through Inbox Rules in the Outlook application.
Alternatives to archiving mailbox items
Archiving saves all the selected emails and create space for new data. But, if you do not require some older data, then you can delete it also. In some mailboxes, you can delete the old emails and thus create new space.
In Exchange Admin Center, you can enable the auto-archiving policy by changing the retention policy.
- In EAC, in the left-hand side go to recipients and choose mailboxes.
- Select the mailbox in which you need to create new space. Double-click on it and select mailbox features.
- In the retention policy drop-down, choose the number of days that you want to keep the emails.
- Click Save and save the changes.
There are some situations in which Exchange administrators want to back up some mailboxes or a few mailbox items to PST files. If you also want to back up mailboxes or specific emails from Exchange mailboxes, then try Kernel for Exchange Server software which helps in taking a backup of the required emails to Outlook PST files as well for the recovery of corrupt Exchange Server database. The software incorporates quite a simple user-interface to carry out the process in a few simple steps. Let us understand its process through the steps.
- Start the installed the software application. On the opened welcome screen, click Offline EDB option.
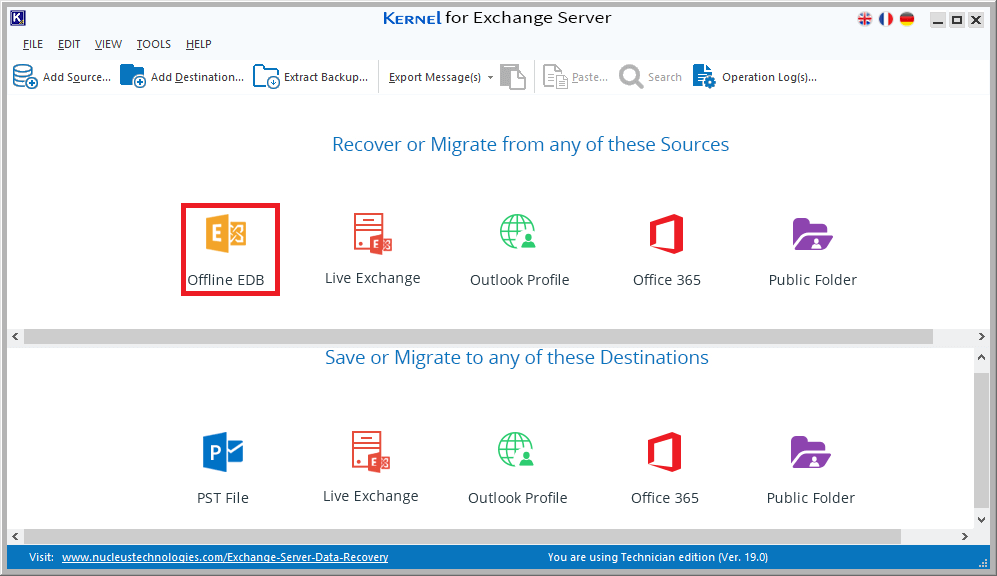
- Continue with the default Offline EDB option and click Next.
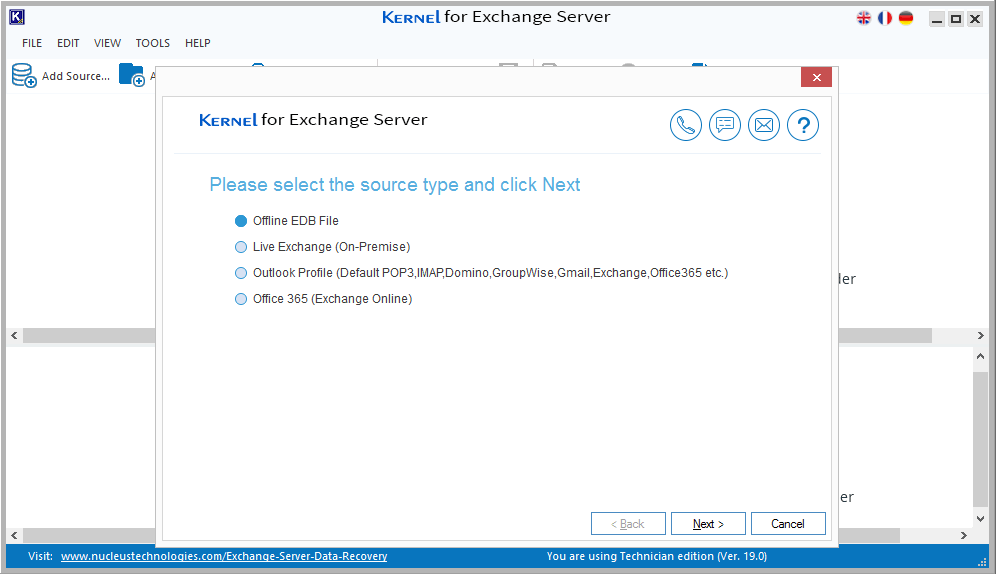
- Add the EDB file stored on your system drive and then click Next.
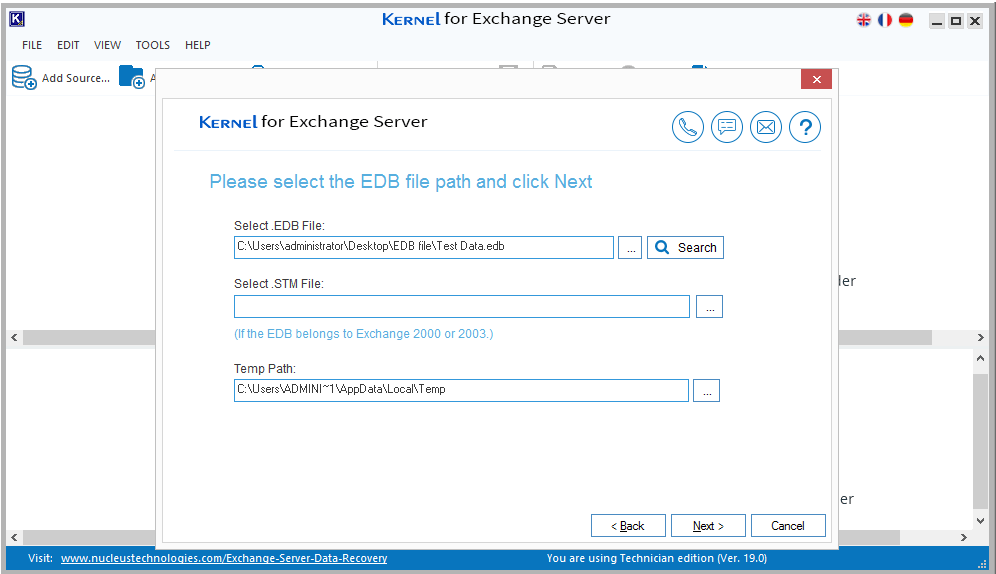
- Choose a scanning mode and click Next to scan the EDB file.
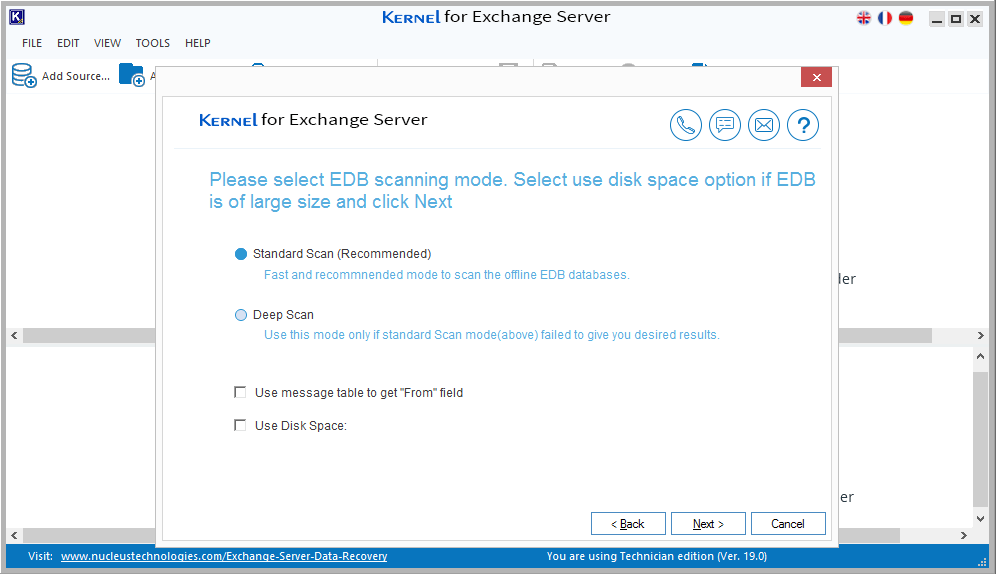
- The information for the successful addition of the EDB file is displayed. Click the Finish button.
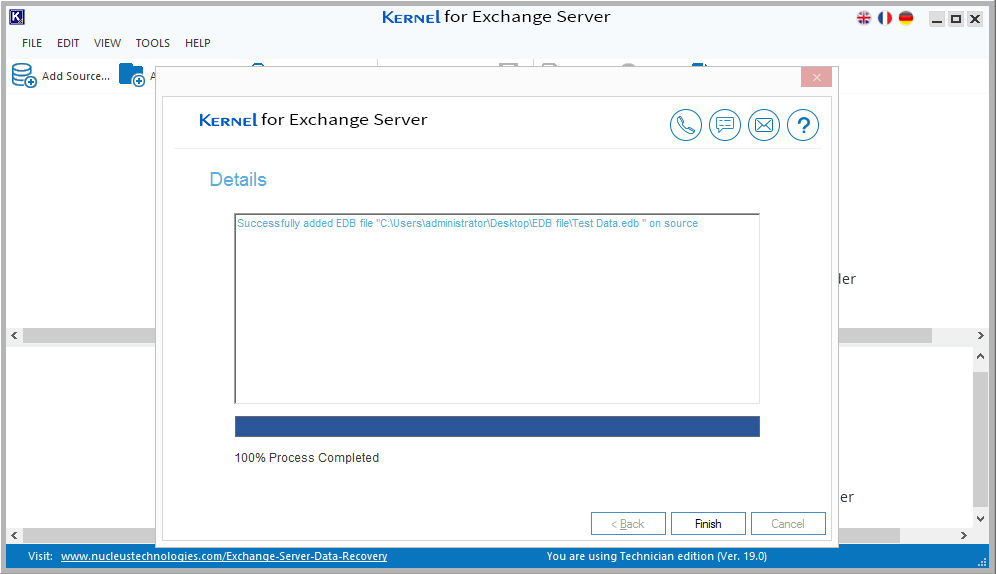
- The EDB file data will get retrieved with all mailboxes. Select any required mailbox, right-click on it and select Export mailboxes to PST option.
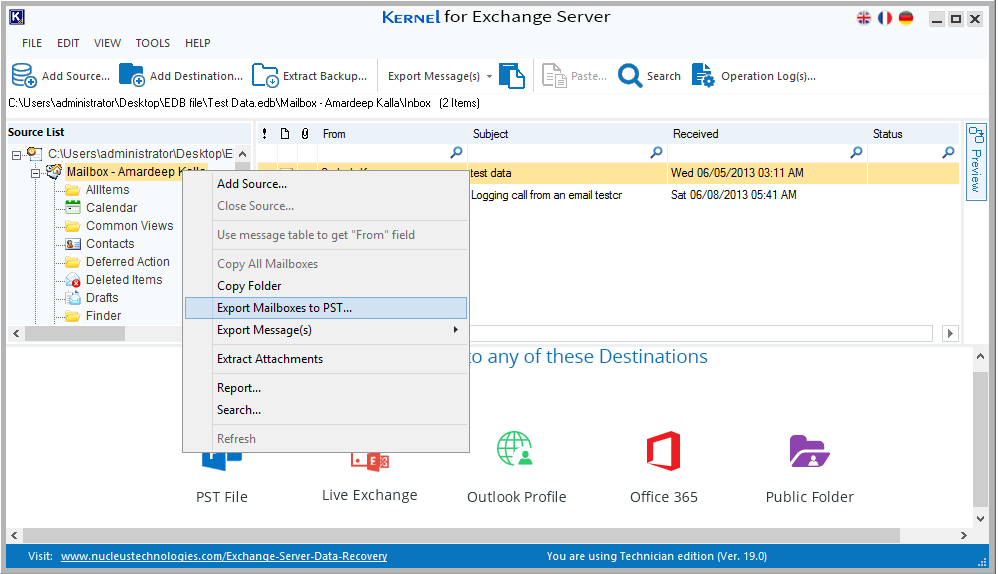
- Filter the EDB mailboxes to select required messages using folder selection filter, Date Range filter, Item type filter, etc. You can also use the Split PST file option. Enter the destination for saving the PST file and click Export.
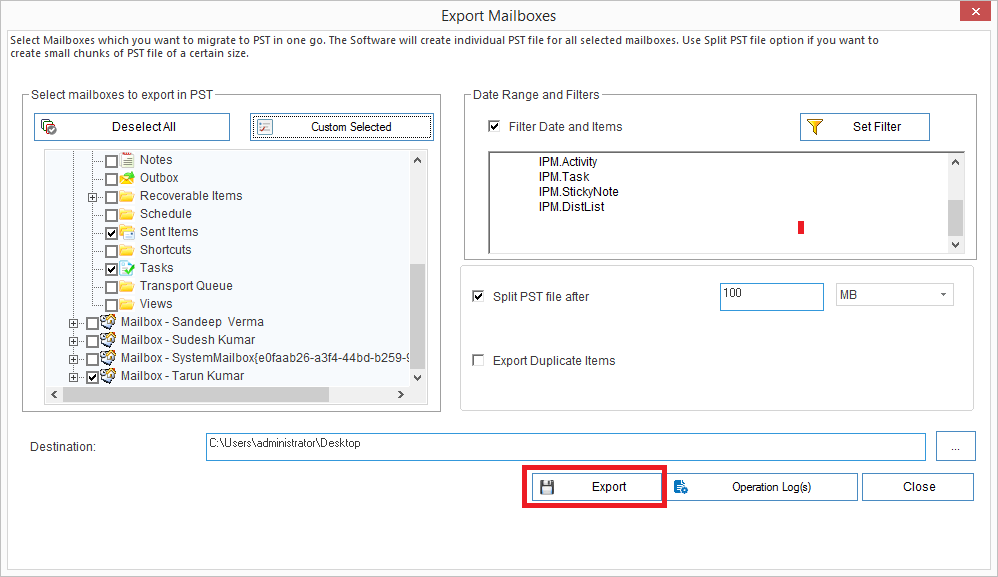
Therefore, you have understood how easy it is to back up mailboxes and emails from Exchange databases to PST files with the Kernel for EDB to PST. The software is also capable to repair corrupt Exchange database as well. So, give the tool a try if you want to back up both corrupted as well as healthy Exchange database files.