Read time 6 minutes
Yesterday I had a PPT Presentation in my office. However, night before; I switched my computer on to perform a few edits on my PowerPoint file. But to my utter shock, I couldn’t find the file. On pondering, I realized that I had been deleting unnecessary files on the Desktop and I might have had deleted my PPT file along with other files. I checked the Recycle Bin but could not find the file. I was so panicky that I called up a friend and colleague for help. He said that that there were methods on How to recover deleted PowerPoint Presentation file. Using them I got back my file.
But what generally causes deletion?
Broadly speaking, a PowerPoint File might be deleted by 5 different causes. They may be deleted either due to a sudden crash or a virus or malware attack. This deletion might be due to improper PPT exits, sudden power failure or battery drainage or even due to Microsoft Office corruption and Errors in the same application.
PPT- Digging into facts
As professionals all of us seem to have come across PowerPoint one time or the other. Using this application, you can easily include Animations, banners, graphs and so on. The application has countless benefits. However, it is not 100% safe from deletion or loss. Our present topic aims to get to the depths of on How to recover deleted PowerPoint Presentation file.
Manual method to recover lost or deleted PPT files
- Firstly, the easiest way to recover a deleted PPT File is from the Recycle Bin. Here’re how you may do it:
- Go to Recycle bin and search for the PPT file you wish to recover.
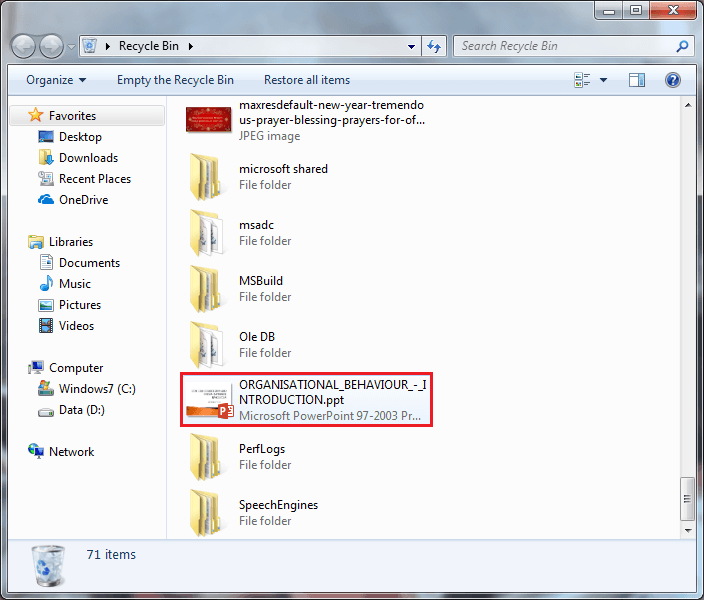
- Select and then right-click. Click Restore.
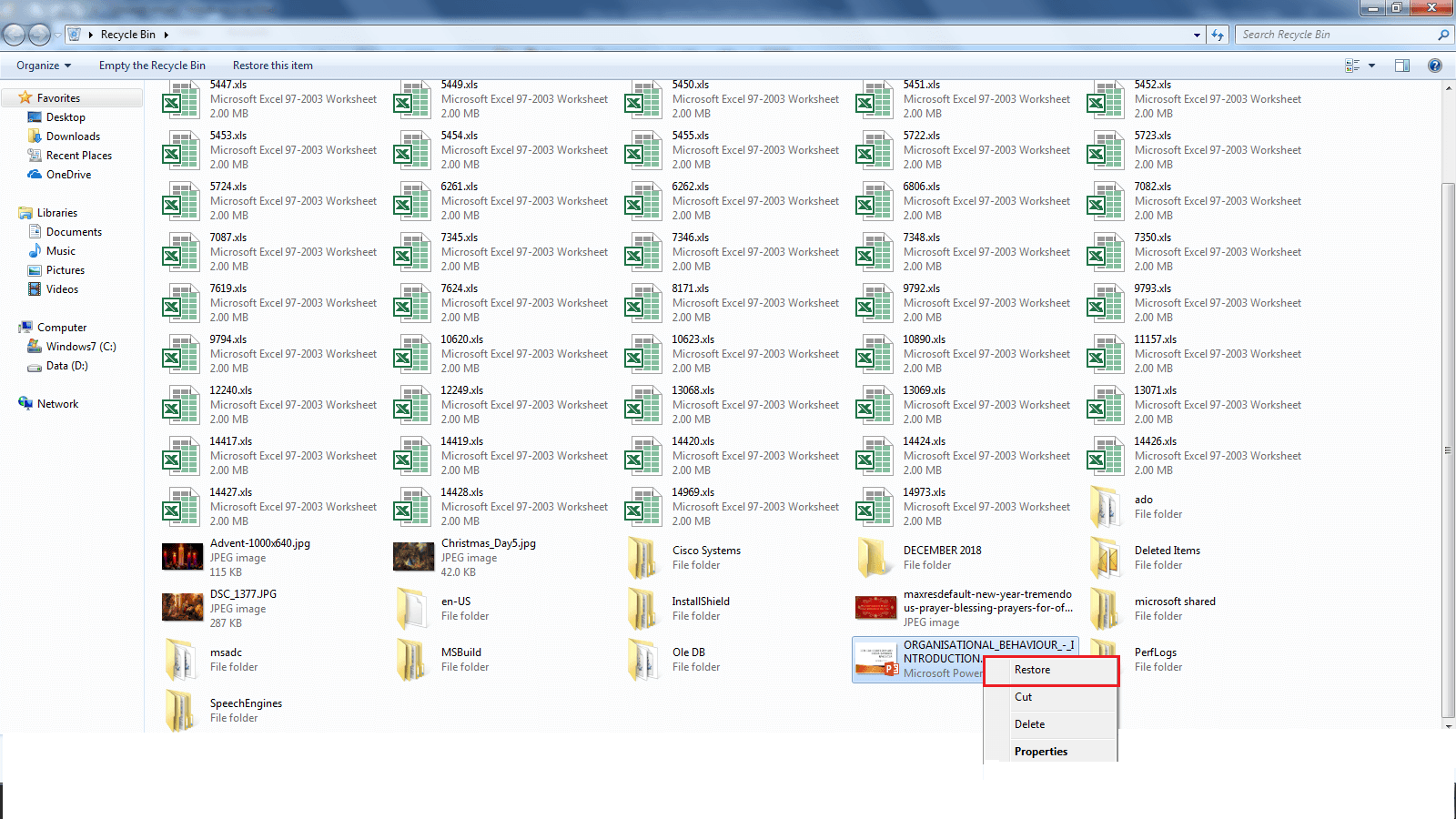
- Your File is restored.
- Go to Recycle bin and search for the PPT file you wish to recover.
- The next method involves Auto Recover and this how restore the deleted PPT file using Auto Recover:
- Go to File.
- Select Option.
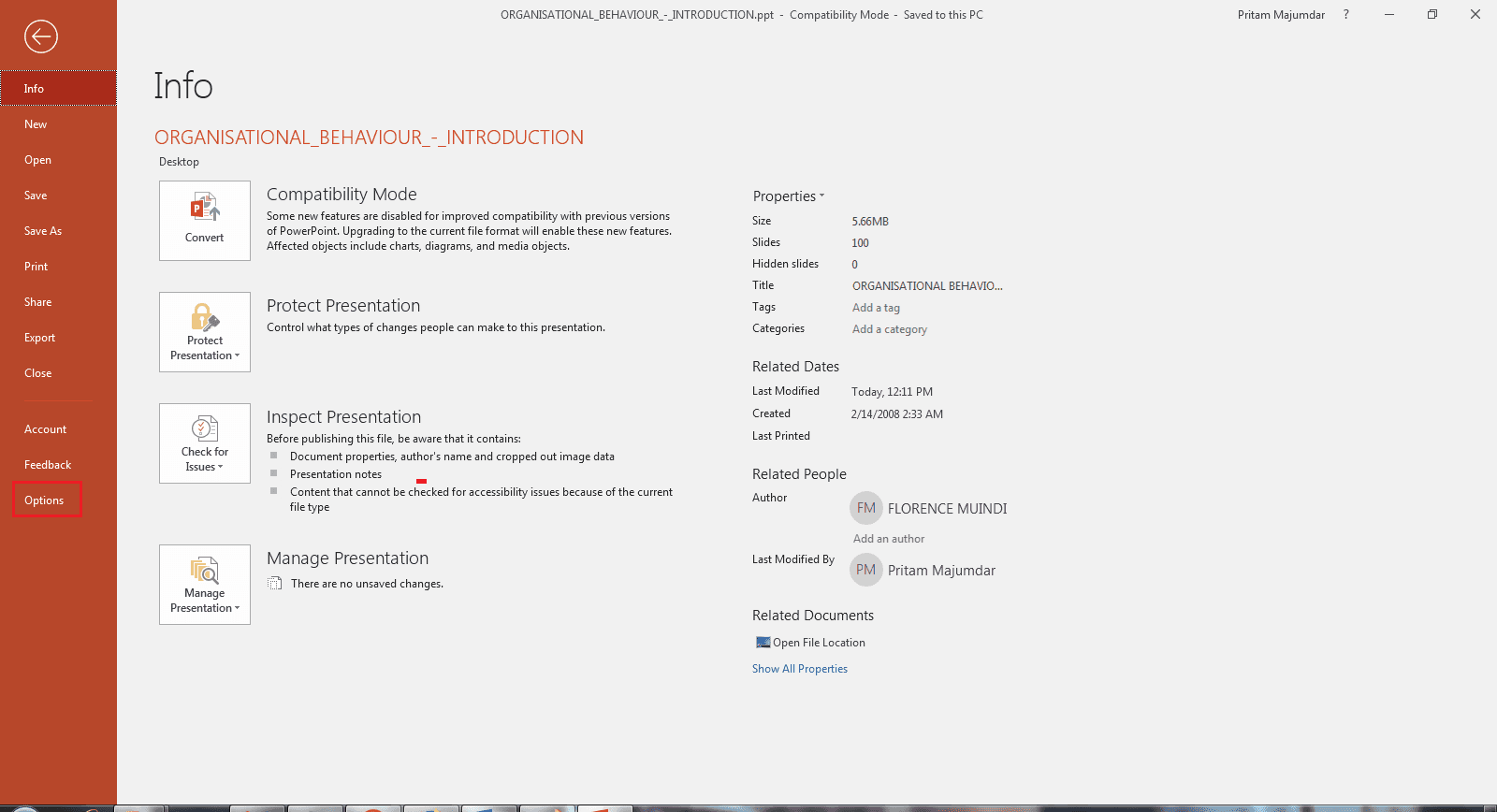
- Select Save
- Under Save Presentation option, there is an option stating AutoRecover File Location
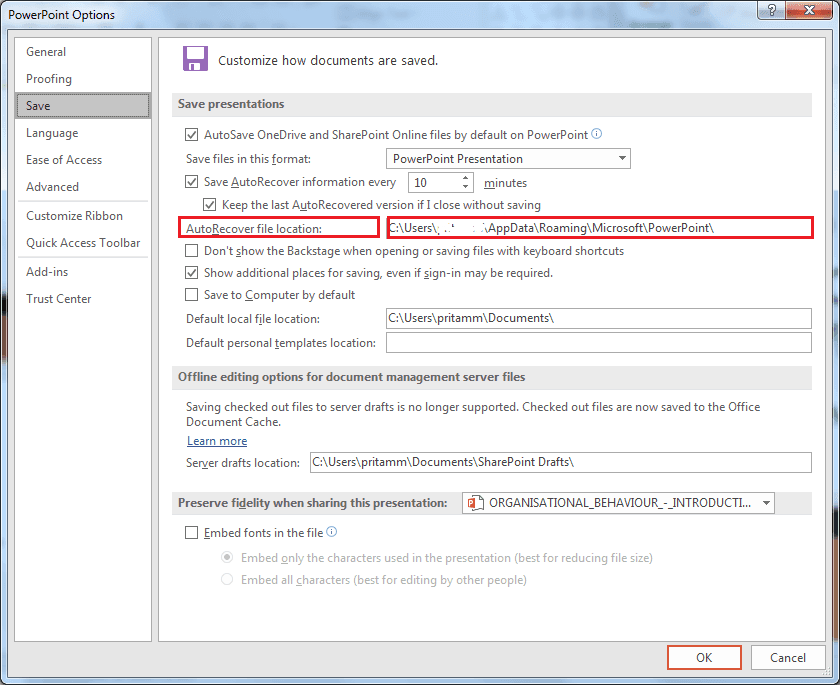
- Copy and Paste Address and Open it.
- Select the desired File from it.
- Click OK.
- The Last step involves the recovery done through a third-party system. The Steps are here as follows
Kernel for Windows Recovery
The Kernel for Windows data recovery tool is ideal product if you lost your data via deletion. Out of many ways that the tool helps, the following are a few:
- Fixes the Windows which might be corrupt and the errors resulting from them (in both physical as well as logical devices).
- It extracts all files which your highly-prized ones might be, without altering them at all.
- It recovers all data irrespective of them being permanently deleted or them being large sized.
If you want to know how the tool works, you may download and install the free demo version. The Tool works in these steps:
You can, using Kernel for Windows Recovery; recover your lost data from the hard disk via:
- Quick Scan
- Deep Scan
- File Trace
Quick Scan:
- Go to Start>Select All Programs>Kernel for Windows Data Recovery. The window providing you with an overview of the three different modes to use the Tool
- Click Quick Scan. Select the Physical and Logical devices and Click Next
- Again, Click Next
- Search for lost data begins
- After the searching process is complete, a dialog box displaying pops up that prompts you to utilize “Deep Scan” mode (if you do not find desired result).
- Click the OK and close the dialog box. All files that are recoverable, are displayed in a tree-like structure present on the left-side panel of the software Window Click Recover
- Select folder in the left tree to verify before saving. When you select the folder, its content is displayed in the right. The preview is seen in the down side Panel
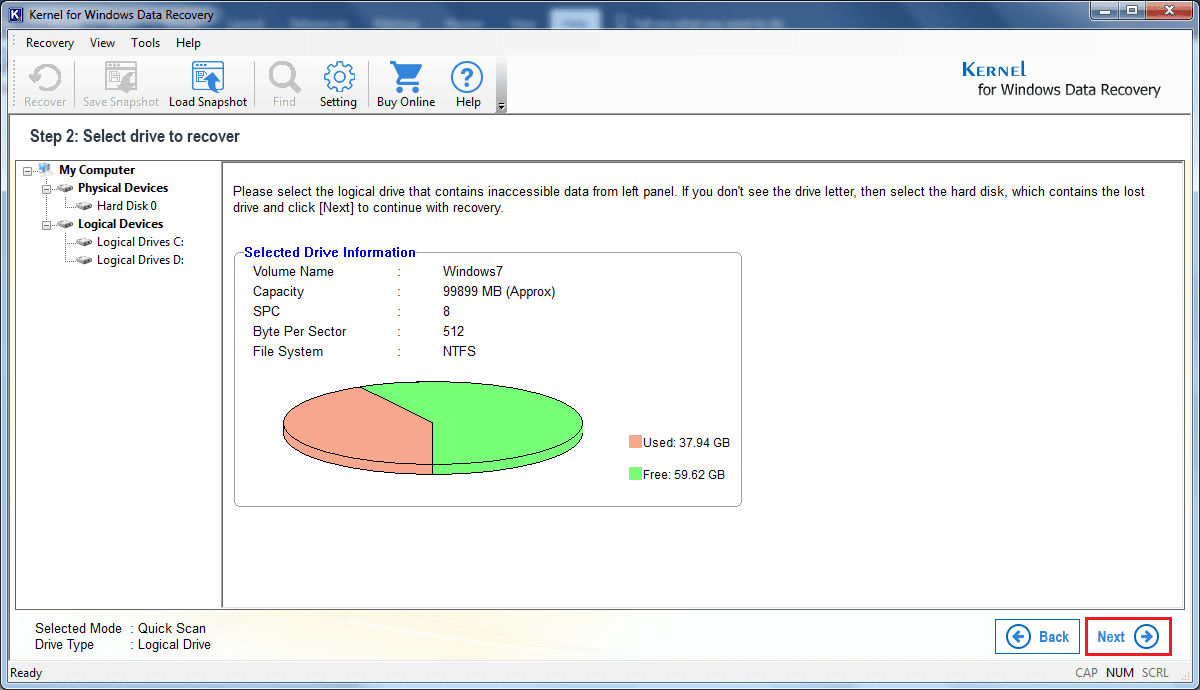
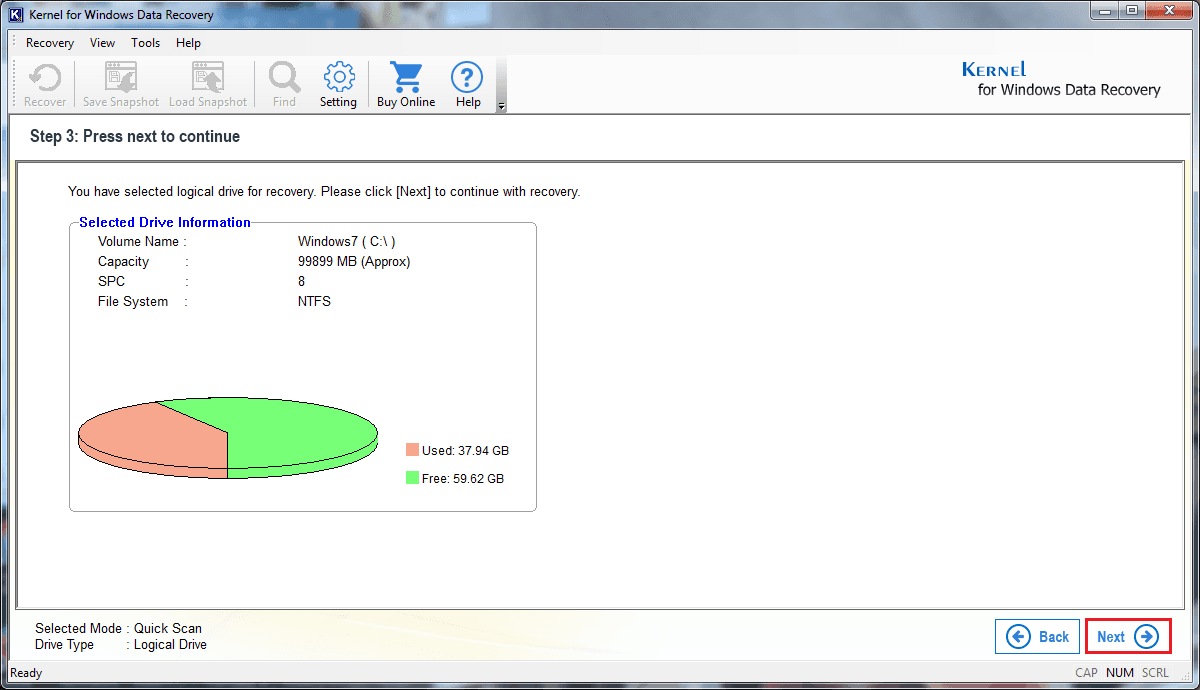
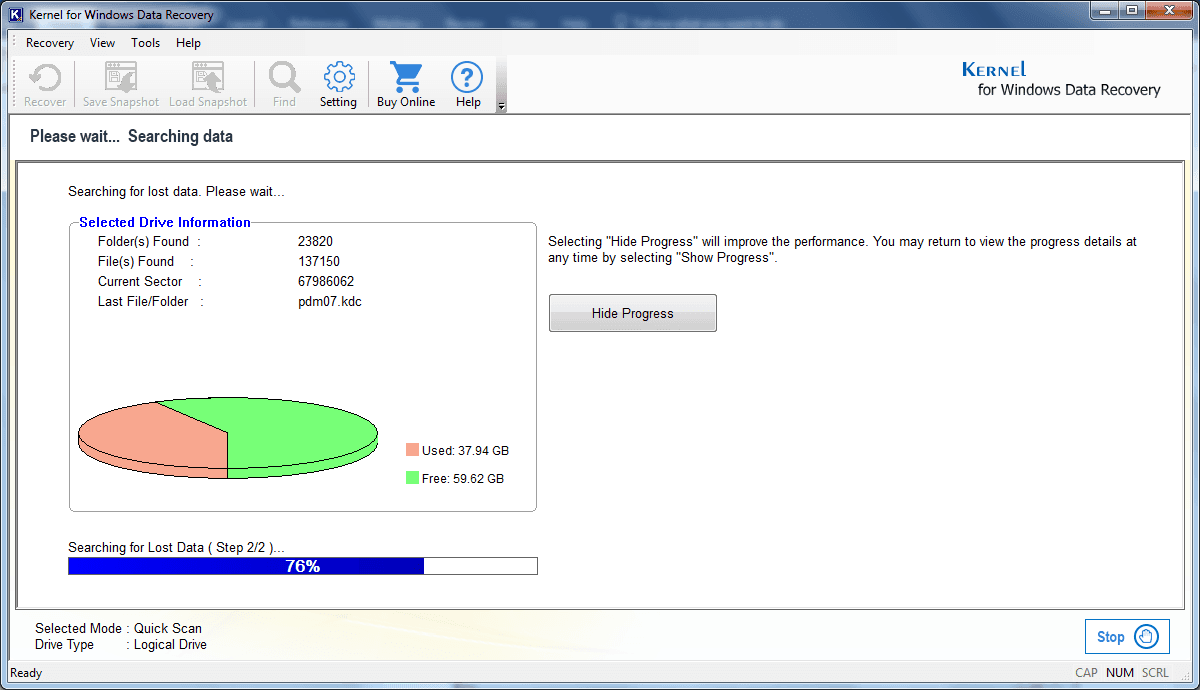
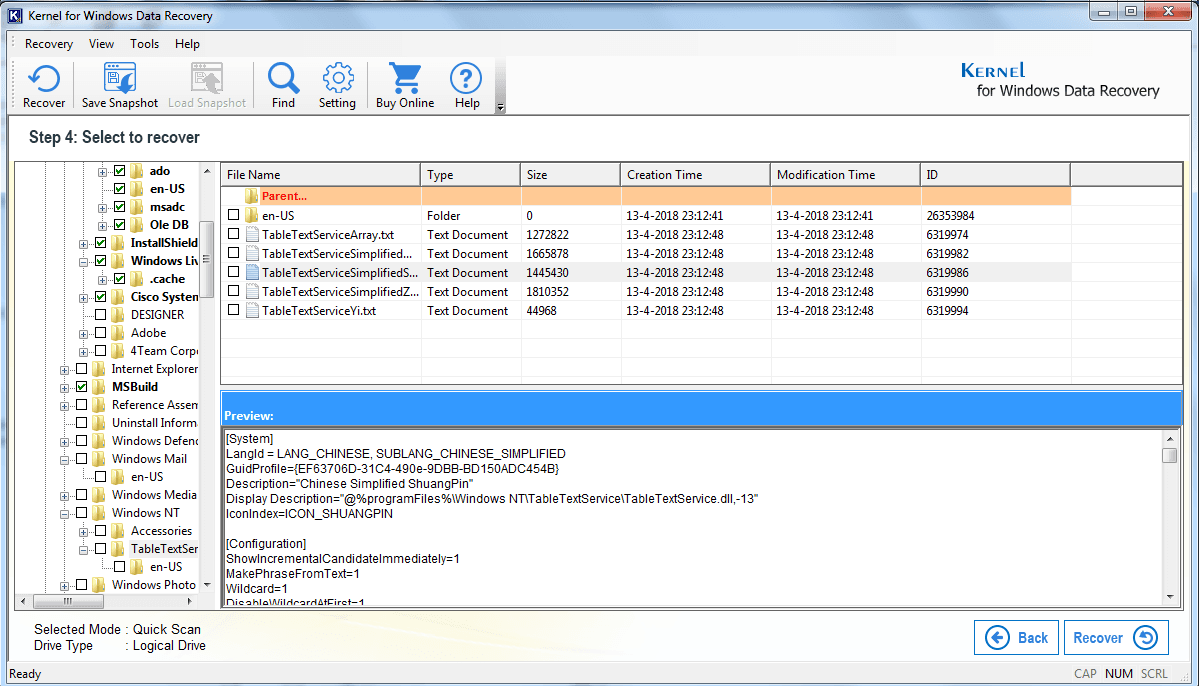
- Click Recover. Browse for the Folder where you wish to save recovered file(s) and Click Ok.
- Saving Process begins.
- In case the Files are saved successfully, you get following message:
- Click OK.
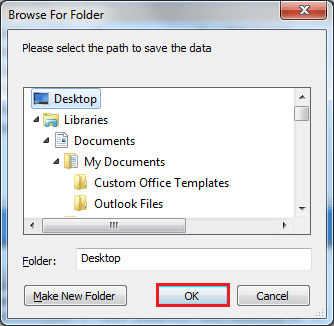
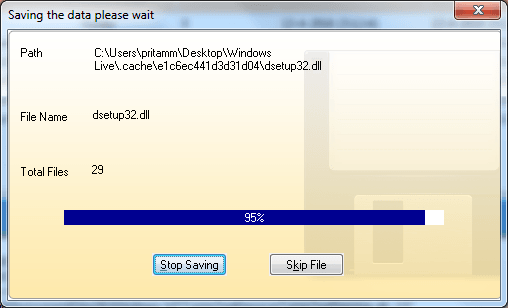
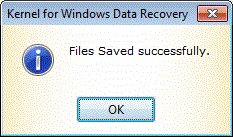
Note: A new window stating that in case you don’t find the files as well folders that you require, you need to go back to the first step and use Deep Scan.
Conclusion
In case you are looking for a third-party tool to recover your PPT files that you might have had deleted, do not forget to check out Kernel for Windows Recovery. For more information, connect with them either via online chat support or via phone call or even via email. Panicky about How to recover deleted PowerPoint Presentation file? Panic no more!








