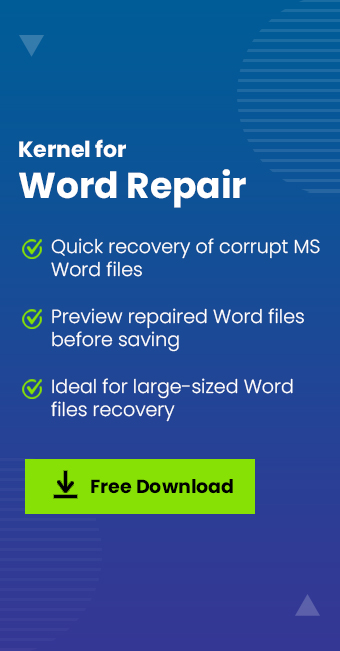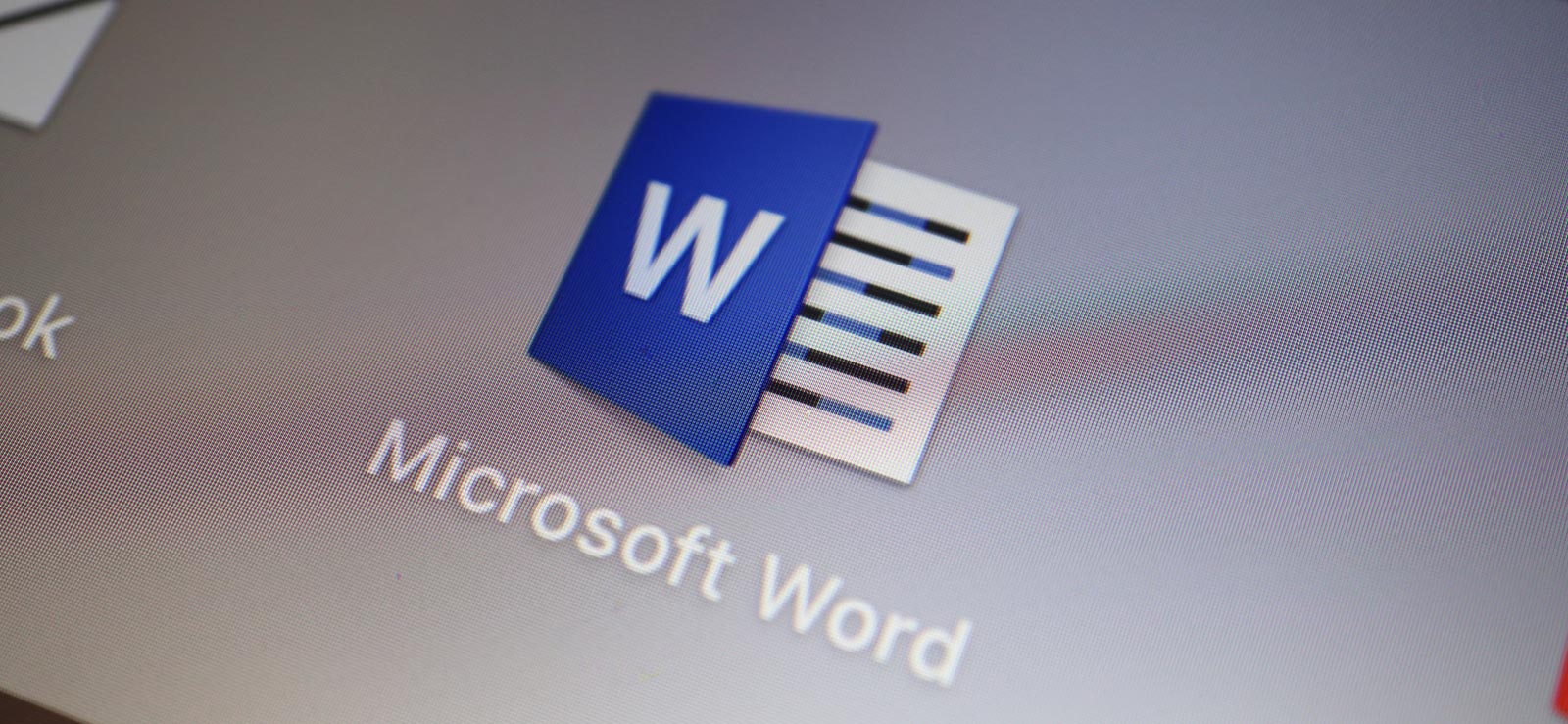Read time 4 minutes
Microsoft Word has become the most used utility all across the world. People use it to store digital content such as reports, stories, thesis, notes, etc. But, sometimes users can lose their Word data due to several reasons, such as:
- Unexpected error in Microsoft Word
- Due to corruption in Word file
- Accidental formatting of the Word document
- Unexpected shutdown of the system
It can be very frustrating for Word users to lose their crucial data. However, the latest versions of MS Word offer an inbuilt auto recovery feature, which means if your MS Word closed unexpectedly without saving the file, then you can find the file with the unsaved data when you again open the MS Word. But, this is not the case every time. There are cases in which you wouldn’t be able to access the file in MS Word due to corruption. Here is how you can recover corrupt/damaged word documents.
Check recycle bin for deleted word documents
If you’ve accidentally deleted a Word file on your computer, then it can be found in Recycle Bin. When a user deletes something from the computer, the file is not deleted permanently; it goes to Recycle Bin from where you can recover it easily. However, it is only possible if you haven’t deleted the file permanently.
Search for word backup files
MS Word 2007 and higher versions provide an additional option, i.e., “Always create a backup copy.” If you have enabled this option in your MS Word, then you can find a backup copy of the file.
To locate this option in MS Word, go to “Tools” menu and click “Options.” In the opened window select “Save,” you can find this option.
Also, in this tab, you can find the “Auto recover file location.” Go to this location and check whether the backup file of your document is available or not.
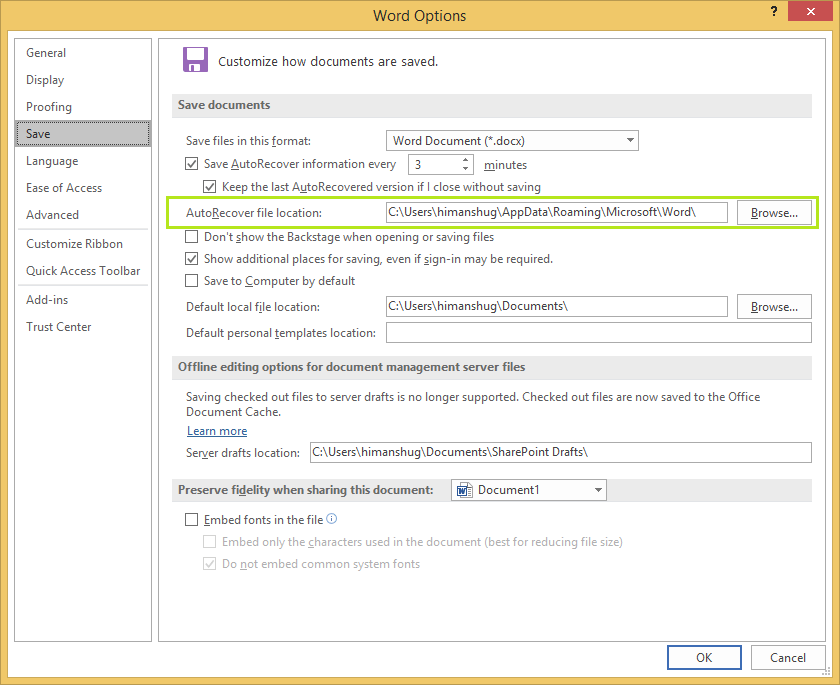
Note: The backup file is saved in the .wbk format, so look closely if your file is present or not.
Recover from temporary files
When you’re using MS Word for creating a document, a temporary file of this document system that holds the same data is also created. So, if your system or MS Word crashed, there is a chance that you can find your document in the temporary files.
The location of temporary files depends on the version of Windows. Usually, these files are located at:
C:\Users\
C;\Users\
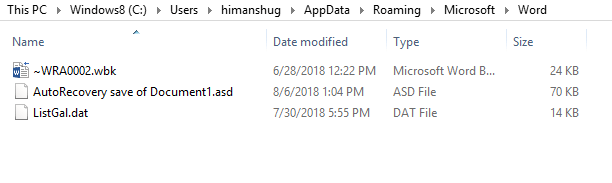
The temporary files are saved with .tmp extension. In the temporary folder, you’ll find some files, such as:
- A word document file with ~wrdxxxx.tmp extension
- A temp document file with ~wrfxxxx.tmp extension
- An auto recovered file will be named as “AutoRecovery save of …” with .asd extension
- A complete backup file will have the extension of .wbk.
A temporary file can only be opened with Notepad. You’ll have to copy the important data from it, and then save it in a Word document.
Kernel for Word Repair tool
When the manual methods to repair the word, file do not bring the desired results and you are still unable to access the content of word file, then you should use Kernel for Word Repair Software. It will repair the complete file quickly and lets you save a healthy word file.
- It can repair multiple DOC/DOCX files at the same time.
- The user-interface of the software is minimal to keep the repair process simple.
- It maintains the font, size, table, images, and other features of a word file.
- It supports all the versions of MS word files from the latest 2019 to the earliest ones.
Conclusion
Using many manual methods, you can repair/recover the Word document in any Windows platform. However, even after finding the lost file, you’re not able to open the word file, then use Kernel for Word Repair tool to recover the corrupt word file.