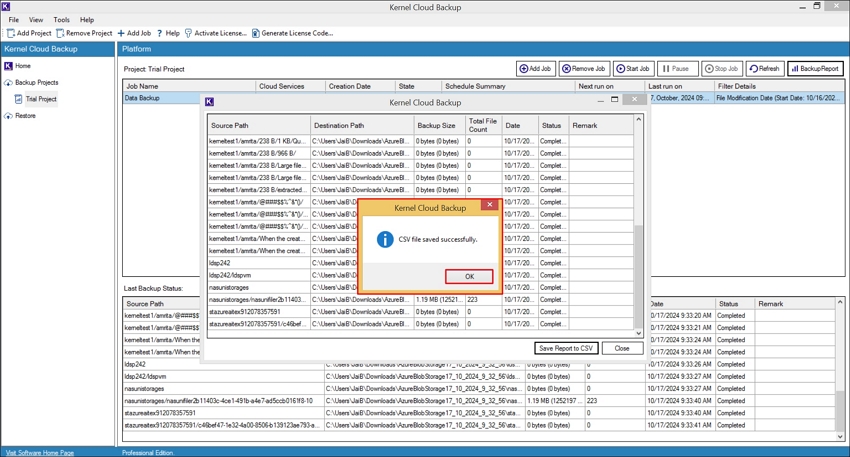Azure Blob Backup Process
Step 1: Launch Kernel Azure Blob Storage Backup tool and on the software's homepage, click on Add Project.
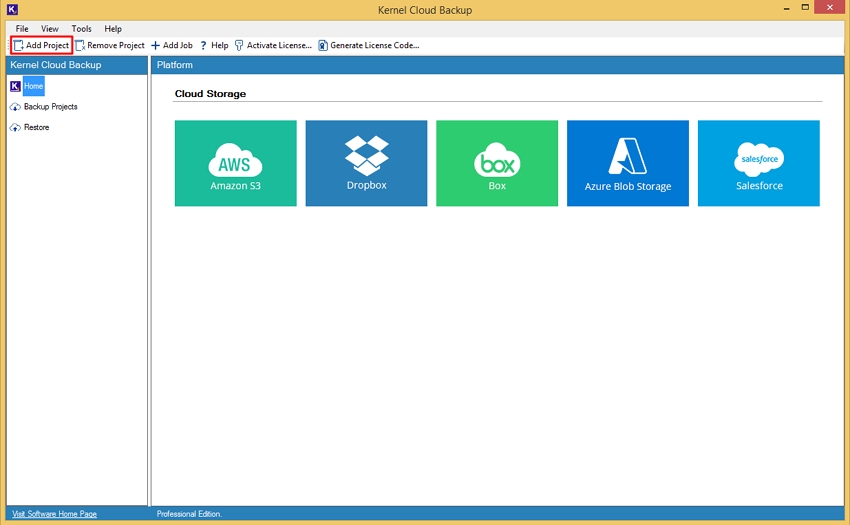
Step 2: Enter Project Name and click on OK.
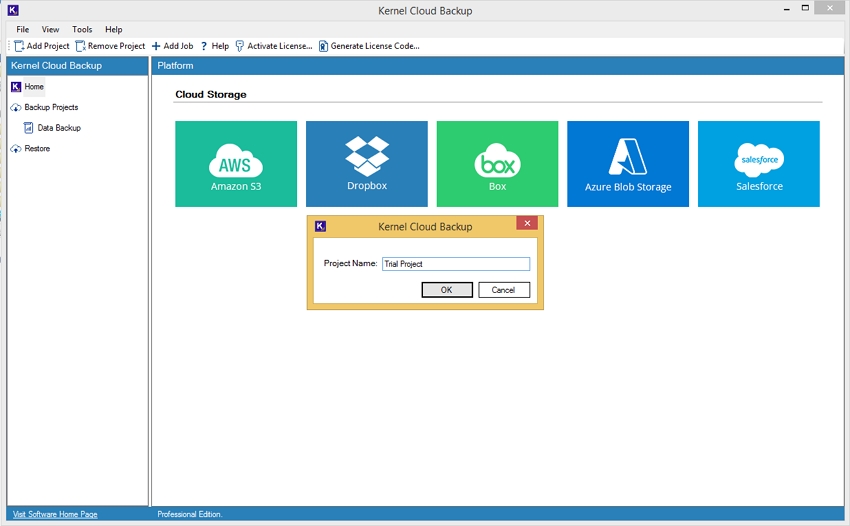
Step 3: Double-click on Azure Blob Storage option.
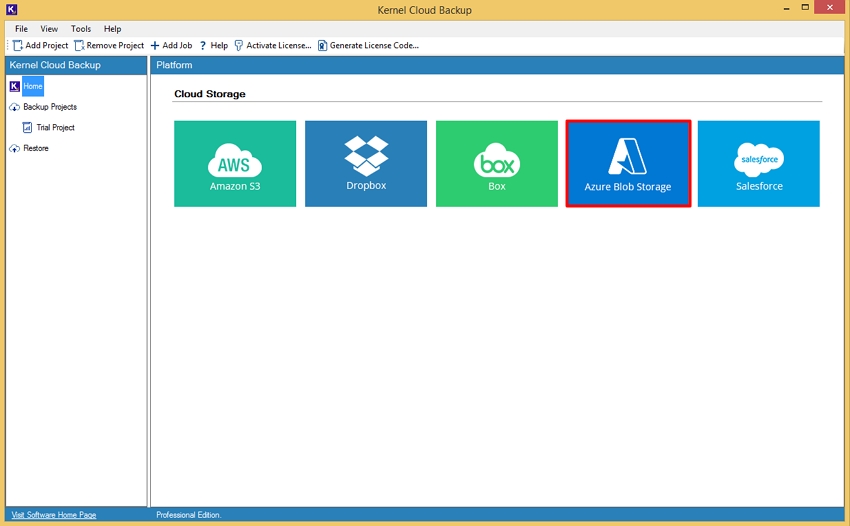
Step 4: Enter Job Name and click on Next.
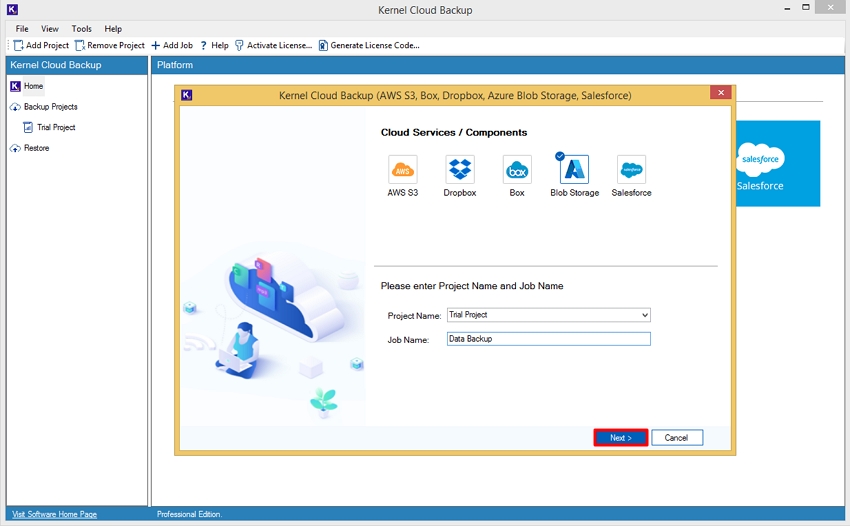
Step 5: In the Azure Blob Store Connection Details wizard, input Tenant ID, Client ID, Client Secret, Subscription ID, and click Next.
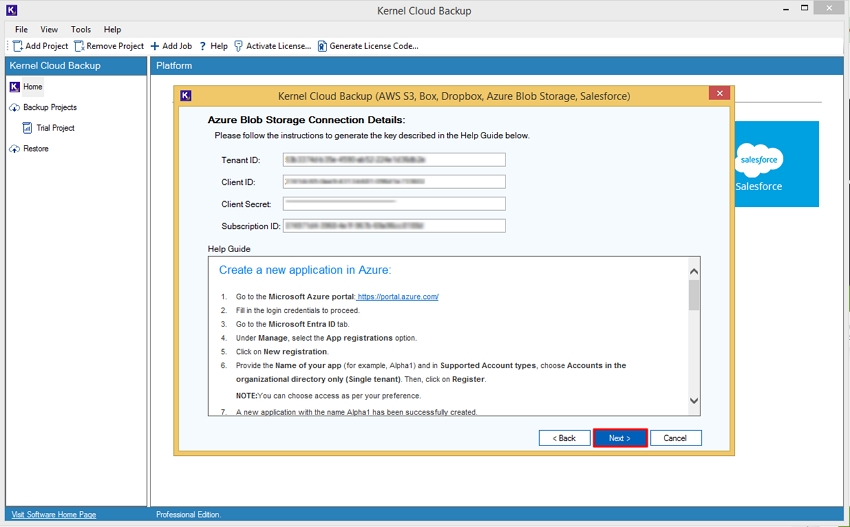
Step 6: The software will extract the database from the given credentials and show “Please wait while loading database” message.
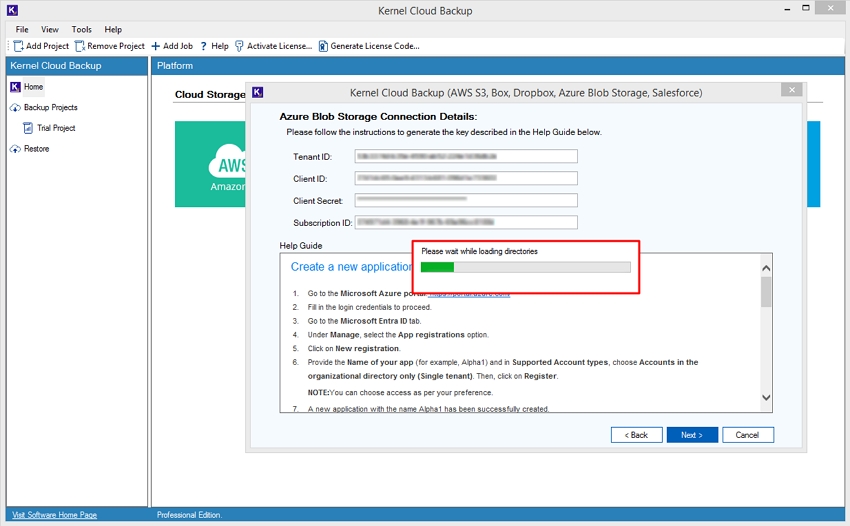
Step 7: In the following wizard, the software will ask you to save credentials for future use; select Yes or No accordingly.
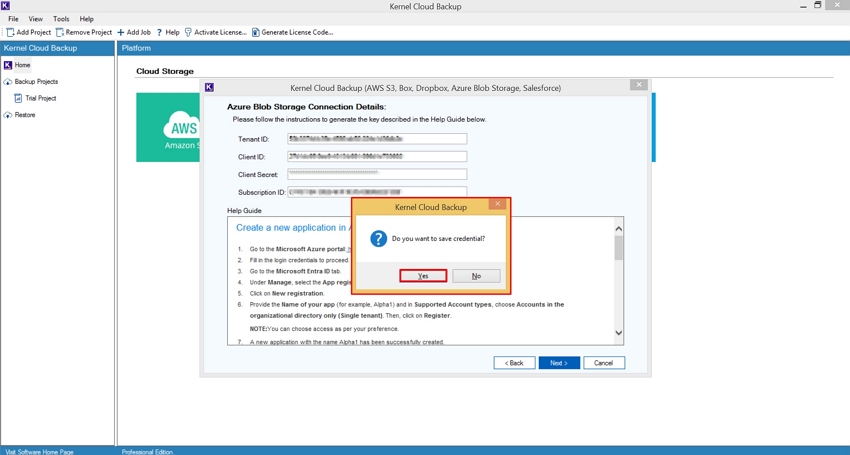
Step 8: In the Directories: Storage Accounts wizard, you can view all the accounts associated with the credentials. Use the tick to Select All checkbox or select separately according to your needs. After that, click on Next.
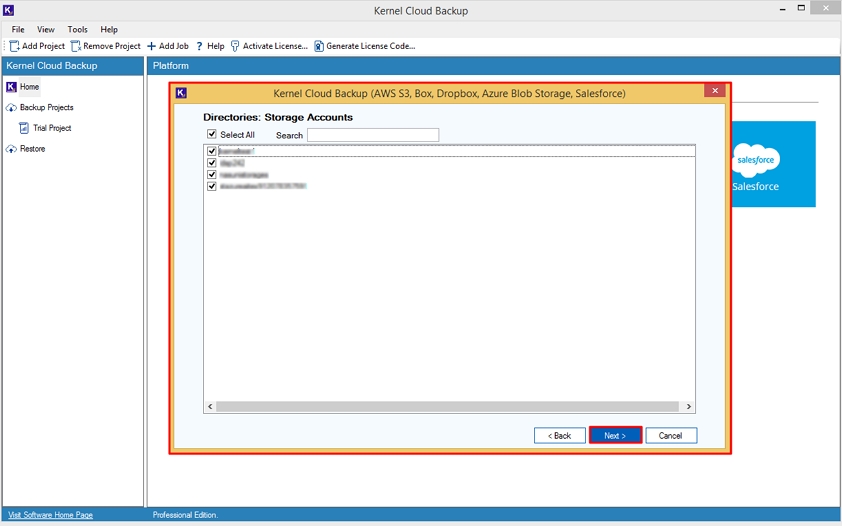
Step 9: The software will show all the account’s folders and files in the toolbar. Use tick to select specific files and view their content in the toolbar. Once you have selected all your necessary files, click on Next.
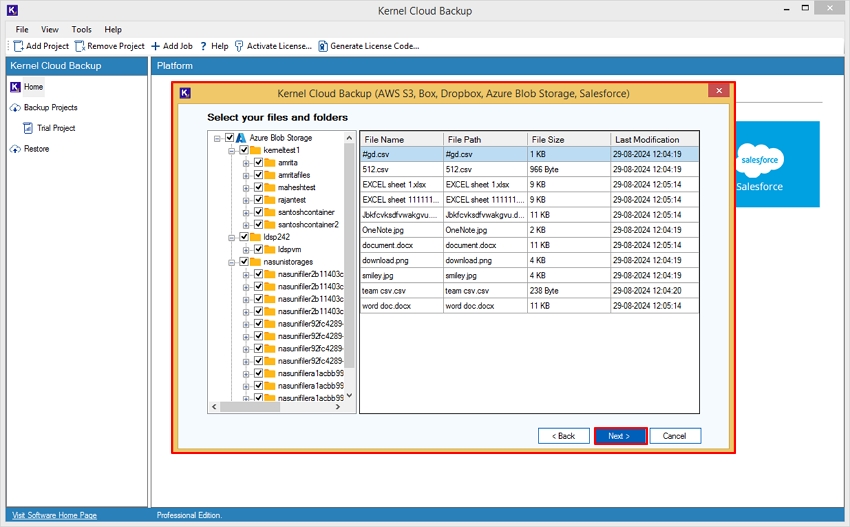
Step 10: The software will show the Filter wizard where you can apply different filters from these:
- Date Filters: Select a date range from Start Date to End Date to extract data between these dates.
Note: Tick File Modification Date to select modified data according to date range.
- File Filters: It allows you to extract specific files from the database.
- Exclude File Type: Enter File type names such as .doc, .xls, .pdf, etc., that you don’t want to back up from the selected account.
- Include File Type: Enter specific File types, including .doc, .xls, .pdf, and many more that you want to backup.
- Set an operation timeout for larger files while downloading: Select a time to extract larger files in the selected time.
- Version Filters: It will help you back up data of specific or different versions.
- Include All Versions: It will backup all the versions of the specific files in the backup file.
- Include most recent versions: select the version numbers so the software can backup those recent versions and provide specific results.
After applying all the filters, click Next to proceed with the backup process.
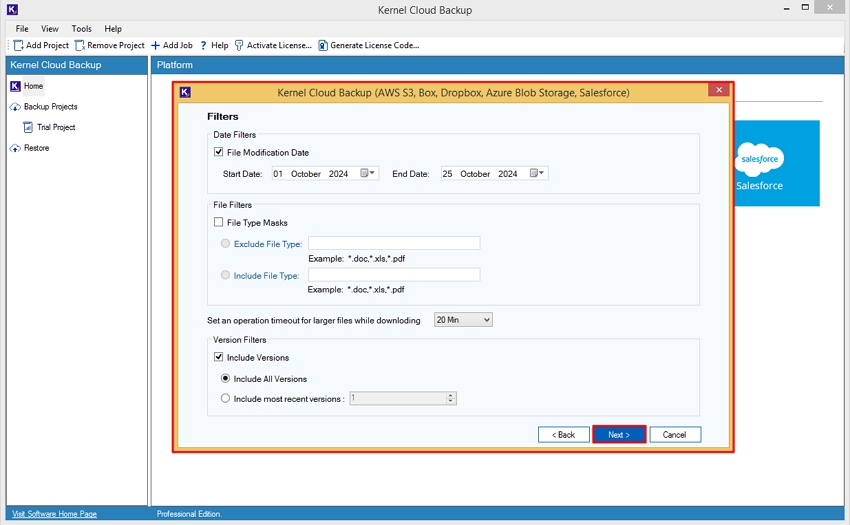
Step 11: In the Destination wizard, click Browse to select a destination folder.
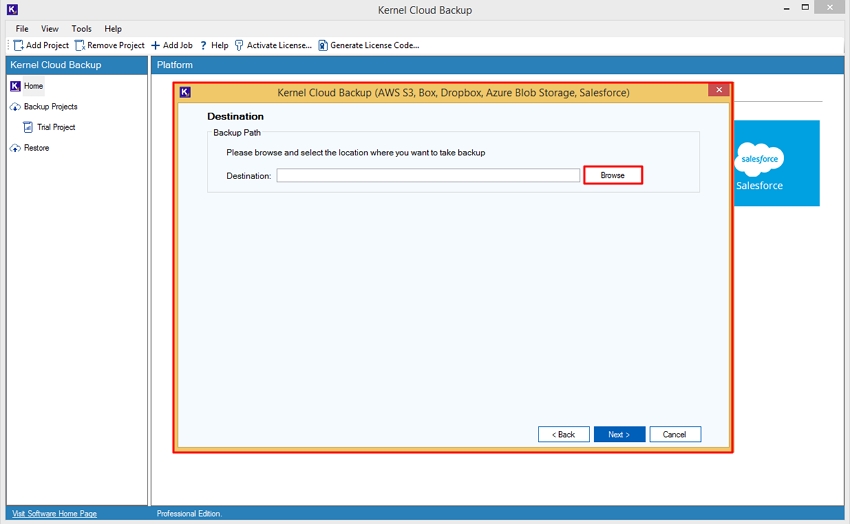
Step 12: The software will pop up Browse For Folder wizard; select a specific folder where you want to save backup file and click OK.
Note: Click Make New Folder to create a new folder to keep a backup file.
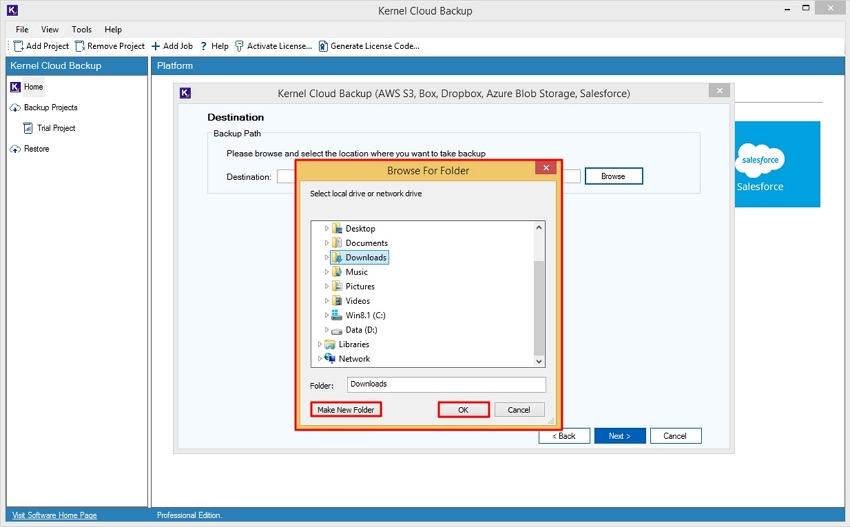
Step 13: Again, in the Destination wizard, click on Next.
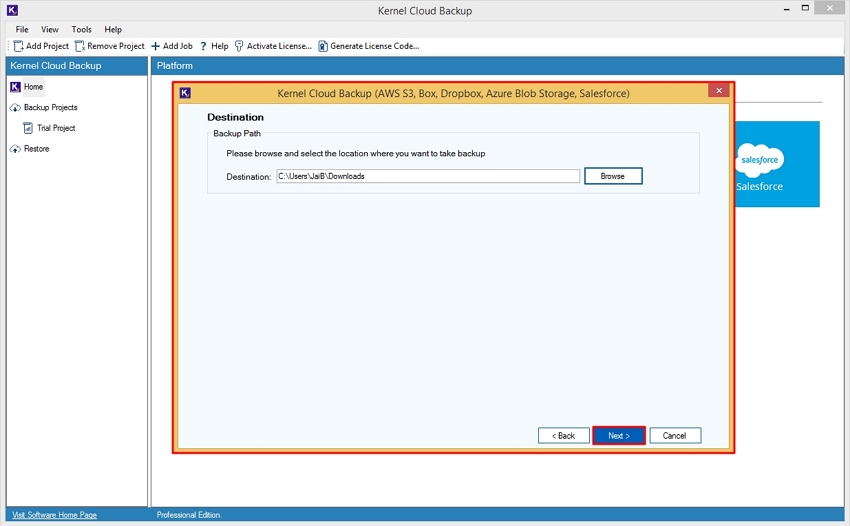
Step 14: In the Select schedule wizard, select Execute Immediate to start backup process immediately and Schedule to select a date and time to schedule your backup process.
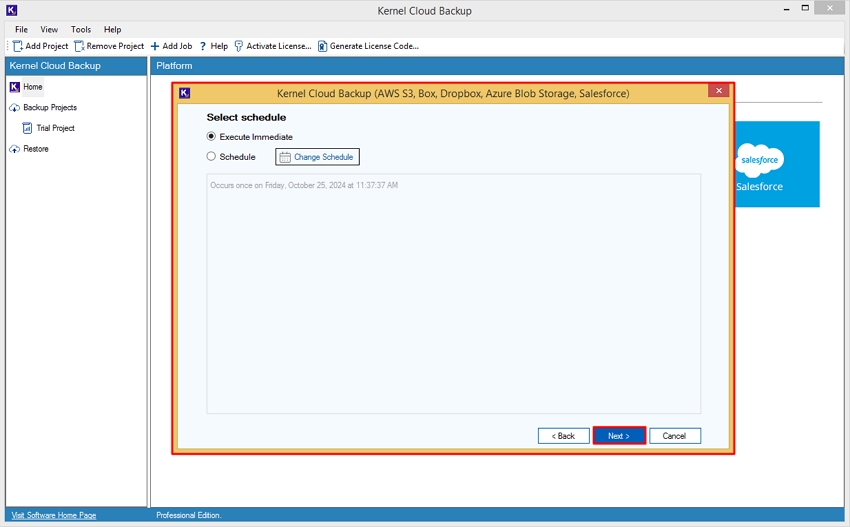
Step 15: Click on the project name to view the Job status in the toolbar.
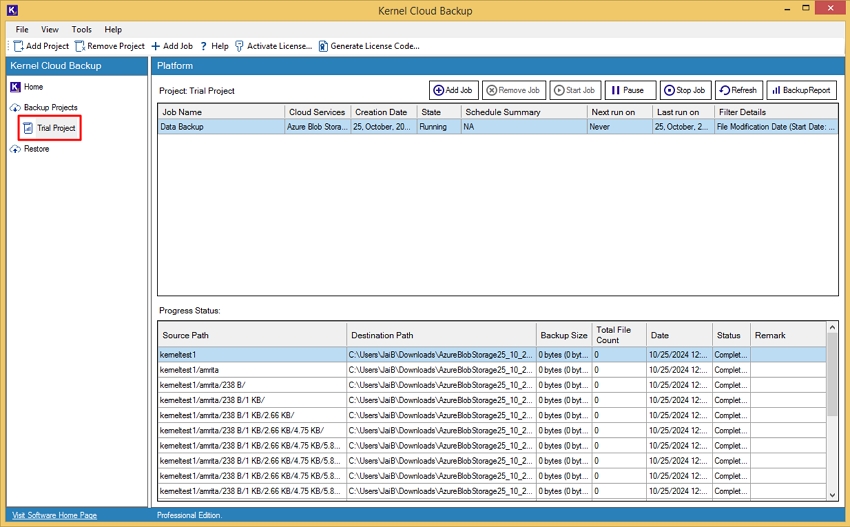
Step 16: Once backup process is done, the job status will be viewed as Ready status.
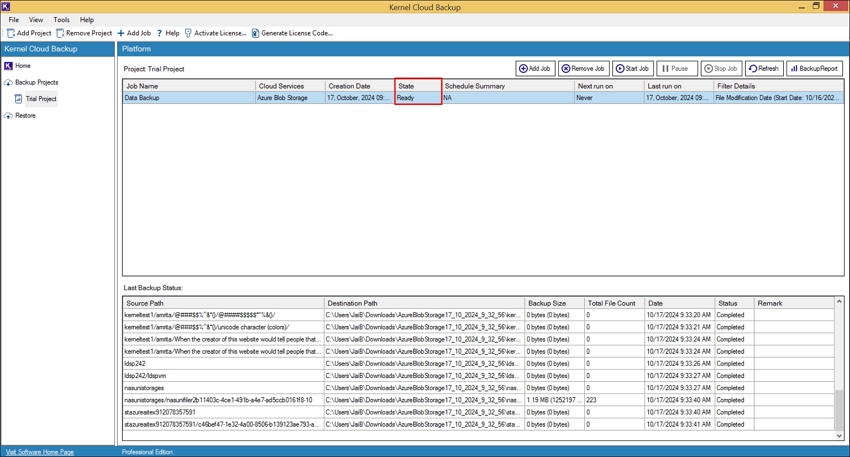
Step 17: Select the Job Name and click on Backup Report to generate a detailed backup report.
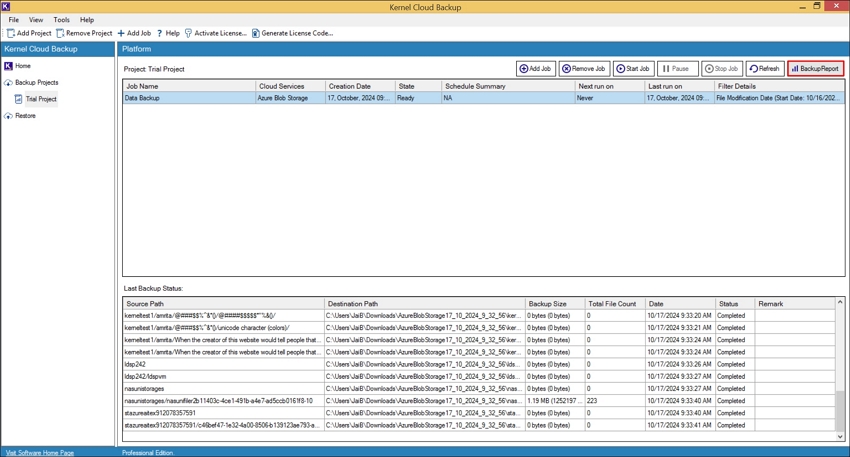
Step 18: The software will pop up Job details such as Session Number, Started At, Ended At, State, and Remark. You can download this report by clicking on Save report to CSV. Click on Get Details to view the detailed files and folders backup report.
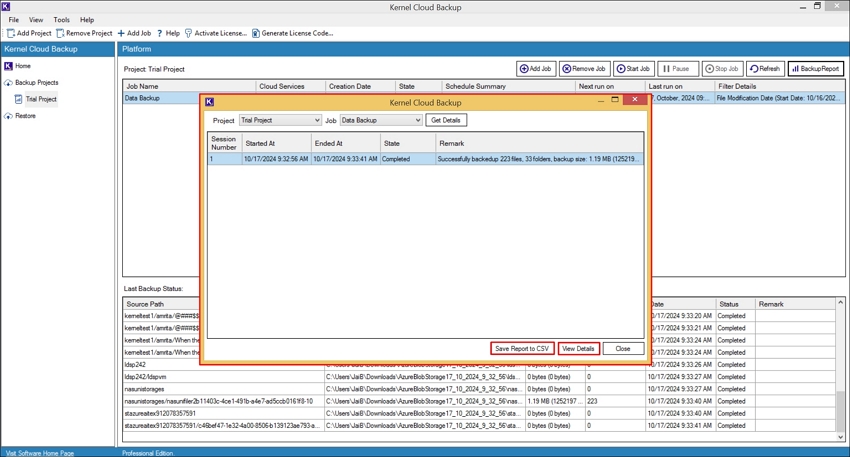
Step 19: After viewing files or folders, click Save Report to CSV to download this report to your local drive.
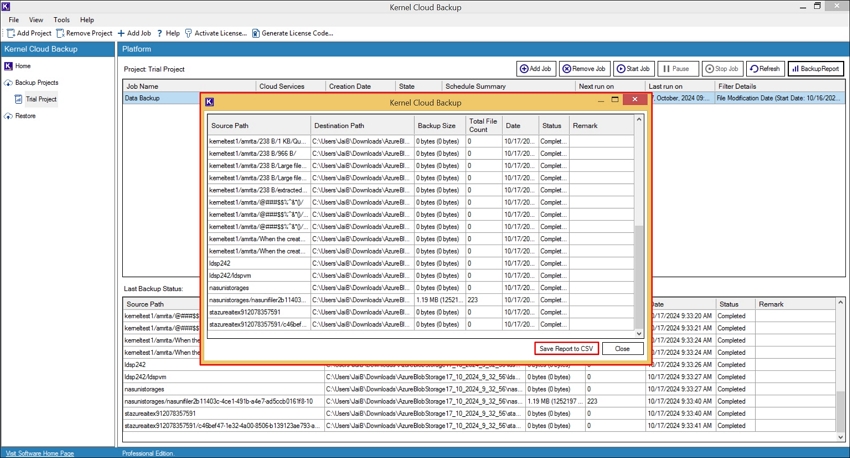
Step 20: Select a specific location, enter the CSV file name, and click on Save.
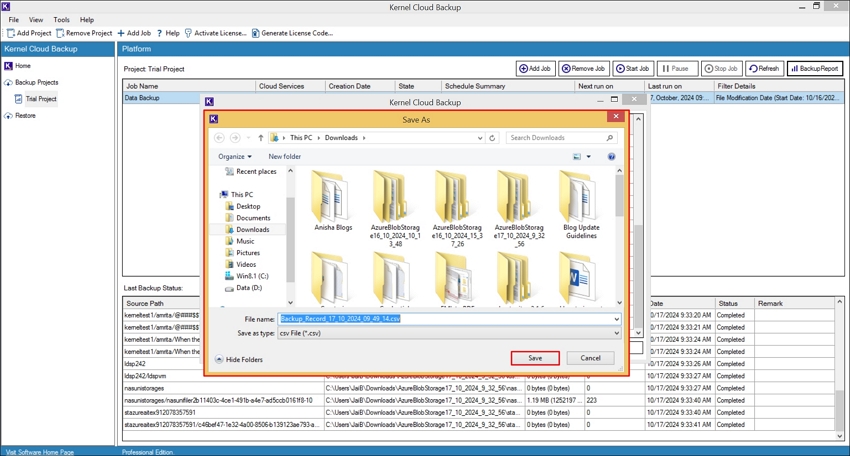
Step 21: The software will pop up a wizard that indicates “CSV file saved successfully” message.