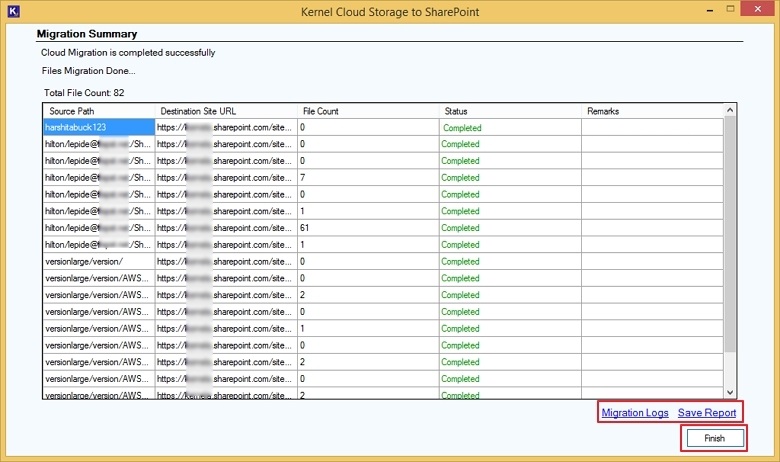Here is the detailed process that’ll guide you to migrate from Amazon S3 to SharePoint using Kernel Amazon S3 to SharePoint migration tool.
Step 1: Download and install Kernel Amazon S3 to SharePoint migration tool.
Step 2: Launch the AWS to SharePoint migration tool on your system and then, go to the Source pane, right-click on AWS S3, Box, Amazon S3 at the bottom and select Cloud Storage To SharePoint.
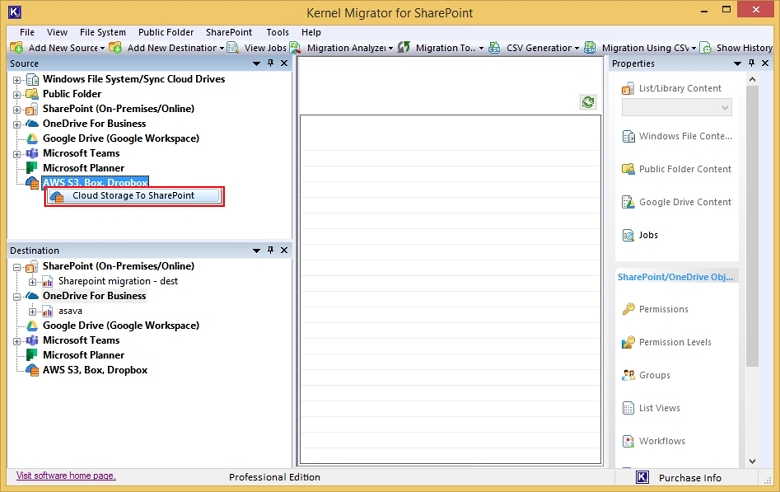
Step 3: On the Kernel Cloud Storage to SharePoint screen, click Next to begin.
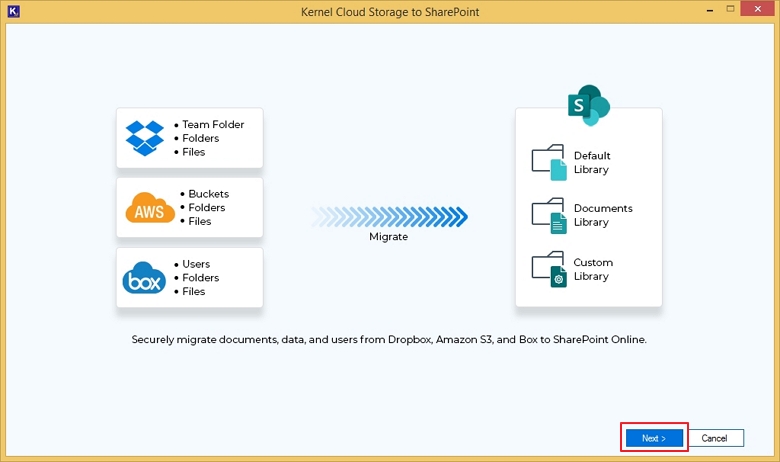
Step 4: Select Amazon S3 from Cloud Services/ Components dropdown, enter the Access Key and Secret Key that you can generate using the Help guide given below and then click Next.
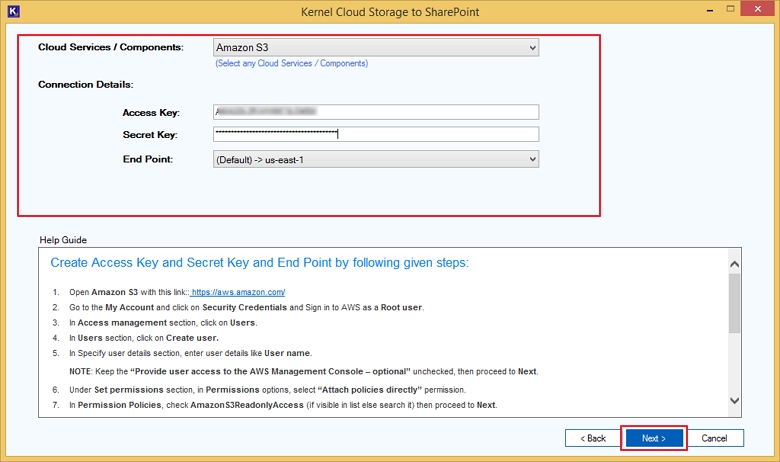
Step 5: On the prompt appearing on the screen with the message, “Do you want to save credential?” Select Yes if you want to escape from the hassle of logging in again for the same Amazon S3 account.
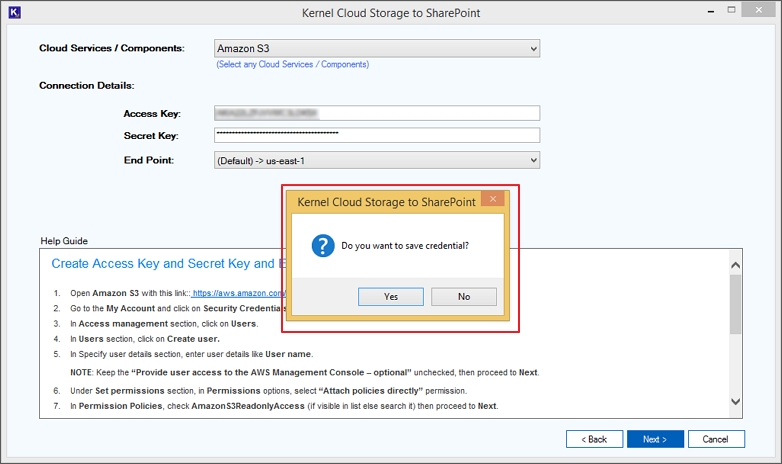
Step 6: Now on the Directories: Buckets screen, you can check the box saying Select All for selecting all the directories (buckets) of the Amazon S3 account for migration. You can also use the Search box to locate specific buckets you’re looking for.
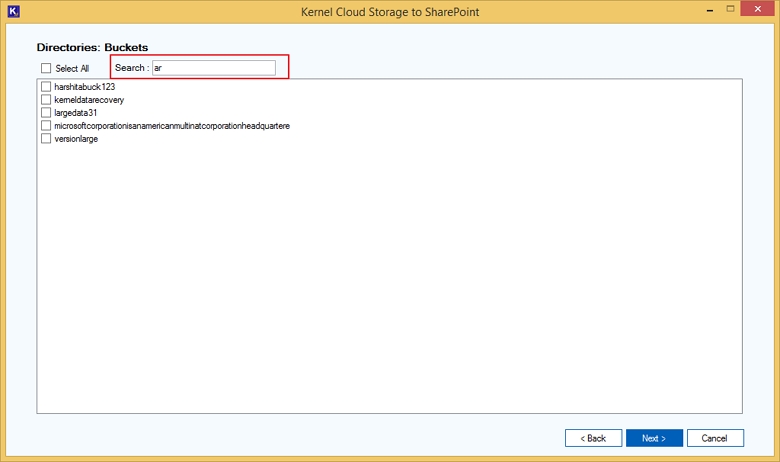
Step 7: Once you’ve selected desired AWS S3 buckets from the list, click Next.
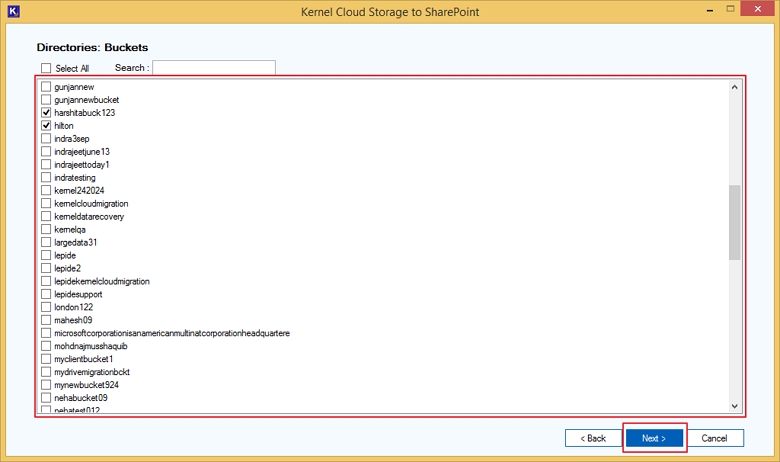
Step 8: Now, select your files and folders to migrate to SharePoint. Click on the + icon to expand the parent folders on the + icon to expand the parent folders and then select sub folders and files to migrate data from Amazon S3 to SharePoint.
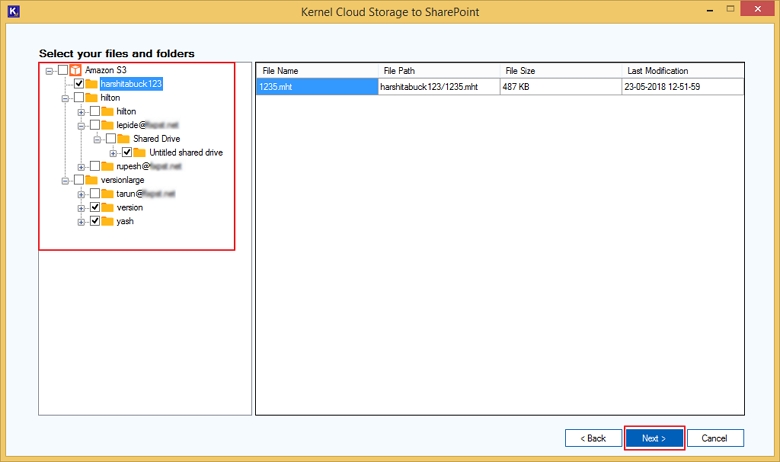
Step 9: Connect destination by providing the SharePoint Credentials as asked: Client ID, Client Secret Value, and Tenant ID.
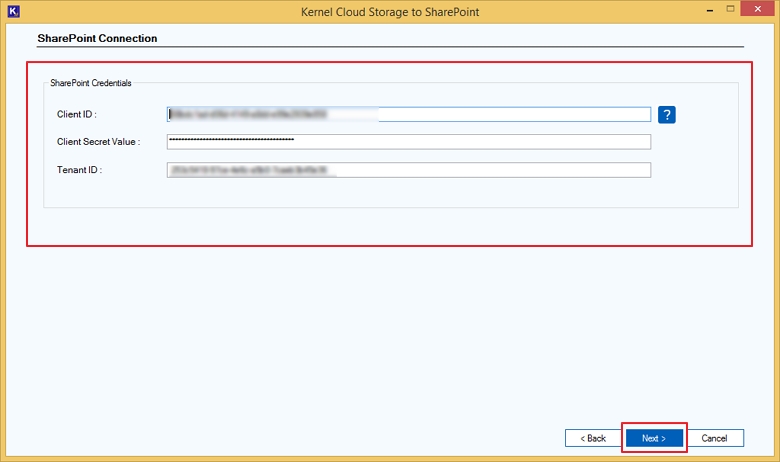
Step 10: Once the destination SharePoint tenant is connected, select the destination site (s) from the Site Collection, where you want to migrate the data from Amazon S3. Once selected, click Next.
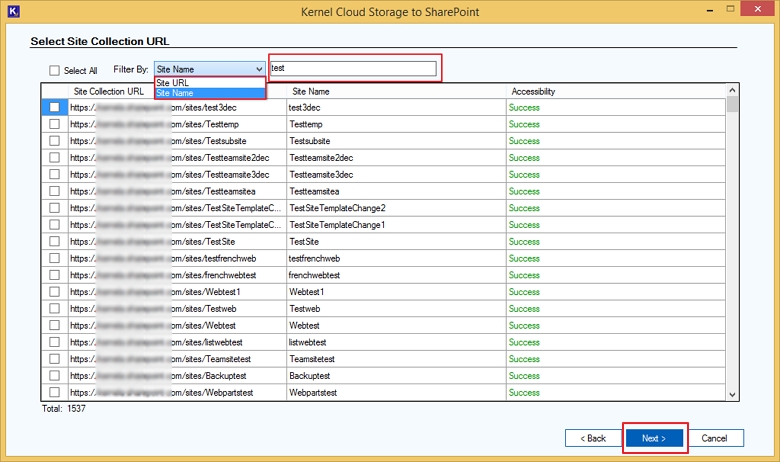
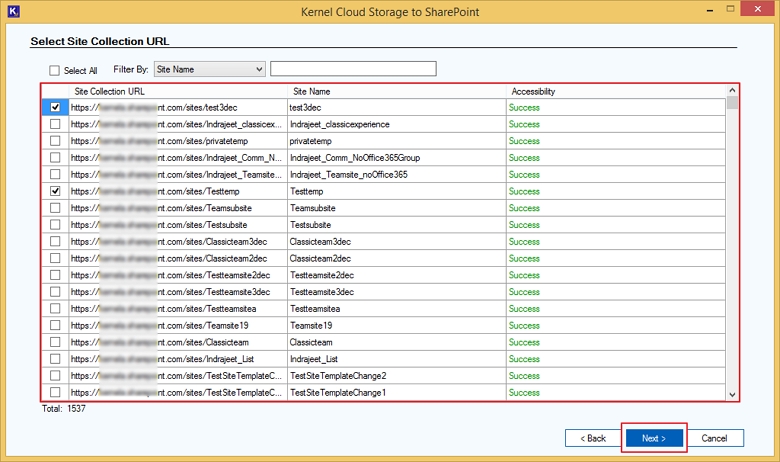
Step 11: Map the source Amazon buckets with the destination sites according to the options given on the screen. Click on the dropdown Destination Site URL (Site Name) to select destination site to migrate. Mark the checkbox Select for Subsites to move data to SharePoint subsite.
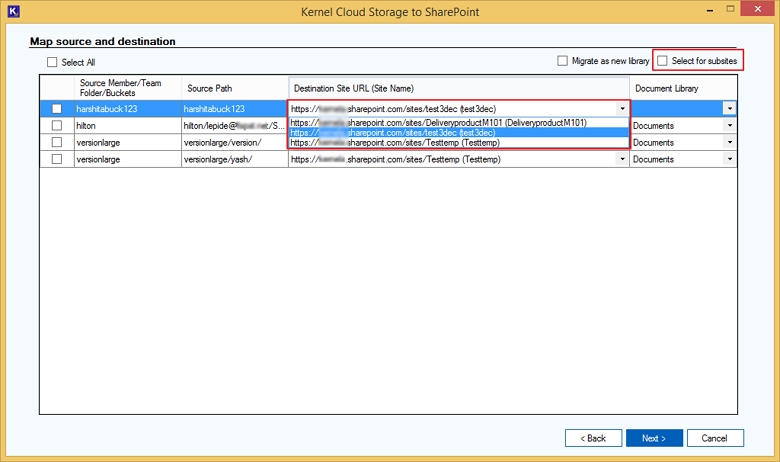
Step 12: In the Document Library column, use the dropdown to select Document library where move your data to. Mark the checkbox Migrate as new library to move the data into a new document library.
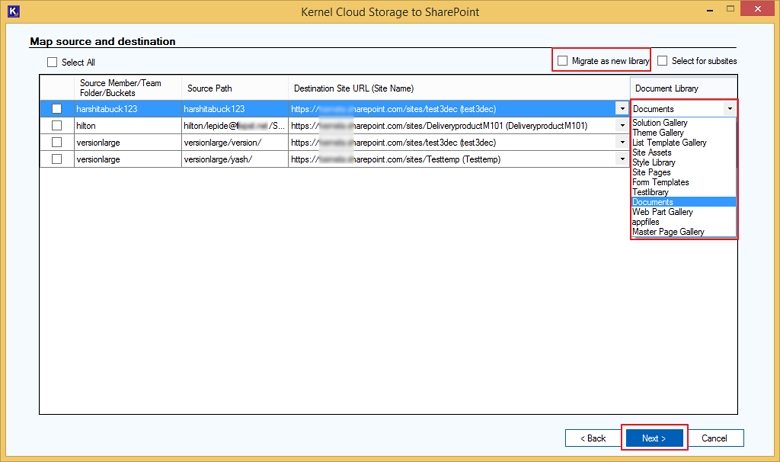
Step 13: If you are looking to do more precise and selective AWS S3 to SharePoint migration, apply filters from the available range as follows:
- If destination file already exist: If the destination already has a file that you’re trying to migrate perform the following actions.
- Add as new version if the destination file is older than the source file
- Skip if already exists
- Include versions: Mention if you want to include all versions of the file or want the most recent versions (specify count) of it in the destination data.
- Include All Versions
- Include most recent versions
- Date Filters: Specify a date range to extract specific data from Amazon S3 to SharePoint.
- Start Date
- End Date
- File Filters: Mention the file types to include or exclude certain from the migration.
- Exclude File Type
- Include File Type
- Set an operation timeout for larger files while migrating
Apply required filters and click Next.
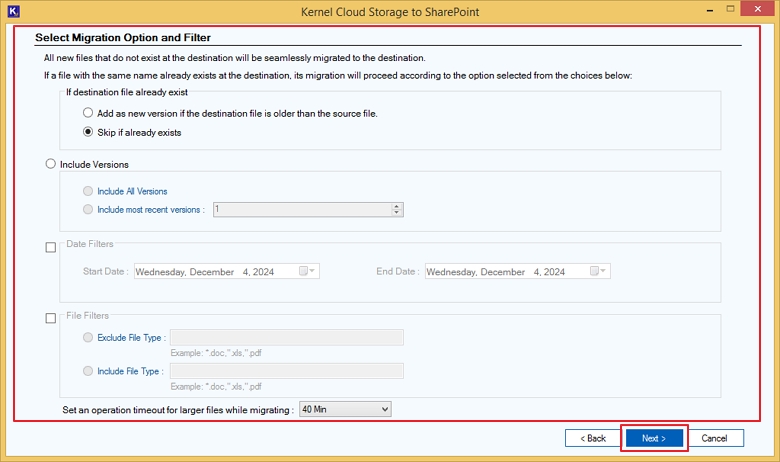
Step 14: You can run the process immediately by clicking om Execute Immediate radio button or adjust to run it later using the Schedule radio button. Click Next.
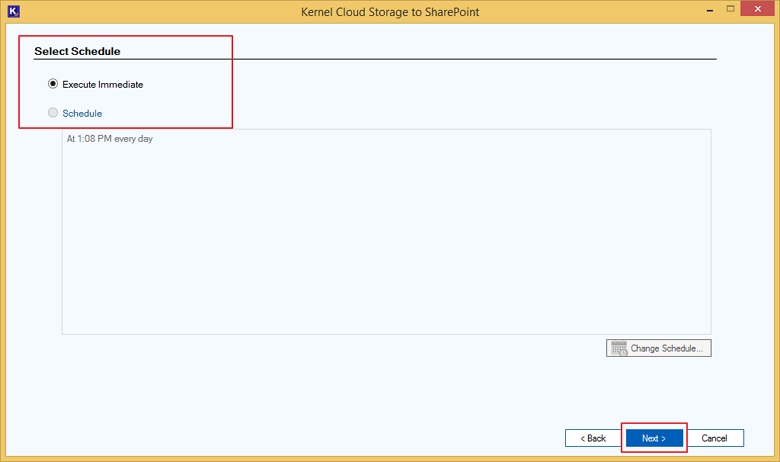
Step 15: This will begin the process, and you can see the complete Migration Progress Status in real time. Click Stop if you want to terminate the process before completion.
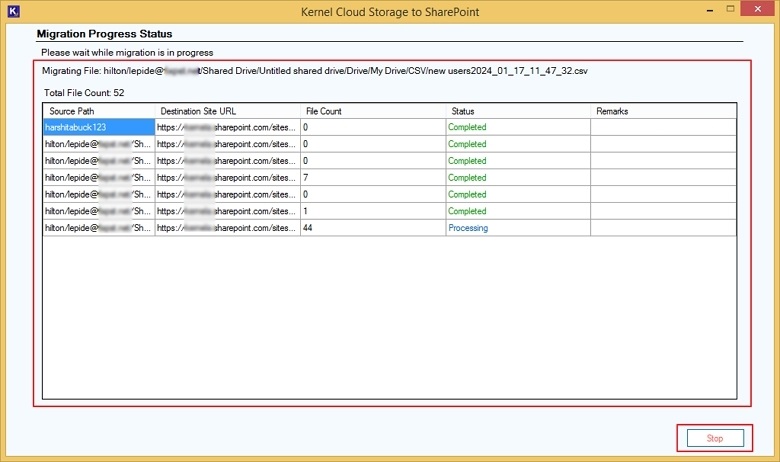
Step 16: Once the process is complete, click OK on the pop-up box saying “Migration completed. Please save the report to CSV.”
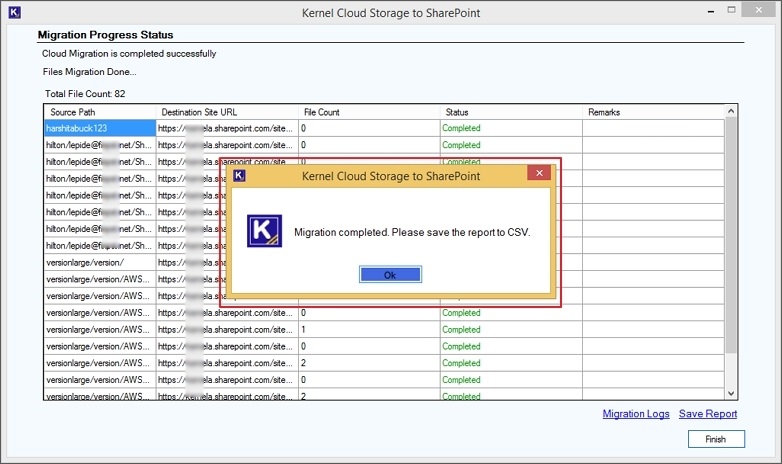
Step 17: You can check Migration Logs and even save migration report to CSV file using the Save Report option. Once done, click Finish to exit the process.