How many times has it happened that you deleted emails from your Outlook mailbox and regretted it later? Well, it happens, and you do not have to worry about it, because the emails you deleted accidentally can be recovered easily by one way or another.
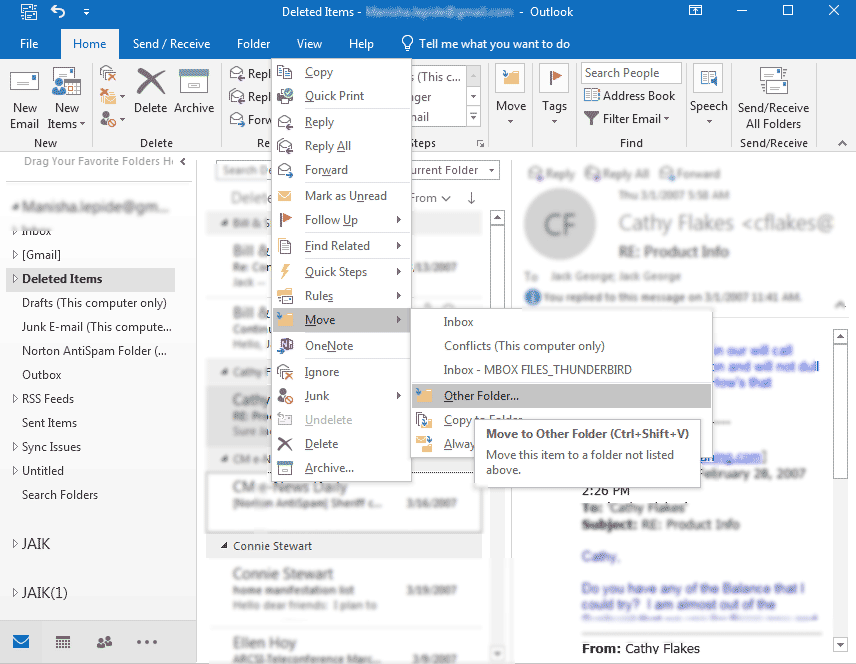
You can recover those deleted emails with Outlook. When you delete emails from Outlook they get saved in Deleted Items or Trash. You just need to go to the Deleted Items or Trash and search for the item you need to recover and right-click on the particular email, go to Move, click on Other Folder, select a folder and click on OK.
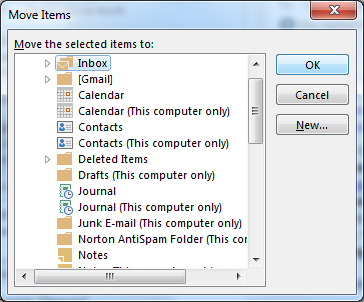
If you have used Shift + Delete to remove the emails, you have permanently deleted the emails. If you have permanently deleted the emails, then you need to use the following method used for permanently deleted emails.
- Open Outlook and click on the Deleted Items folder. Now, select the Home button on the top and click on Recover Deleted Items From Server.
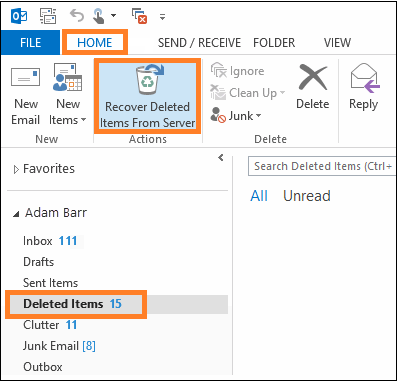
- Now select the deleted email and check the Restore Selected Items box. Click on the OK to continue.
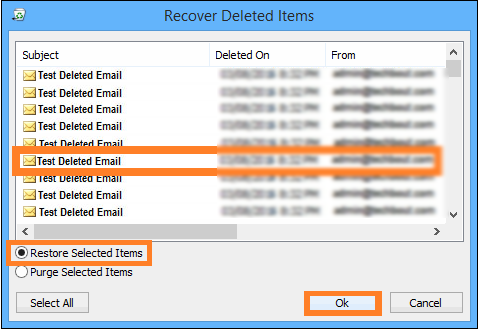
The selected email will be recovered. If even this isn’t working for you, then you need to read further.
When you delete an email, contact, note, calendar, journal or any other type of email item accidentally or deliberately from an Outlook folder, MS Outlook removes that particular item, but the data still resides in the PST file. Space freed up due to deletion is marked as empty so that it can be utilized to store the new data. Hence for retrieving deleted emails from MS Outlook, you must act quickly and intelligently (Never use scanpst.exe or any other repairing tool in the hope of getting your emails back). The best way to do so is using a third-party tool like Kernel for Outlook PST Repair. See how to use it:
- Run the tool and click on the Browse button. Select the desired PST and click on Next.
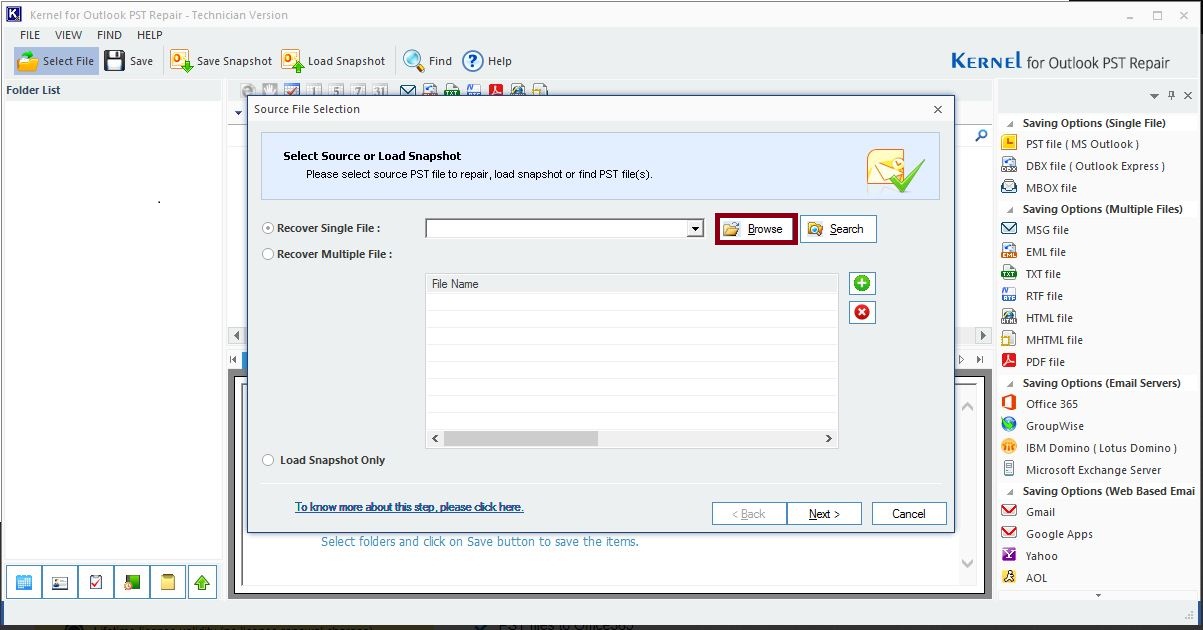
- Have the preview if it is required and click on the Save button.
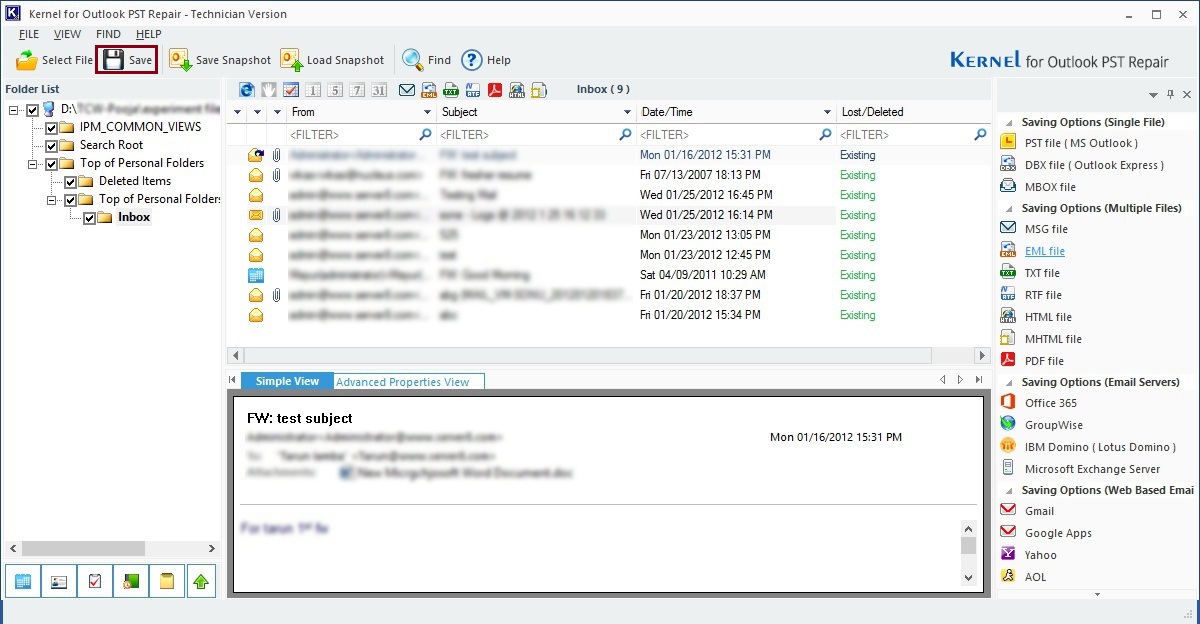
- Select PST file (MS Outlook) and click on Next.
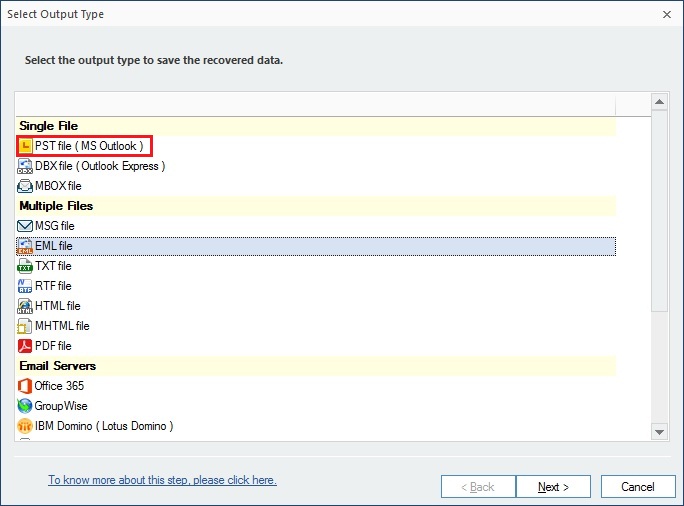
- Apply the required filters and click on Next.
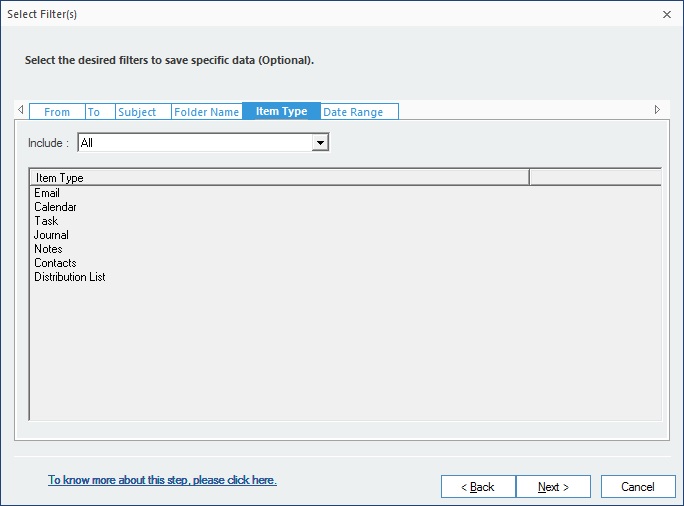
- If you want to split the file, select your requirements from the drop-down. Add a prefix if required and click on Next.
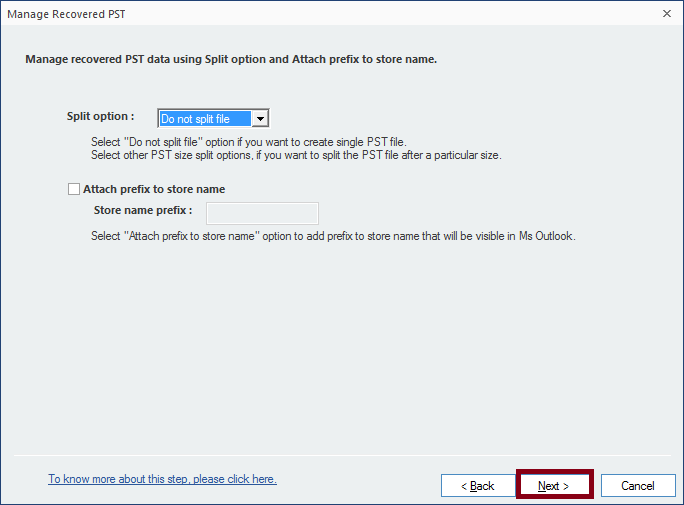
- Now click on the Browse button and provide a path to the file. Exclude any folder if required, and in the Saving Preferences check the box ‘Save all emails (including deleted)’ or ‘Save deleted emails only’ and click on Finish.
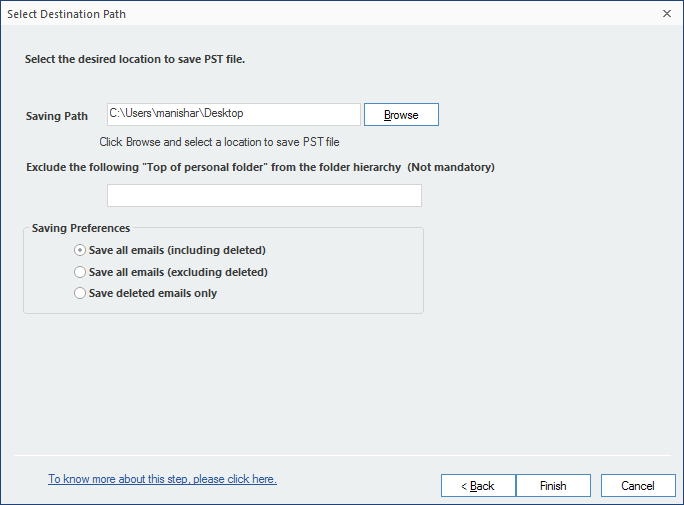
- Click on OK to finish the process.
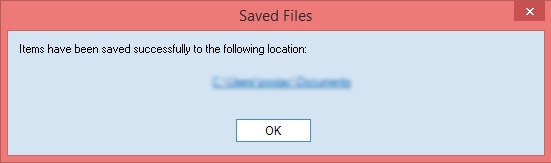
Conclusion
Kernel for Outlook Repair is the ideal solution to retrieve deleted emails from PST files. This software is specifically devised to retrieve deleted emails and other items from MS Outlook PST file. Owing to its strong algorithms, you can recover all items from the PST file including emails, drafts, calendars, journals, notes, tasks, contacts, etc. The tool retrieves deleted emails from PST file created using MS Outlook versions 97, 98, 2000, 2002 (XP), 2003, 2007, 2010, 2013, 2016 and 2019.

