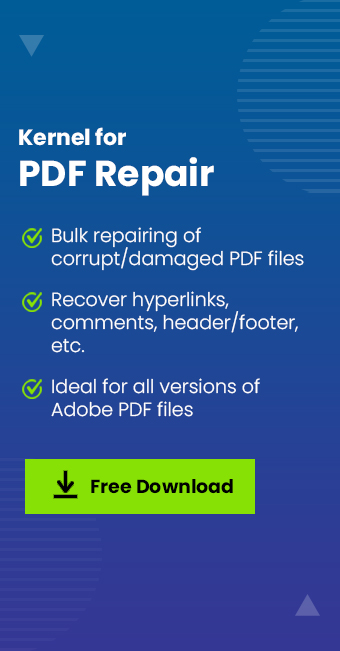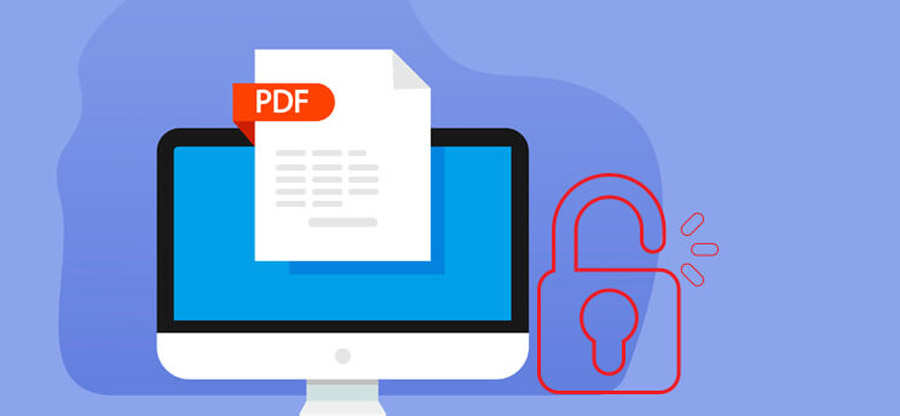Read time: 5 minutes
After upgrading to Windows 10, you must have faced this situation: as you download the pdf, it opens directly in Microsoft Edge instead of your PDF reader software. But sometimes, PDF might not open in Microsoft Edge or even your pdf reader software. A frustrating situation for every user!! Today, we focus on pdf files not opening in Microsoft Edge. We will focus on the main reasons and the top solutions to follow and access your pdf files with ease.
For severe corruption issues, we will recommend a feature-rich utility that makes pdf accessible.
Sometimes, Microsoft Edge starts showing some errors while using it. Go through this blog and discover some methods to open PDF documents in Microsoft Edge.
Reasons behind unable to open PDF documents in Microsoft Edge issue
There are many reasons behind unable to open PDF documents in Microsoft Edge issue. Some of them are:
- Improper settings: If users apply improper settings in Microsoft Edge, then the Edge may crash and start showing this error.
- Outdated Edge version: Sometimes, such an issue in Edge occurs due to the outdated version of the web browser.
- Cache issues: Temporary files or browser cache may stop Microsoft Edge from working properly.
- Corruption in PDF: Many times, PDF file freezes after download which leads to corruption, due to which Edge may stop working.
- Incompatible encryption: If PDF file is encrypted with the older versions, then it will not open in Edge properly.
Methods to fix unable to open PDF documents in Microsoft Edge
If PDF files won’t open in Windows 10 from the Microsoft Edge web browser, then you need to fix this issue quickly. First, make sure your PDF document is not corrupted. Open the PDF in web browser other than Edge or in a PDF reader application. If the PDF file opens without any issues, then the issue is in Microsoft Edge web browser.
Here are some manual methods listed which you can use to resolve unable to open PDF files in Microsoft Edge issue and open Adobe PDF in Edge easily.
Method 1. Clear browser cache
Sometimes, clearing the browser cache may help fix unable to open PDF files in Microsoft Edge issue. To delete browser cache, follow the steps mentioned below:
Step 1. Launch Edge and click on three dots located at top left corner.
Step 2. Select the Settings option from the drop-down list.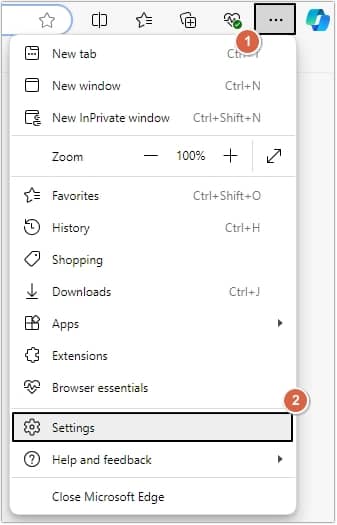
Step 3. Choose Privacy, search, and services from the left pane.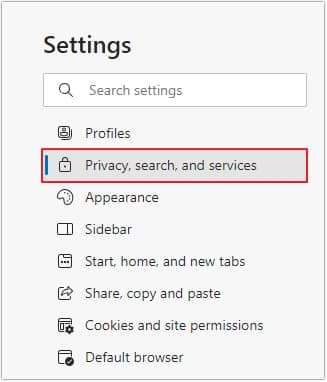
Step 4. Look under Delete browsing data and click Choose what to clear.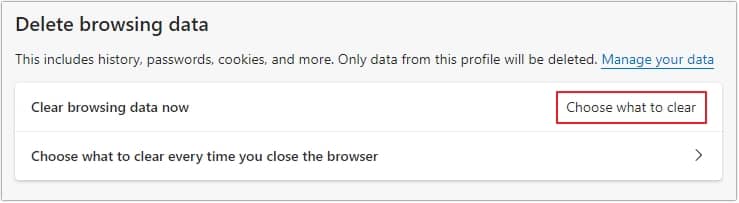
Step 5. Select the files you want to remove and click Clear now.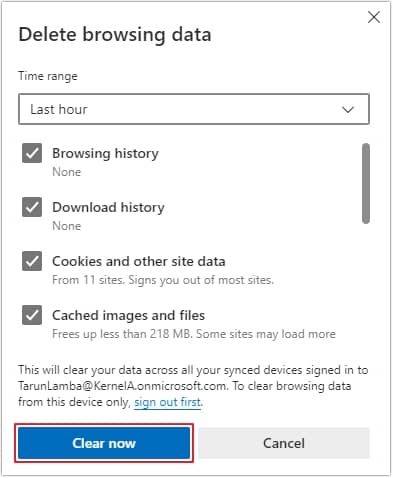
Method 2. Check PDF view settings in Edge
Wrong PDF view settings can also cause Unable to open PDF files in Microsoft Edge issue. To resolve this, follow the steps outlined below:
Step 1. Open Edge and click on three-dots, then hit Settings.
Step 2. Select Cookies and site permissions.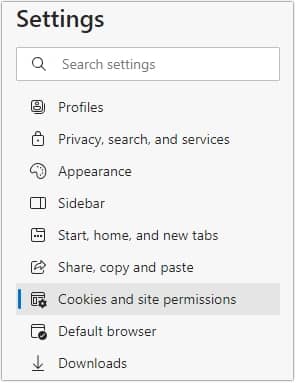
Step 3. Click on PDF documents.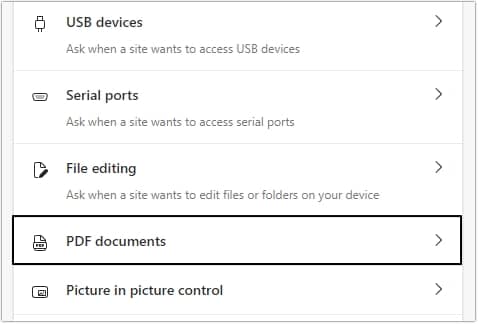
Step 4. Turn off Always download PDF files option if enabled.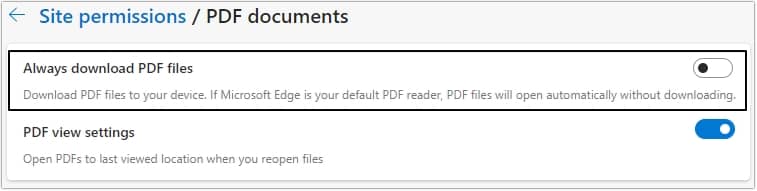
Method 3. Update Microsoft Edge
Sometimes, issues with Microsoft Edge get resolved by updating the web browser to the latest version. Follow the steps below to update Microsoft Edge:
Step 1. Open Settings and click About Microsoft Edge.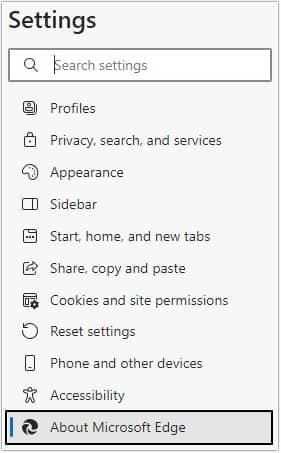
Step 2. If any update is available, then install it and check if the issue is resolved or not.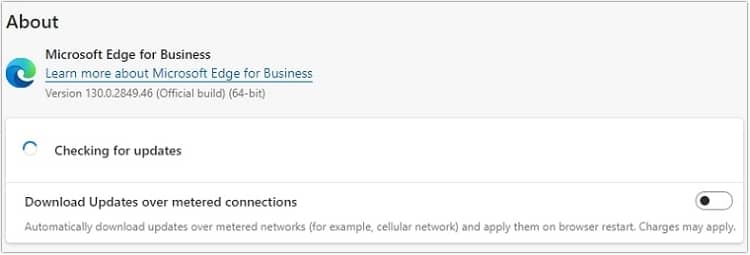
Method 4. Repair Microsoft Edge
If you have not installed Microsoft Edge properly, then you may face ‘Unable to open PDF files in Microsoft Edge’ issue. Repair Edge with the steps mentioned below:
Step 1. Click on three-dots, the tap Apps.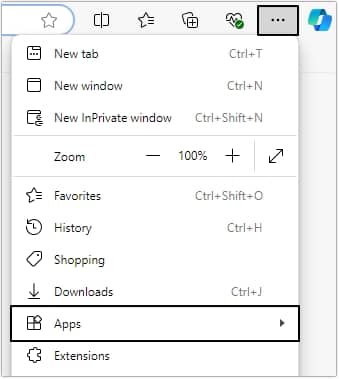
Step 2. Search Edge and click on Modify.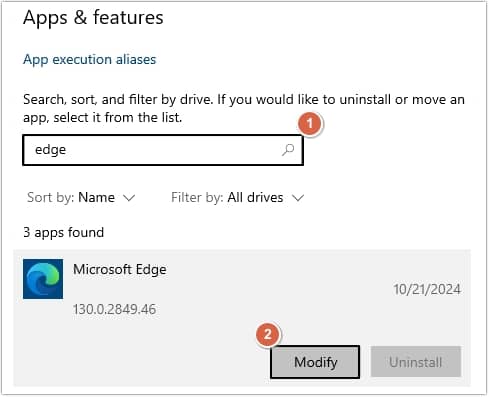
Step 3. Repair Microsoft Edge window will appear, click Repair.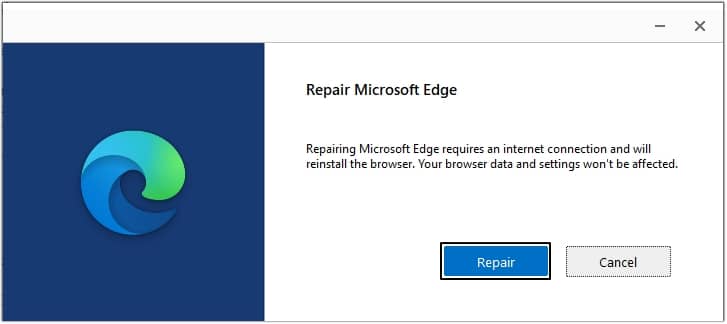
Method 5. Disable troublesome Edge extensions
Sometimes, incorrect or faulty extensions stop Edge from opening the PDF document. Disable the troublesome extensions with the following steps to open a PDF in a web browser:
Step 1. Open Edge and tap on three-dots, then select Extensions from it.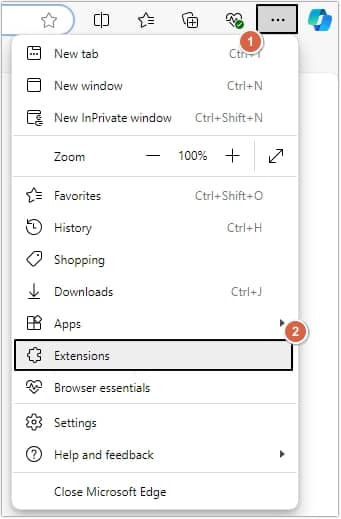
Step 2. Look for the faulty extension and disable it.
Method 6. Reset Edge web browser
If the issue is still not resolved, then you should try to reset the Microsoft Edge web browser. Here are the steps to do so:
Step 1. Launch Edge and go to Settings.
Step 2. Look for Reset settings option in the left pane and click on it.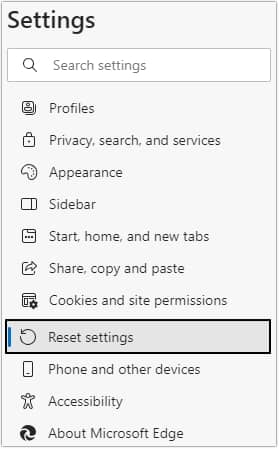
Step 3. Now, click Restore settings to their default values.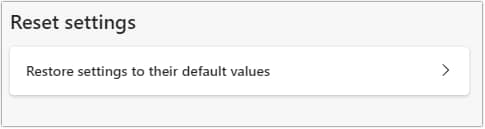
Step 4. It will open the Reset settings window, click on Reset.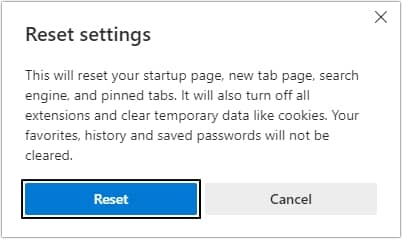
What to do if your PDF file becomes inaccessible?
If your PDF document becomes inaccessible after trying the above methods, then you need to fix it instantly or you may lose your important data. One of the great ways to fix PDF files is utilizing third-party software.
We highly suggest one of the best PDF repair tools, i.e., Kernel PDF Repair. This software comes with a user-friendly and customizable interface, which makes it suitable for non-technical users as well. Also, the tool repairs the PDF file in just a few clicks, which makes the repair process quick.
Here is the brief working of the software:
Step 1. Launch the tool and add corrupted/inaccessible file.
Step 2. Click on the Repair button and provide a saving location.
Step 3. Wait till the process ends and open your repaired PDF file easily.
Conclusion
Through this blog, we tried to provide solutions to resolve unable to open PDF files in Microsoft Edge issue. However, it can only help you to a certain extent and may cause corruption in your PDF files. If you are looking for how to restore corrupt PDF files, then you can use Kernel PDF Repair tool equipped with top-quality features.