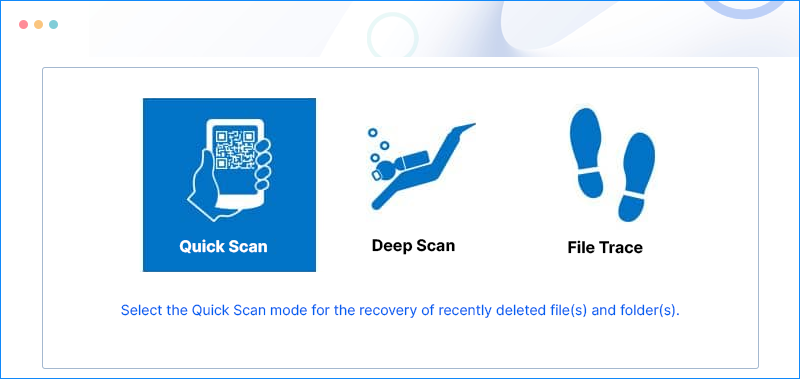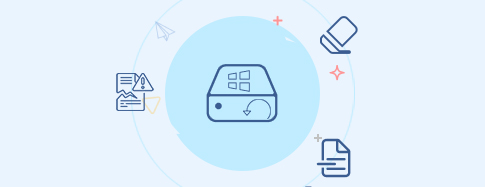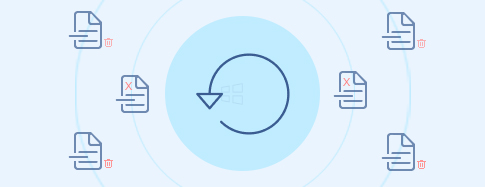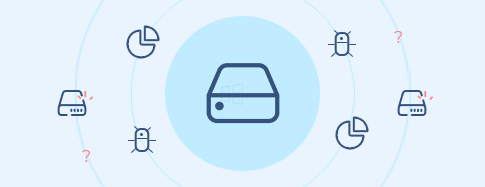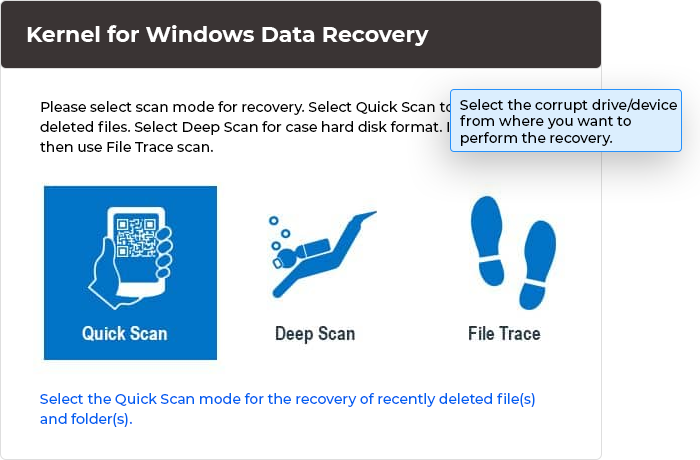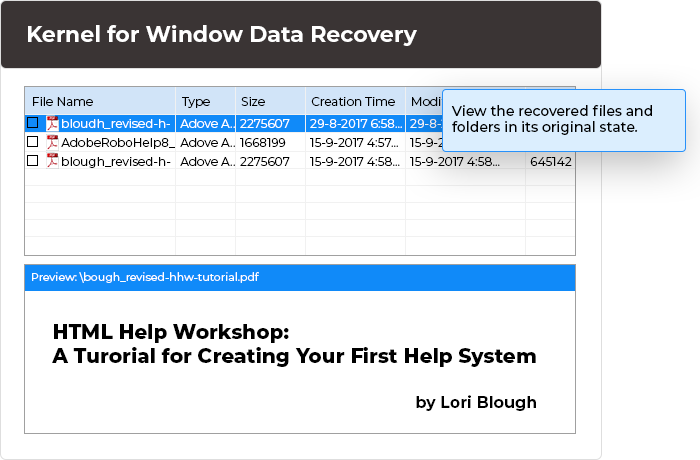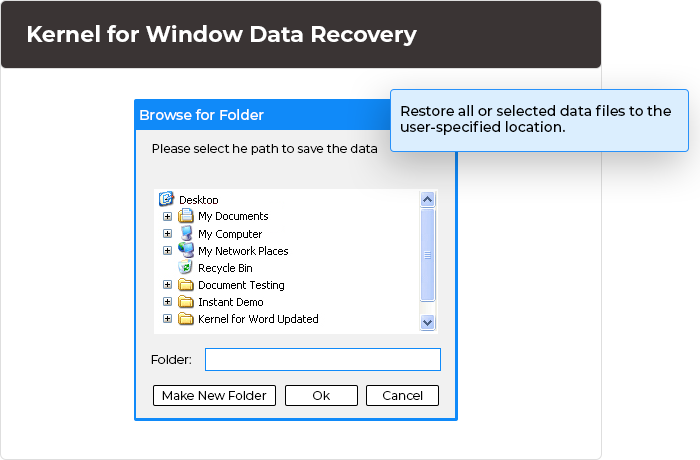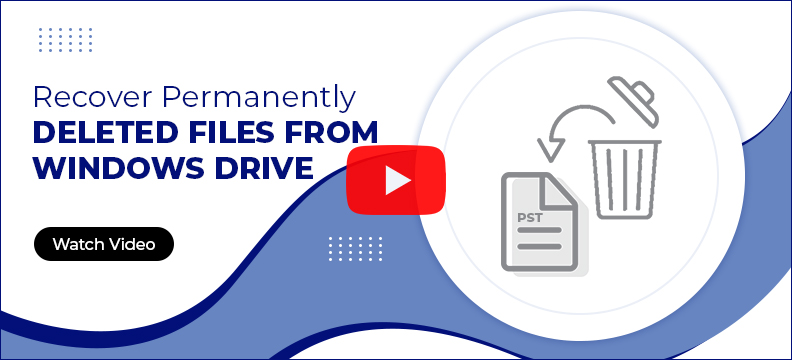Professional and cost-free solution for efficient Windows data recovery
Recover and restore lost, missing, or deleted files, folders, Office documents, media files, and emails from corrupt Windows partitions, and removable devices like USB drives, Micro SD cards, SD cards, external hard drives & more.
- Scan Windows system hard drives for corruption, bad sectors, & errors
- Recover even deleted data from disks, partitions, & sectors
- Display recovered data and save it at a specified location